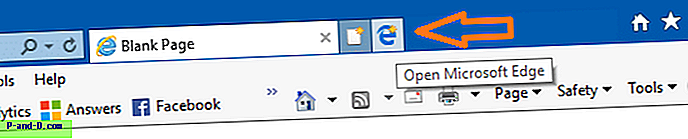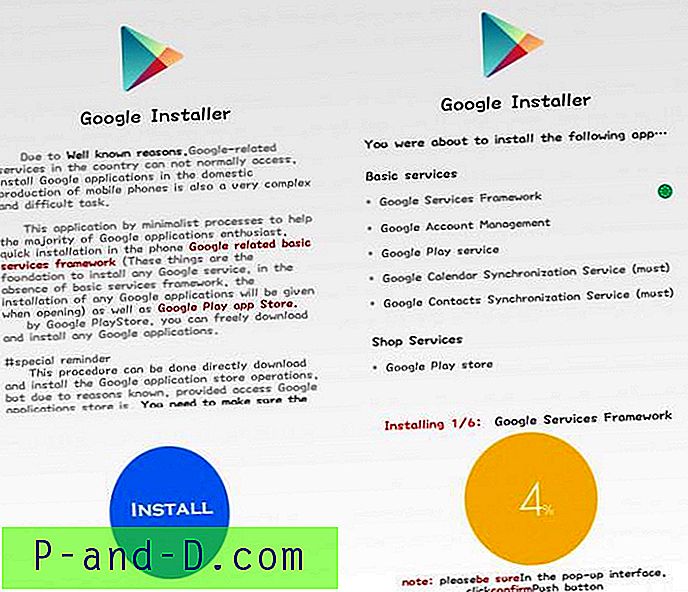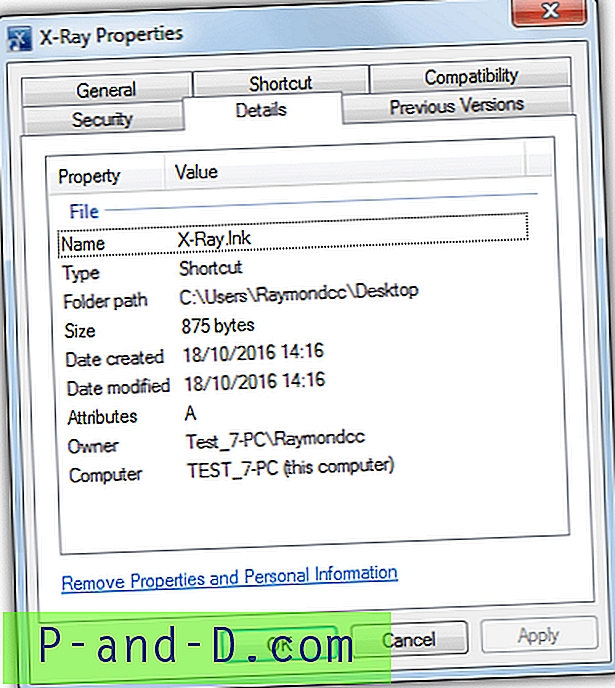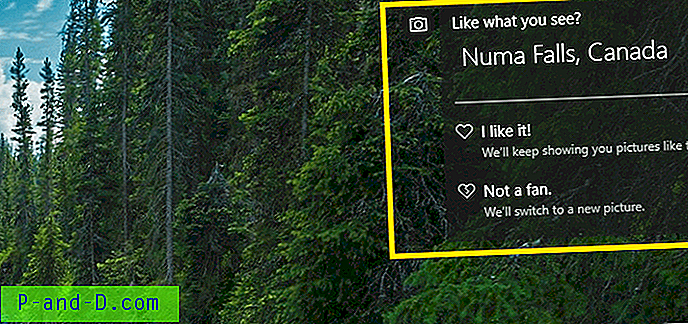Avec autant de programmes et de services fonctionnant en arrière-plan sur les ordinateurs modernes, cela ne surprend pas autant lorsque quelque chose se passe mal et que vous rencontrez un problème. Un problème frustrant est le menu contextuel de Windows qui se bloque lorsque vous cliquez avec le bouton droit sur un fichier ou un dossier. Un problème similaire est lié à la barre des tâches de Windows qui, parfois sans raison apparente, peut sembler se bloquer ou se bloquer complètement. L'ordinateur ne se bloque pas complètement, les raccourcis du bureau fonctionnent et vous pouvez toujours lancer des programmes à partir de ces raccourcis. Malheureusement, lorsque la barre des tâches se fige, le bouton de démarrage et l'Explorateur gèlent également souvent.
Habituellement, après une période de secondes, voire de minutes dans les pires cas, tout se débloque et vous pouvez accéder à la barre des tâches et redémarrer le bouton. La chose la plus simple à faire est simplement de lancer le Gestionnaire des tâches et de parcourir la liste des processus en cours d'exécution pour tout ce qui consomme de grandes quantités de ressources CPU. Si quelque chose en dehors du processus d'inactivité du système est à un pourcentage élevé d'utilisation, vous pouvez simplement le tuer pour voir si le problème se résout. Ce n'est généralement pas si simple que cela… Ce problème semble n'avoir aucune cause qui peut être facilement identifiée, et il existe une multitude de solutions possibles. Voici une liste de suggestions que nous avons trouvées qui «pourraient» résoudre le problème. Certains peuvent fonctionner pour vous et d'autres non, car cela dépend des paramètres, des services ou des programmes qui provoquent le blocage de la barre des tâches et de l'explorateur. Essayez uniquement les suggestions ci-dessous s'il n'y a pas 100% d'utilisation du processeur sur votre Gestionnaire des tâches lorsque la barre des tâches se fige, elles s'appliquent à toutes les versions de Windows, sauf indication contraire.
1. Désactivez « Rechercher automatiquement les dossiers et imprimantes réseau »
Ouvrez le Panneau de configuration et lancez les Options des dossiers . Cliquez sur l'onglet Affichage et décochez « Rechercher automatiquement les dossiers et imprimantes réseau »
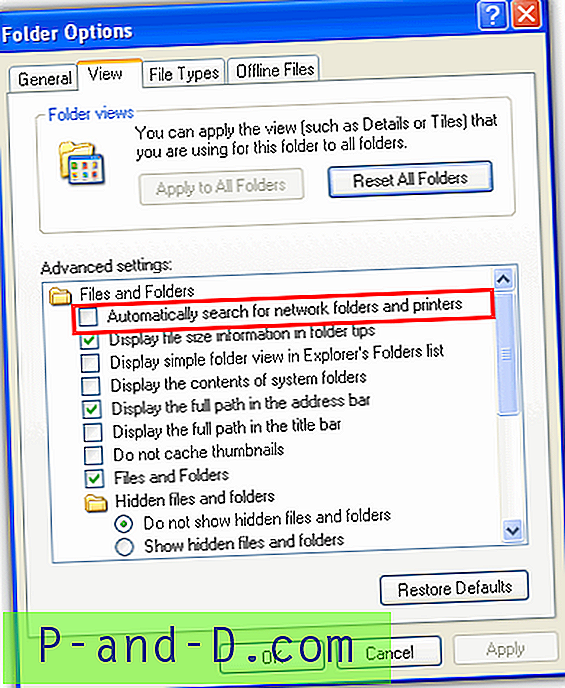
Windows Vista et versions ultérieures ont une fonction similaire sous un nom différent appelé découverte du réseau. Vous pouvez y accéder en accédant au Centre Réseau et partage -> «Modifier les options de partage avancées» et choisissez «désactiver la découverte du réseau» dans votre profil actuel.
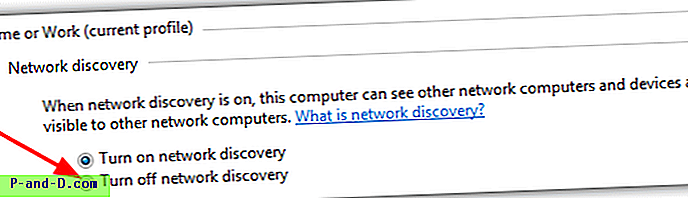
2. Masquer les icônes des périphériques UPnP en réseau (XP uniquement)
Accédez à Mes emplacements réseau et dans le volet gauche, cliquez sur « Masquer les icônes des périphériques UPnP en réseau ». S'il indique «Afficher les icônes des périphériques UPnP en réseau», il est actuellement masqué et vous n'avez rien à faire. Sautez cette étape.
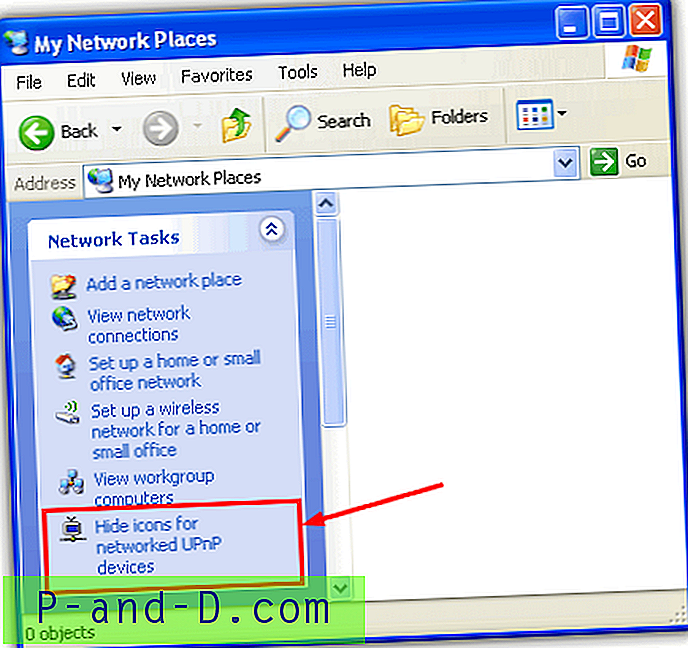
3. Désactivez « Background Intelligent Transfer Service ».
Allez dans Démarrer -> Exécuter (ou Win + R) et tapez msconfig . Cliquez sur l'onglet Services et décochez Service de transfert intelligent en arrière-plan pour le désactiver. Cliquez sur OK.
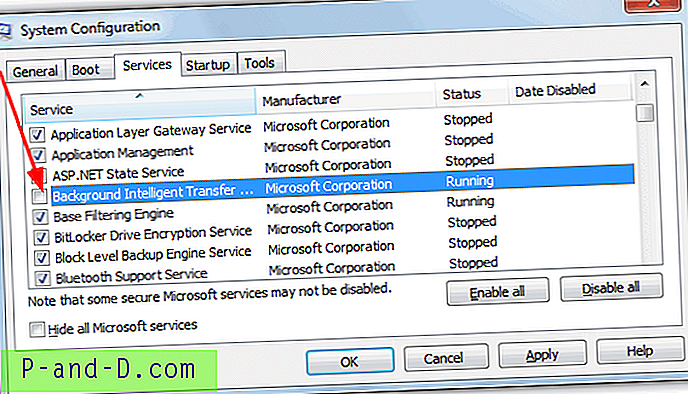
Remarque: Windows s'appuie sur le service de transfert intelligent en arrière-plan dans le cadre de Windows Update, donc si vous mettez à jour votre installation complètement manuellement, vous devez la désactiver uniquement pour le dépannage uniquement, puis la réactiver une fois que vous avez décidé si cela fait partie du problème.
4. Désactivez « SSDP Discovery Service ».
Allez dans Démarrer -> Exécuter (Win + R) et tapez msconfig ou utilisez la zone de recherche. Cliquez sur l'onglet Services et décochez l'entrée SSDP Discovery Service pour la désactiver. Dans Windows Vista et supérieur, il est simplement appelé découverte SSDP.
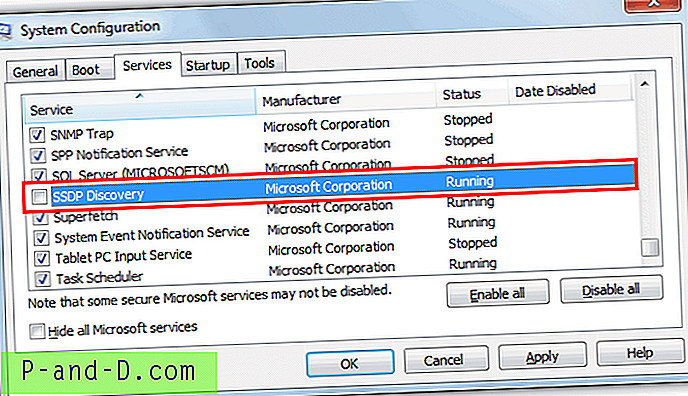
Remarque: Ces services sont utilisés pour découvrir les périphériques UPnP sur le réseau, donc si vous avez des problèmes de connexion aux imprimantes, Messenger ou jeux en ligne, n'oubliez pas de réactiver après le dépannage.
5. Supprimez toutes les imprimantes réseau inutilisées.
Accédez au Panneau de configuration et ouvrez «Périphériques et imprimantes» ou «Imprimantes et télécopieurs» si vous utilisez XP. Supprimez toutes les imprimantes réseau inutilisées en utilisant votre souris pour faire un clic droit et sélectionnez Supprimer.
6. Supprimer les dossiers partagés réseau trouvés automatiquement dans XP
Accédez à Favoris réseau et supprimez les dossiers partagés trouvés.
7. Supprimez les lecteurs mappés.
Accédez à Poste de travail et supprimez tous les lecteurs mappés. Selon le type de lecteur mappé, il peut se trouver sous «Lecteurs de disque dur» si le mappage est vers un dossier local ou «Emplacement réseau» (Lecteurs réseau pour XP) si c'est vers un dossier sur le réseau.
8. Désactiver les processus en cours d'exécution
Lorsque d'autres solutions ne fonctionnent pas, il suffit de regarder tous les programmes qui ne font pas partie du système d'exploitation et de les tuer pourrait le réduire. Si vous savez à peu près quels processus sont utilisés par Windows et lesquels proviennent de logiciels tiers, vous pouvez utiliser le Gestionnaire des tâches et l'option Terminer le processus pour les tuer. Assurez-vous d'avoir préalablement enregistré tout travail dans des programmes ouverts.
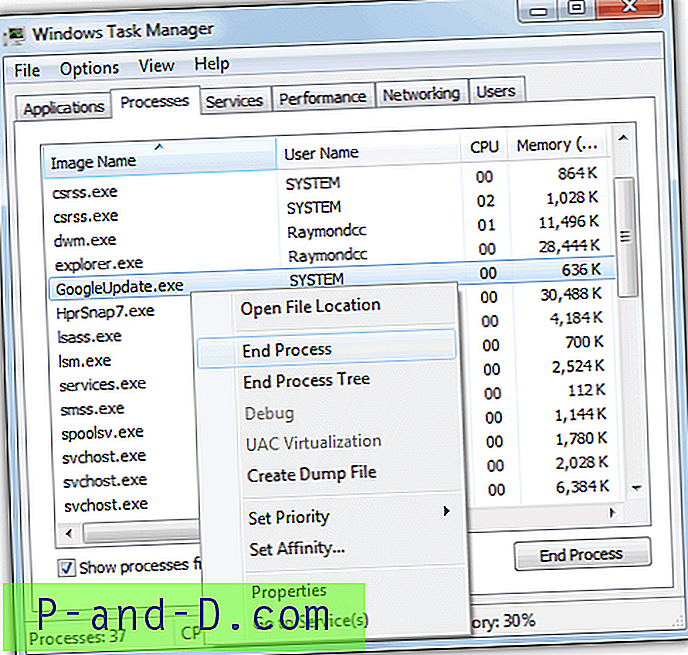
De toute évidence, tout ce qui a une utilisation élevée du processeur ou qui consomme de grandes quantités de mémoire est un indicateur rouge, mais ces autres processus non Windows pourraient tout aussi bien être en faute.
9. Désactivation des services et des programmes de démarrage
Après avoir tué les processus en cours d'exécution, une autre option pourrait être de simplement arrêter complètement les programmes et services tiers de démarrer avec Windows pour voir quel effet cela a. Ensuite, vous pouvez les réactiver de manière sélective et à travers un processus d'élimination, déterminer le coupable. Très souvent, les gens ont des programmes qui s'exécutent en arrière-plan, ils ne le savaient pas, et l'exécution de logiciels en double comme un antivirus pourrait vraiment être la principale cause de problèmes de blocage et de gel.
Bien que vous puissiez utiliser un logiciel tel que CCleaner pour désactiver les éléments de démarrage, la méthode universelle qui fonctionne sur tous les ordinateurs Windows serait à nouveau MSConfig.
Allez dans Démarrer -> Exécuter (Win + R) ou utilisez la zone de recherche et tapez msconfig . Accédez à l'onglet Services et cochez la case «Masquer tous les services Microsoft», puis cliquez sur le bouton «Désactiver tout».
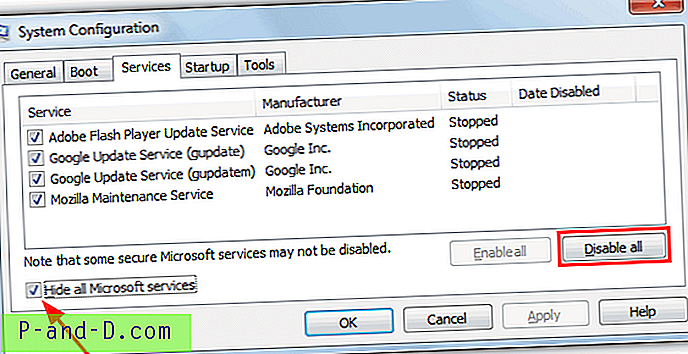
Accédez à l'onglet Démarrage et cliquez sur le bouton «Désactiver tout», puis cliquez sur OK. Il peut être judicieux de vous déconnecter d'Internet pendant cette méthode, car tous les logiciels de sécurité seraient désactivés jusqu'à ce que vous les réactiviez.
Si votre Windows commence à se comporter lorsque tout est désactivé, vous pouvez commencer à cocher les options dans l'onglet Services, puis l'onglet Démarrage 1 ou quelques-unes à la fois. Finalement, le programme ou le service gênant sera trouvé et vous pourrez le réparer, le désinstaller ou le réinstaller.
Comme vous pouvez le voir, la cause d'un blocage ou d'un gel de la barre des tâches n'a pas vraiment de solution unique et elle passe presque toujours par un processus d'étapes jusqu'à ce que vous ayez découvert ce que cela pourrait être. Comme tous les ordinateurs sont installés et configurés différemment, ce qui pourrait fonctionner sur une machine ne fonctionne pas nécessairement sur une autre.