L'utilitaire de ligne de commande de Windows Defender MpCmdrun.exe est utilisé pour planifier des analyses ou mettre à jour des fichiers de définition ou des signatures à l'aide de la ligne de commande. Ce message vous explique comment configurer Windows Defender pour analyser l'ordinateur quotidiennement à une heure spécifiée à l'aide du Planificateur de tâches et de MpCmdrun.exe dans Windows 10.
Remarque: Windows 8 et 10 incluent déjà la fonction de maintenance automatique qui exécute de nombreuses tâches planifiées, y compris l'analyse quotidienne de Windows Defender, mais la tâche s'exécute uniquement si le système est inactif. De plus, la maintenance automatique s'arrête une fois qu'elle détecte l'activité des utilisateurs dans le système. Si vous pouvez laisser un intervalle de temps inactif quotidiennement pour la maintenance automatique, vous n'avez pas à le planifier manuellement. La création manuelle d'une tâche planifiée exécute sûrement l'analyse, que votre système soit inactif ou non.
Méthode 1: créer une tâche d'analyse Windows Defender à l'aide de l'outil de ligne de commande SchTasks.exe
Pour planifier une analyse Windows Defender quotidienne, créez une tâche planifiée à l'aide de l'outil de console SchTasks.exe en SchTasks.exe comme suit:
- Ouvrez une invite de commande élevée. Pour ce faire, cliquez avec le bouton droit sur Démarrer et cliquez sur Invite de commandes (Admin).
- Tapez la commande suivante et appuyez sur
ENTER:schtasks / create / tn "Scan With Defender (Daily Quick Scan)" / sc DAILY / st 13:00 / ru SYSTEM / rl HIGHEST / tr "'C: \ Program Files \ Windows Defender \ MpCmdRun.exe' -Scan -ScanType 1"

Cela crée une tâche d'analyse Windows Defender qui s'exécute quotidiennement, à
13:00heures sous le compte d'utilisateurSYSTEMavec les privilèges les plus élevés. Si vous l'exécutez sous un compteSYSTEM, vous ne verrez pas la fenêtre d'invite de commandes dans laquelle la tâche s'exécute. Pour voir la fenêtre d'invite de commandes (interactive), remplacezSYSTEMpar votre nom d'utilisateur (disons,John, à la place deSYSTEM). - Tapez
EXITpour fermer la fenêtre d'invite de commandes.
La commande ci-dessus a été donnée à titre d'exemple. Vous pouvez modifier l'heure, la fréquence du programme d'analyse (QUOTIDIEN, HEBDOMADAIRE, MENSUEL) en fonction de vos besoins. Pour plus d'informations sur les commutateurs de ligne de commande Schtasks.exe, consultez Schtasks.exe | Article Microsoft Docs.
Méthode 2: créer une tâche d'analyse Windows Defender à l'aide du Planificateur de tâches
Si vous souhaitez configurer la planification de l'analyse de Windows Defender à l'aide de l'interface graphique du Planificateur de tâches, procédez comme suit:
- Cliquez sur Démarrer, tapez Planificateur de tâches et cliquez sur Planificateur de tâches dans la liste.
- Dans le menu Action, cliquez sur Créer une tâche de base…

- Attribuez un nom à la tâche et donnez une description appropriée de la tâche personnalisée.

- Si vous souhaitez exécuter la tâche une fois par jour, cliquez sur Quotidien, puis sur Suivant.

- Définissez l'heure à laquelle vous souhaitez exécuter la tâche, puis cliquez sur Suivant.

- Dans la boîte de dialogue Action, cliquez sur Démarrer un programme, puis sur Suivant.

- Dans la zone de texte Programme / Script, mentionnez le chemin d'accès complet de
MpCmdRun.exe. Dans la zone de texte Ajouter des arguments, tapez l'une des options suivantes:-Scan -ScanType 1 (pour le scan rapide)
-Scan -ScanType 2 (pour l'analyse complète du système)
(ou)
SignatureUpdateAndQuickScan
Note de l'éditeur: le paramètre
SignatureUpdateAndQuickScanfait deux choses exactement comme son nom l'indique; Met à jour les signatures, puis exécute une analyse rapide. C'est un paramètre caché non mentionné dans l'aide ou n'importe où, qui fonctionne sous Windows 8 et 10. J'ai récemment dévoilé ce paramètre caché et utile; consultez mes publications précédentes Utilisation de MpCmdRun.exe pour mettre à jour Windows Defender et exécuter une analyse rapide en une seule fois et des commutateurs de ligne de commande pour automatiser l'interface graphique de Windows Defender pour plus d'informations.
- Sélectionnez la boîte de dialogue Ouvrir les propriétés de cette tâche lorsque je clique sur Terminer, puis sur Terminer.

- Cochez la case
Run with highest privileges. - Sélectionnez Windows 10 dans la zone de liste déroulante Configurer pour :.
- Quittez le Planificateur de tâches. Vous venez de créer une tâche qui lance le scan de Windows Defender dans les délais. La tâche s'exécute correctement comme indiqué, à l'heure spécifiée. La fenêtre d'invite de commandes peut simplement être réduite.
 Si vous avez utilisé le paramètre
Si vous avez utilisé le paramètre SignatureUpdateAndQuickScan, il met à jour les signatures et effectue un suivi avec une analyse rapide.
Conseil rapide! Vous pouvez également automatiser une analyse à l'aide de l'interface graphique de Windows Defender, au lieu de la version de l'interface de ligne de commande.
J'espère que le guide vous a aidé à apprendre les deux méthodes qui peuvent être utilisées pour exécuter le scan programmé de Windows Defender sur votre ordinateur Windows. Connaissez vos commentaires.








 Si vous avez utilisé le paramètre
Si vous avez utilisé le paramètre 
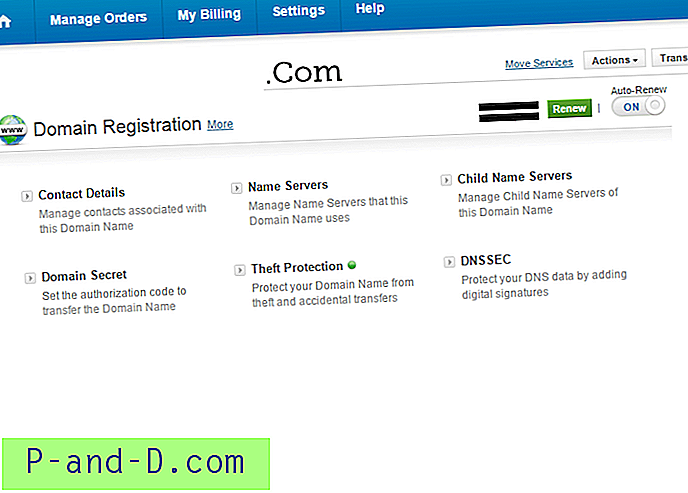
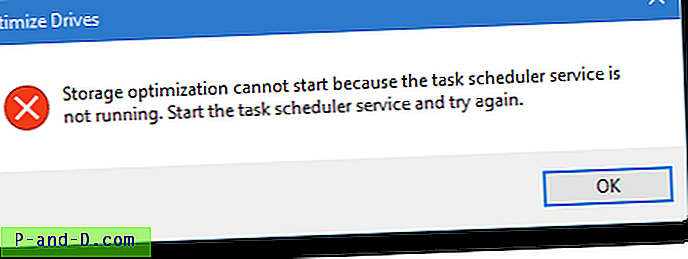
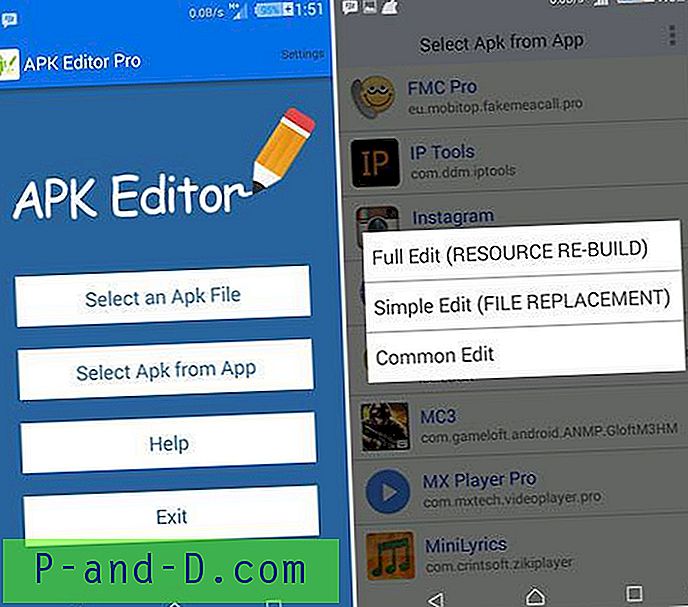
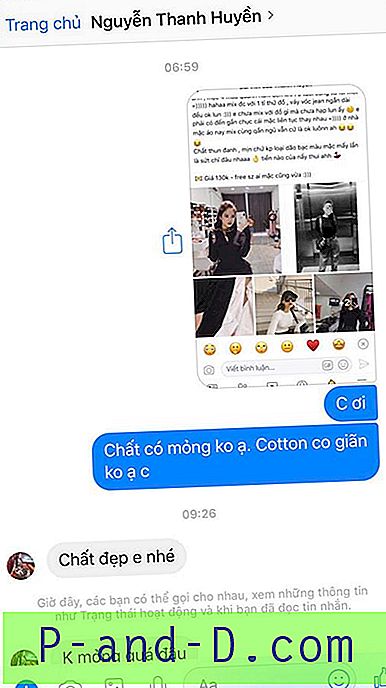
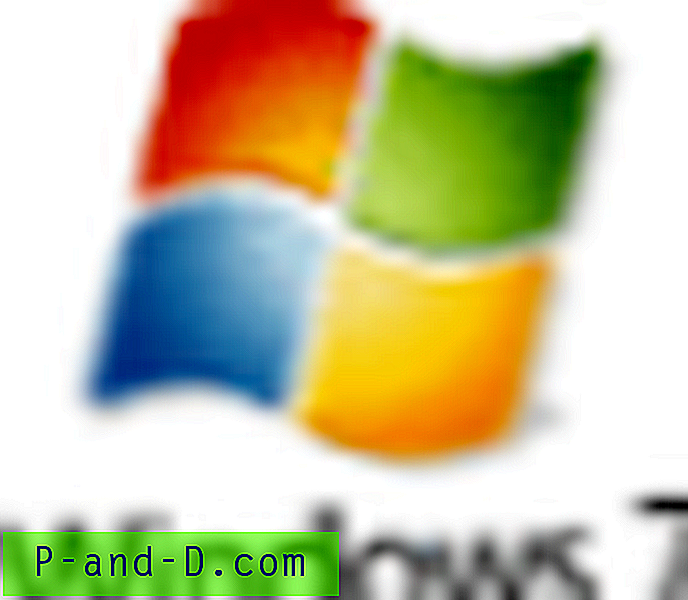
![[Correctif] Fichiers ISO et IMG «Graver l'image du disque» ou «Monter» manquant dans le menu contextuel](http://p-and-d.com/img/microsoft/122/iso-img-files-burn-disk-image.jpg)