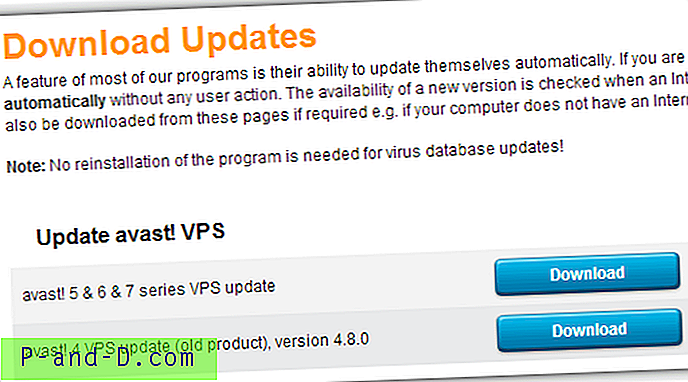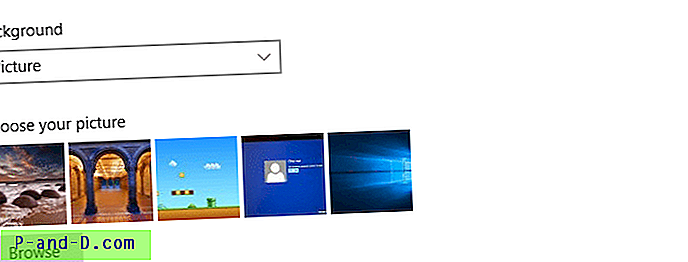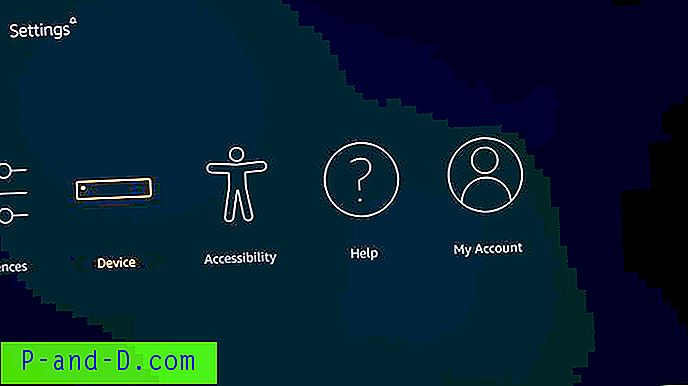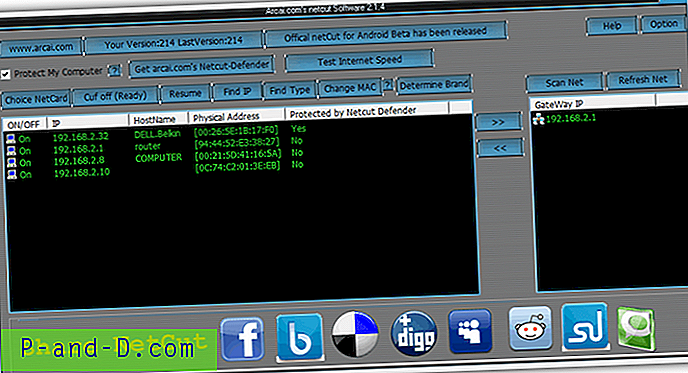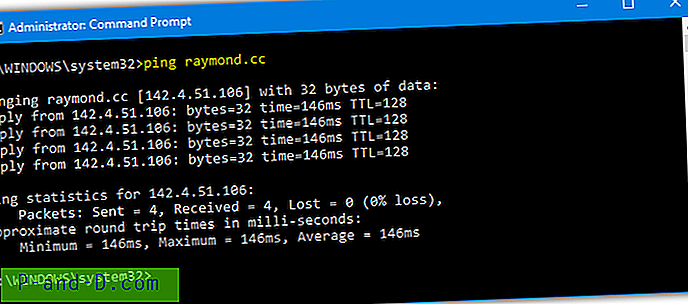Semblable au scénario de mot de passe perdu, la perte des droits et privilèges d'administrateur de votre compte est l'un des pires types de situation de verrouillage où l'utilisateur ne peut exécuter rien qui nécessite une élévation.
Si votre compte d'utilisateur a perdu les droits d'administrateur, cela peut être dû à un logiciel malveillant. Ou vous vous êtes peut-être par inadvertance défini un «utilisateur standard» via les paramètres du compte, ou configuré incorrectement la stratégie de sécurité locale ou l'appartenance au groupe de comptes d'utilisateurs.
Cela signifie que vous ne pouvez pas revenir à la page des paramètres du compte utilisateur et vous définir comme administrateur. Dans de tels cas, le bouton Oui dans la boîte de dialogue UAC sera désactivé ou grisé.

Le pire peut être que la plupart des utilisateurs n'ont pas de deuxième compte ou d'administrateur alternatif sur leur ordinateur. Et ils n'auraient jamais activé le compte administrateur intégré (le garder désactivé est bon pour la sécurité, de toute façon).
Compte tenu de la situation, l'utilisateur dispose toujours de ces options via les options de récupération (environnement de récupération Windows) pour récupérer les droits et privilèges d'administrateur perdus.
Les instructions et les captures d'écran de cet article proviennent d'un ordinateur Windows 10, mais le concept devrait également s'appliquer à Windows 8 et versions antérieures.
Restaurez les droits d'administrateur perdus via Windows Recovery Environment:- Étape 1: accéder à l'environnement de récupération Windows
- Étape 2: restaurer les droits d'administrateur perdus via l'environnement de récupération Windows
- Option 1: effectuer une restauration de restauration du système à partir de Windows RE
- Option 2: Activez le compte administrateur intégré et connectez-vous en mode sans échec.
- Option 3: modifiez le registre hors ligne pour activer le compte administrateur intégré et corriger l'appartenance au groupe de comptes d'utilisateurs.
- Étape 3: changez votre compte d'utilisateur en administrateur, en fixant l'appartenance au groupe
Étape préliminaire: accéder à l'environnement de récupération Windows
- Démarrez le système à l'aide de votre support d'installation Windows ou de votre lecteur de récupération, si vous en avez déjà créé un. Si vous n'en avez pas, téléchargez l'ISO de Windows 10, puis créez un support de démarrage à partir d'un autre ordinateur.
- Dans la page de configuration de Windows qui s'affiche lors du démarrage à l'aide du support d'installation de Windows, cliquez sur Suivant
- Cliquez sur Réparer votre ordinateur .

- Dans le menu Options de récupération Windows, cliquez sur Dépannage, puis sur Options avancées.

C'est ainsi que vous accédez au menu Options avancées de Windows RE. Maintenant, suivez l' une des méthodes suivantes pour récupérer votre compte d'utilisateur.
Restaurer les droits d'administrateur perdus via Windows Recovery Environment
Il y a trois options discutées ci-dessous. Choisissez l'une des méthodes qui vous convient le mieux. Si vous avez activé la restauration du système et que vous n'avez perdu vos droits d'administrateur que récemment, vous pouvez annuler les dommages causés par la restauration du système comme dans l'option 1.
Si vous avez désactivé la restauration du système, vous pouvez utiliser les étapes sous Option 2 ou Option 3 pour restaurer les droits d'administrateur sur votre compte d'utilisateur.
Option 1: restauration de la restauration du système à partir de l'environnement de récupération Windows
Si vous préférez une restauration du système de restauration, procédez comme suit:
La restauration du système de restauration remplace toutes les ruches du Registre à partir d'un instantané précédent. Il s'agit d'une option pratique si votre appartenance à un groupe a été récemment modifiée; La restauration du système rétablirait vos paramètres précédents.
- Dans les options de récupération, cliquez sur Restauration du système .
- Vous serez invité à choisir un système d'exploitation cible . Choisissez le système d'exploitation.
- Cliquez sur Suivant dans la fenêtre Restauration du système.

- Cliquez sur la case à cocher Afficher plus de points de restauration (si disponible)
- Sélectionnez le point de restauration approprié dans la liste en fonction de la date à laquelle le système fonctionnait correctement.

- Cliquez sur Suivant, puis sur Terminer.

Option 2: Activer l'administrateur intégré et corriger l'appartenance à votre groupe de comptes d'utilisateurs
À l'aide du disque d'installation de Windows 10 ou du support de démarrage USB, accédez à l'environnement de récupération Windows conformément aux instructions ci-dessus.
- Dans le menu Options de récupération, cliquez sur Dépannage, puis sur Options avancées.
- Cliquez sur Invite de commandes.
- Dans la fenêtre d'invite de commandes, tapez la commande suivante et appuyez sur ENTRÉE:
administrateur de l'internaute / actif: oui

- Tapez
exitpour revenir au menu Options de récupération. - Quittez et passez à Windows 10.
- Lorsque vous accédez à l'écran de connexion, maintenez la touche Maj enfoncée pendant que vous sélectionnez l'icône Alimentation, puis cliquez sur Redémarrer.
- Votre ordinateur redémarre à l'écran «Choisissez une option». Sélectionnez Dépannage → Options avancées → Paramètres de démarrage → Redémarrer.
- Après le redémarrage de votre ordinateur, vous verrez une liste d'options. Sélectionnez
4ouF4pour démarrer votre PC en mode sans échec, ou sélectionnez 5 ou F5 pour le mode sans échec avec réseau. - Connectez-vous en tant qu'administrateur à partir du mode sans échec.
Une fois connecté en tant qu'administrateur intégré, vous pouvez créer un nouveau compte d'utilisateur avec des droits d'administrateur. Ou corrigez l'appartenance au groupe de votre compte d'origine qui a perdu ses droits d'administrateur.
Option 3: modification du registre pour créer une porte dérobée en définissant un débogueur
Alternativement, vous pouvez modifier le registre hors ligne pour faciliter (en utilisant une méthode de porte dérobée) un changement d'appartenance à un groupe à partir de l'écran de connexion.
Dans les options de récupération, cliquez sur Invite de commandes .
À propos de cette méthode de porte dérobée : si vous l'avez remarqué, l'écran de connexion affiche le bouton Facilité d'accès pour lancer les options d'accessibilité; cliquer sur ce bouton lancerait le fichier utilman.exe. Donc, ce que nous faisons est de faire inviter Windows à l'invite de commandes lorsque vous cliquez sur le bouton Options d'accessibilité, en attachant l'invite de commandes comme débogueur pour cet exécutable. Il s'agit d'une méthode de porte dérobée qui vous permet d'obtenir un accès administratif complet au système.
La méthode du débogueur invoquant sethc.exe ou utilman.exe a déjà été couverte sur divers sites technologiques, donc je ne suis pas le premier ou le seul à l'avoir trouvée. Ce que j'ai trouvé, c'est que la même technique fonctionne également pour Atbroker.exe, dans Windows 10. Ce message est d'illustrer la méthode de porte dérobée à l'aide de captures d'écran afin qu'elle profite aux utilisateurs courants, pour des utilisations légitimes.
- Suivez les instructions de l'article Comment modifier le registre hors ligne à l'aide de l'environnement de récupération Windows? et chargez la ruche de registre LOGICIEL .
- Ajoutez une valeur de débogueur pour utilman.exe, en mentionnant cmd.exe comme débogueur. Pour ce faire, créez une sous-clé nommée «utilman.exe» sous cette clé:
HKEY_USERS \ MyKey \ Microsoft \ Windows NT \ CurrentVersion \ Image File Execution Options \ utilman.exe
(En supposant que vous avez utilisé le nom MyKey lorsque vous avez chargé la ruche.)
- Dans la clé utilman.exe, créez une valeur de chaîne (REG_SZ) nommée Debugger
- Double-cliquez sur débogueur et définissez ses données de valeur sur
c:\windows\system32\cmd.exeVoici à quoi cela devrait ressembler.

Note de l'éditeur: vous pouvez également définir un débogueur pour atbroker.exe de la même manière. N'importe lequel d'entre eux fera l'affaire et fonctionnera aussi bien. Si vous définissez une valeur de «débogueur» pour Atbroker.exe, puis pour appeler le débogueur (invite de commande, dans ce cas), il vous suffit de cliquer une fois sur l'écran de verrouillage, comme vous le faites habituellement lorsque vous vous connectez à Windows. Cela ouvrirait une invite de commande complète et privilégiée pour vous, d'où vous pouvez modifier les paramètres de votre compte.
- Assurez-vous de décharger la ruche, puis quittez l'Éditeur du Registre
- Cliquez sur Continuer pour quitter et passez à Windows.
- Dans l'écran de connexion Windows, cliquez sur le bouton d'accessibilité (Facilité d'accès). Cela devrait maintenant lancer la fenêtre d'invite de commandes.
- Il est temps de corriger l'appartenance à votre groupe de comptes d'utilisateurs ou d'activer l'administrateur intégré que vous préférez:
Pour activer le compte administrateur intégré, tapez:
administrateur de l'internaute / actif: oui

Pour corriger l'appartenance au compte utilisateur pour le définir en tant qu'administrateur, tapez ::
nom d'utilisateur / ajout des administrateurs de groupe local net
Par exemple, si le nom de votre compte d'utilisateur est John, vous devez taper:
administrateurs de groupe local net john / add
 Pour plus de détails et des captures d'écran sur la modification de l'appartenance au groupe des comptes, consultez la section Fixer l'appartenance au groupe de votre compte d'utilisateur ↓ à la fin de cet article.
Pour plus de détails et des captures d'écran sur la modification de l'appartenance au groupe des comptes, consultez la section Fixer l'appartenance au groupe de votre compte d'utilisateur ↓ à la fin de cet article.Astuce rapide: dans la fenêtre d'invite de commandes, vous pouvez lancer l'interface utilisateur graphique des comptes d'utilisateurs pour corriger votre appartenance à un groupe, activer le compte administrateur intégré ou réinitialiser les mots de passe des comptes d'utilisateurs locaux. Exécutez la commande
CONTROL USERPASSWORDS2ouLUSRMGR.MSC(pour les éditions Windows Pro et supérieures) - Maintenant, fermez la porte dérobée créée à l'étape 3 ci-dessus. Vous n'avez pas besoin de revenir à Recovery Environment pour supprimer la clé. Vous pouvez le faire depuis Windows. Pour fermer la porte dérobée, supprimez simplement cette clé à l'aide de l'Éditeur du Registre une fois que vous vous connectez à votre compte d'utilisateur:
HKEY_LOCAL_MACHINE \ SOFTWARE \ Microsoft \ Windows NT \ CurrentVersion \ Image File Execution Options \ utilman.exe
Il s'agit d'une étape importante . Si cette porte dérobée est laissée telle quelle, toute personne ayant accès à votre système peut jouer de mauvais tours contre vous.
Fixer l'appartenance au groupe du compte d'utilisateur corrompu (définir votre compte en tant qu'administrateur)
Après avoir suivi l'une des trois options ci-dessus, vous devez corriger l'appartenance au groupe de votre compte d'utilisateur d'origine (corrompu). Le compte corrompu peut apparaître en tant qu'utilisateur standard ou invité, c'est-à-dire qu'il n'est pas membre du groupe Administrateurs .
Vous pouvez afficher l'appartenance au groupe des comptes en exécutant la control userpasswords2 partir de la boîte de dialogue Exécuter.
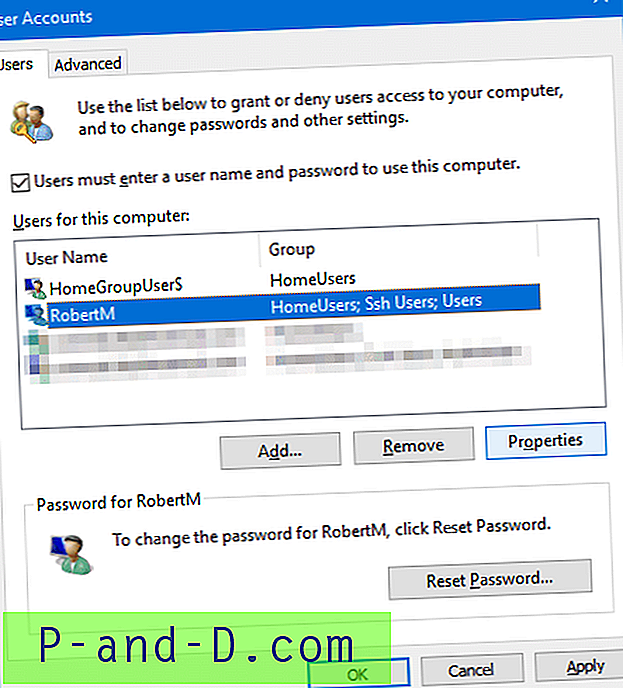
Pour corriger l'appartenance au groupe de comptes d'utilisateurs et en faire un administrateur, à partir de la boîte de dialogue des comptes d'utilisateurs ci-dessus:
- Sélectionnez votre compte → Propriétés → Appartenance au groupe → Administrateur → OK.

Alternativement, via l'invite de commande:
Ouvrez l'invite de commandes élevée et tapez la commande suivante:
administrateurs de groupe local net {username} / add Exemple: si le nom d'utilisateur est RobertM, exécutez cette commande:
administrateurs de groupes locaux nets RobertM / add
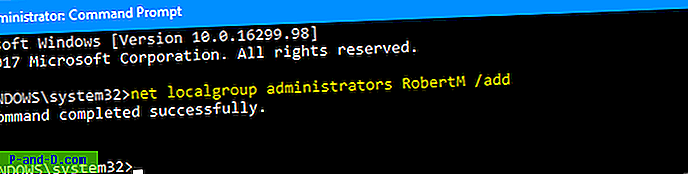
Fermez et rouvrez la boîte de dialogue de control userpasswords2 . Vous verrez que le compte RobertM dans cet exemple, est fait administrateur.
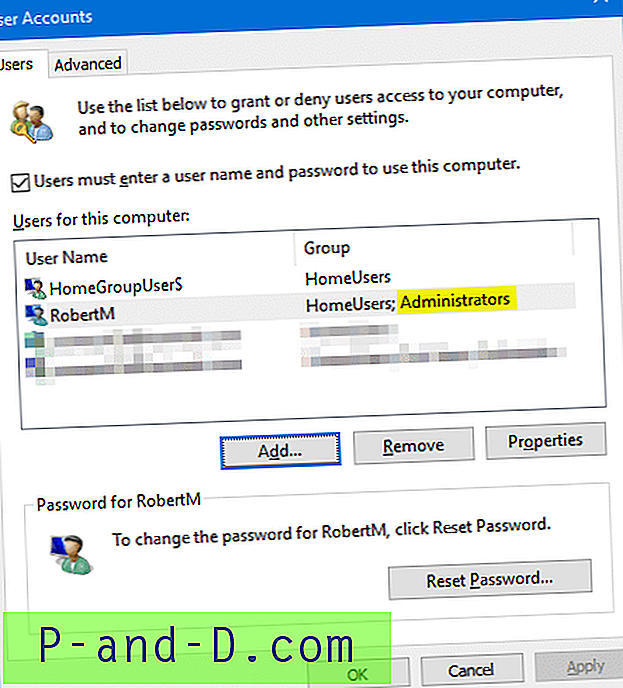
Connectez-vous au compte d'utilisateur et voyez si les droits et privilèges sont restaurés et vous pouvez exécuter des programmes élevés. Testez le compte pendant un certain temps. Si tout fonctionne correctement sur ce compte, vous pouvez désactiver le compte administrateur intégré. Pour ce faire, démarrez l'invite de commandes en tant qu'administrateur et exécutez la commande suivante:
administrateur de l'utilisateur net / actif: non
Appuyez sur Entrée.
J'espère que ce guide vous a aidé à restaurer les droits et privilèges d'administrateur pour votre compte d'utilisateur ou à réinitialiser un mot de passe de compte d'utilisateur local perdu dans Windows 10 et les versions antérieures.








 Pour plus de détails et des captures d'écran sur la modification de l'appartenance au groupe des comptes, consultez la section Fixer l'appartenance au groupe de votre compte d'utilisateur ↓ à la fin de cet article.
Pour plus de détails et des captures d'écran sur la modification de l'appartenance au groupe des comptes, consultez la section Fixer l'appartenance au groupe de votre compte d'utilisateur ↓ à la fin de cet article.