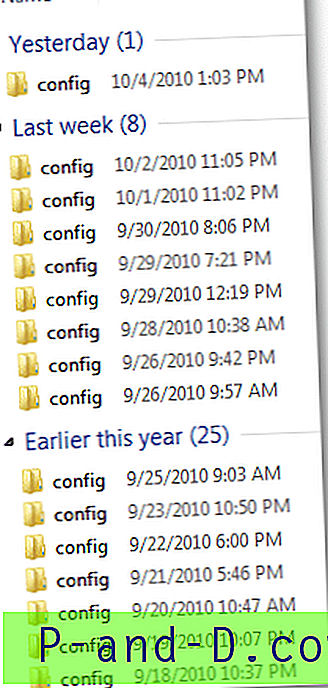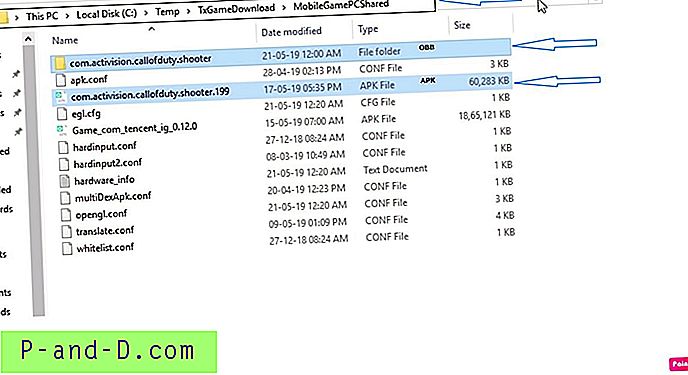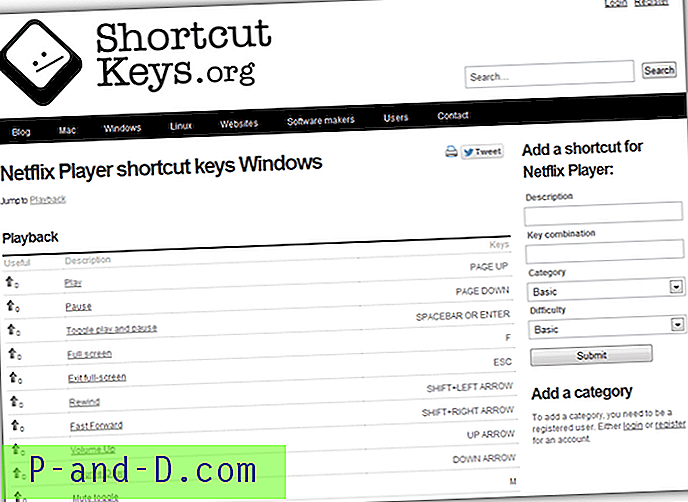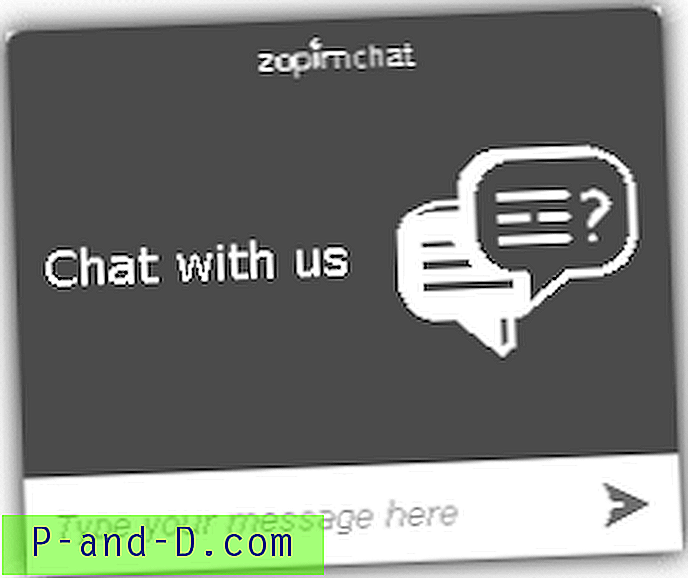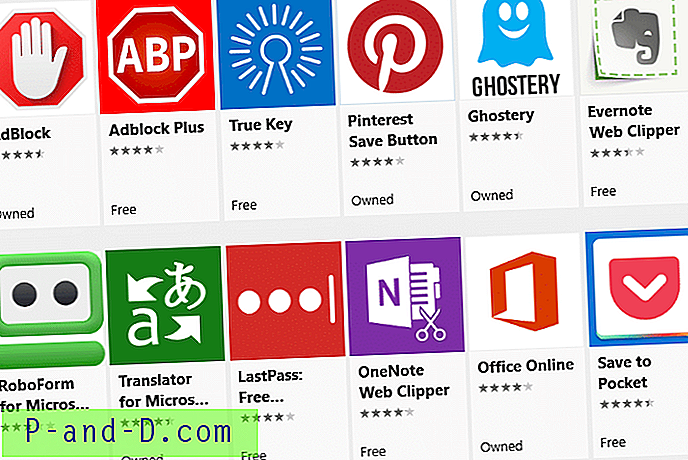Lorsqu'il s'agit de dépanner une connexion réseau ou Internet, il existe plusieurs façons de le faire. L'un des plus simples consiste à utiliser l'utilitaire Windows Ping intégré pour exécuter un ping sur un autre ordinateur, car il peut rapidement aider à déterminer s'il existe une connexion entre l'hôte et un ordinateur distant. La commande Ping peut non seulement vous aider à identifier les problèmes de réseau local, mais elle peut également être utilisée pour tester la disponibilité d'une adresse IP distante, d'un serveur ou d'un site Web.
Ping fait le travail pour lequel il est conçu et est exécuté à partir de la ligne de commande ou de scripts batch, vous devez donc fournir quelques arguments pour l'adapter à vos besoins. Bien qu'il soit suffisamment puissant pour la plupart des utilisations, une option manquante dans l'outil Ping est la possibilité d'inclure une heure et une date afin que vous puissiez voir le moment exact où la réponse ping a été reçue. Cela est utile si vous souhaitez effectuer un ping continu sur une période de temps.
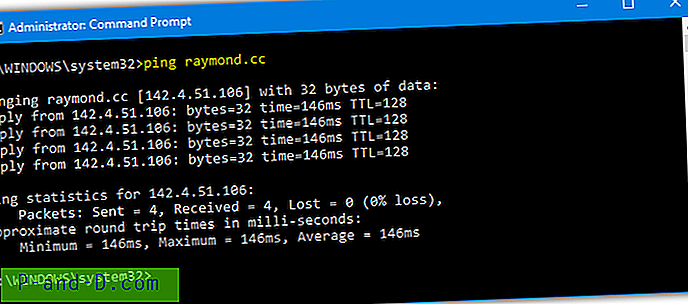
En plus d'un horodatage, il est également utile de pouvoir effectuer un ping continu pour la fiabilité sur une période de temps et éventuellement envoyer les résultats vers un fichier texte à des fins de journalisation. Ici, nous vous montrons 7 façons d'horodater les pings ainsi que d'envoyer un ensemble continu de résultats de ping vers un fichier texte. Assurez-vous d'exécuter l'invite de commandes ou les fichiers batch en tant qu'administrateur pour éviter les problèmes car certains outils l'exigent. 1. hrPing
hrPing est réalisé par cFos Software qui développe également l'application d'accélérateur Internet cFosSpeed. L'outil hrPing lui-même est l'un des plus avancés de son type et vous permet de configurer à peu près tout ce que vous voulez en ce qui concerne le ping, la fréquence de ping et le moment. Il y a environ 40 arguments de ligne de commande différents disponibles, il est donc recommandé de lire la documentation pour une utilisation plus avancée.
Heureusement, vous n'avez besoin que de quelques-uns des arguments disponibles pour effectuer un ping avec un horodatage et envoyer éventuellement les résultats dans un fichier texte. Utilisez -t pour boucler le ping jusqu'à ce que vous l'arrêtiez manuellement, -T ajoute l'horodatage et la date tandis que -F [nom de fichier] permet d'enregistrer la sortie dans un fichier texte (incluez -q pour sortir uniquement dans le fichier).
hrping -t -T -FD: \ pingtest.txt raymond.cc
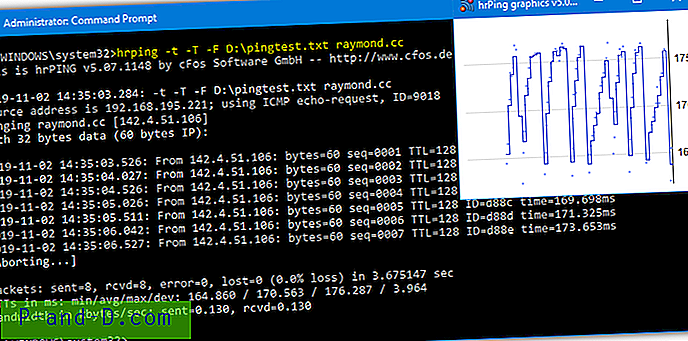
Pour envoyer une requête ping à un nombre spécifique de fois au lieu de continuer, remplacez -t par -n [nombre]. Vous pouvez également utiliser -s [millisecondes] pour réduire la fréquence de ping d'une demi-seconde à quelque chose d'un peu plus lentement. Un argument supplémentaire de -gg ouvrira une fenêtre séparée avec un petit graphique des temps de réponse ping (illustré ci-dessus), utile si vous avez un intérêt particulier pour la vitesse des réponses ping.
Télécharger hrPING
2. PingWiz
Pour la facilité d'utilisation, il n'est pas beaucoup plus simple que PingWiz car c'est comme une version réduite de la commande ping de Windows qui horodate automatiquement chaque requête ping sans arguments supplémentaires.
Utilisez simplement pingwiz [nom d'hôte] et il ajoutera l'heure et la date avec un ping quatre fois sur l'hôte. L'ajout de / t bouclera les pings en continu jusqu'à ce que vous appuyiez sur Ctrl + C ou / n: [nombre] exécutera un ping le nombre de fois spécifié. Une redirection manuelle vers un fichier de sortie est requise si vous souhaitez envoyer les résultats du ping vers un fichier journal.
pingwiz raymond.cc /t>C:\pingtest.txt
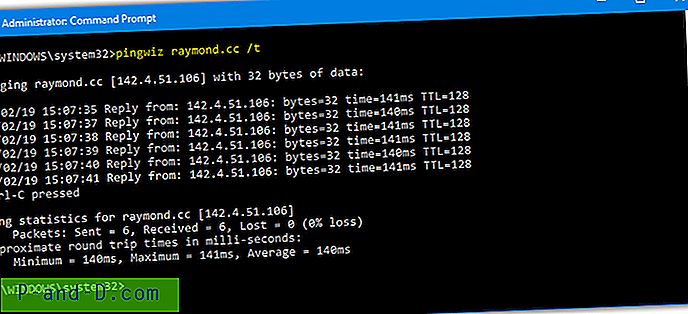
Il n'y a que deux autres commandes disponibles dans PingWiz en plus de celles ci-dessus, le délai d'expiration du ping en secondes (/ w) et le nombre d'octets à envoyer (/ b). Contrairement à hrPING, cet outil n'affichera pas les résultats de ping dans la fenêtre de la console et redirigera vers un fichier en même temps.
Télécharger PingWiz
3. PingInfoView
PingInfoView by Nirsoft est un peu différent des autres outils car il fonctionne à partir d'une interface utilisateur graphique. Cela permet de repérer plus facilement les erreurs ping plus rapidement si vous surveillez et surveillez activement les problèmes car ils apparaîtront dans l'interface utilisateur sous forme d'entrées rouges. PingInfoView possède certaines options de ligne de commande, mais elles permettent de contrôler les taux de ping et l'enregistrement de fichiers dans l'interface utilisateur.
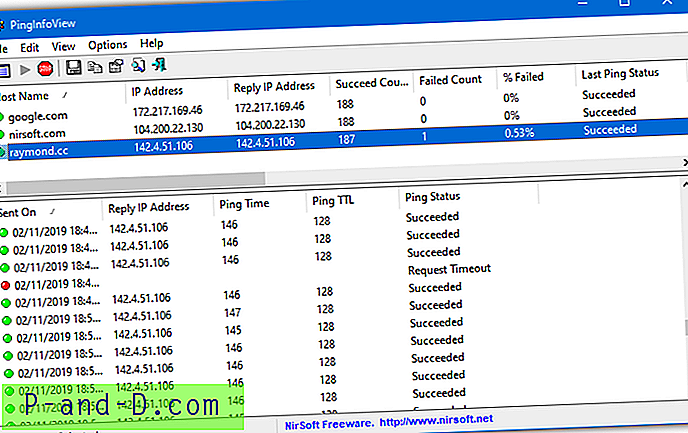
Au lancement, PingInfoView affichera une fenêtre dans laquelle vous pourrez ajouter une ou plusieurs adresses à surveiller, le délai d'expiration du ping et le taux de répétition (le défaut est de faire un ping toutes les 5 secondes). Appuyez sur OK et la fenêtre principale apparaîtra. Le volet supérieur est la liste des hôtes surveillés avec des statistiques sur les résultats de ping comme les taux de réussite / d'échec, les temps min / max / moyen et les temps de réussite / échec.
Cliquez sur un hôte dans le volet supérieur pour afficher les résultats de ping horodatés individuels en bas à mesure qu'ils entrent. Lorsque vous avez terminé la surveillance, appuyez sur le bouton Arrêter de la barre d'outils. Les résultats du volet inférieur peuvent être enregistrés dans un fichier texte, cliquez sur n'importe quelle entrée et appuyez sur Ctrl + A pour tout mettre en surbrillance, cliquez avec le bouton droit et choisissez «Enregistrer les éléments sélectionnés», puis enregistrez-les sous forme de texte à onglets, de texte délimité ou de fichier HTML.
Télécharger PingInfoView
4. PowerPing
PowerPing est un outil open source hébergé sur GitHub. Ce qui distingue cet outil des autres programmes de ligne de commande, c'est qu'il y a une touche de couleur dans les résultats de ping afin que vous puissiez plus facilement repérer les succès et les échecs. Il y a également environ 40 commandes disponibles pour contrôler le processus de ping et effectuer quelques fonctions supplémentaires.
En tapant PowerPing et en utilisant uniquement le nom d'hôte, vous exécuterez cinq pings standard, dont –t le rendra continu. L'option d'horodatage très importante est ajoutée avec –ts qui mettra l'heure à la fin de la ligne. Il n'y a pas de date dans l'horodatage de PowerPing, vous devrez donc peut-être essayer un autre outil si c'est quelque chose dont vous avez besoin. Pour ajuster l'intervalle de ping, utilisez –in [millisecondes].
PowerPing –t –ts –en 2000 raymond.cc
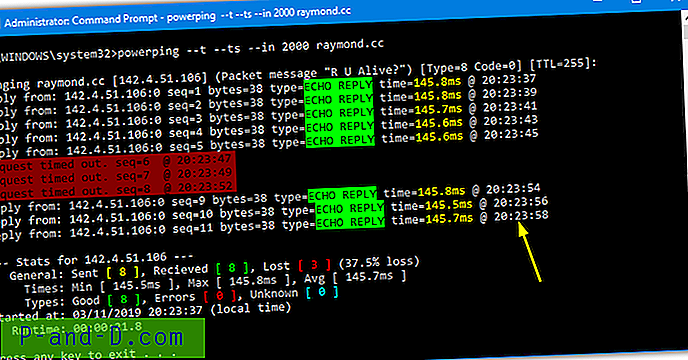
Si vous voulez un affichage plus visuel, PowerPing a une option graphique (–g) qui s'affichera dans la fenêtre de la console au lieu du texte. Il existe également quelques fonctionnalités générales du réseau telles que l'obtention de l'emplacement d'une adresse, une recherche whois pour une adresse et un whoami pour l'hôte actuel. Vous pouvez également désactiver les couleurs ou activer un bip pour les délais. Pour envoyer la sortie vers un fichier, utilisez la méthode de redirection standard de> nom de fichier.
Télécharger PowerPing
5. Bping
Par défaut, Bping émet un bip sonore ou lit un fichier WAV personnalisé à chaque fois qu'il émet un signal sonore et reçoit une réponse. Cependant, cette option peut être modifiée afin que Bping n'émette un bip qu'en cas d'échec. Si la sortie Bping est redirigée vers un fichier, elle peut être laissée émettre un bip ou vous pouvez la désactiver. Il peut également rechercher et afficher d'autres ordinateurs sur le réseau avec la possibilité d'afficher des adresses IP disponibles gratuitement.
Pour ajouter un horodatage à la commande, utilisez l'argument -u, -q désactivera complètement le bip si vous le trouvez ennuyeux. Le ping sera continu par défaut, sauf si vous utilisez -n = nombre. Bping exécutera une commande ping sur DNS DNS (8.8.8.8) si vous ne fournissez pas d'adresse ou de nom d'hôte. Comme il n'y a pas de commande pour sortir dans un fichier, redirigez les résultats en utilisant> nom de fichier ou >> nom de fichier pour ajouter à un fichier existant.
bping raymond.cc -u -q> C: \ pingtest.text
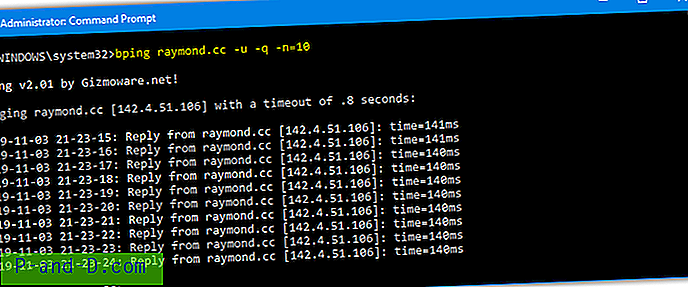
Certaines autres commandes utiles sont -d qui n'émettra un bip qu'en cas d'échec du ping, -s qui analysera le réseau local pour les périphériques, -a affichera toutes les adresses disponibles sur le réseau et -c ajoutera un numéro de compte à chaque ping. Si vous n'utilisez pas l'option numérique, la commande Bping devra être quittée de la ligne de commande avec Ctrl + C car elle exécutera une commande ping jusqu'à ce que vous quittiez le programme.
Télécharger Bping
6. Commande Ping de Windows
Bien que la commande Windows Ping n'ait pas de fonction intégrée pour dater et horodater le résultat de chaque ping, avec un peu d'effort, vous pouvez le faire faire. C'est très utile si vous devez spécifiquement utiliser la commande Ping de Windows. Ce qui suit a été trouvé sur StackOverflow et semble compliqué mais semble fonctionner assez bien.
ping -t raymond.cc | cmd / q / v / c "(pause & pause)> nul & for / l% a in () do (set / p" data = "&& echo (! date!! time!! data! ) & ping -n 2 raymond.cc> nul "> C: \ pingtest.txt
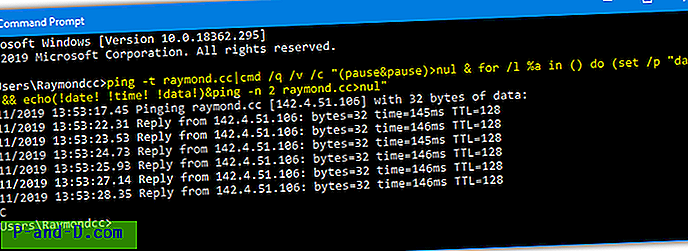
Ce qui précède cinglera l'adresse en continu avec une heure et une date et un fichier journal de sortie, appuyez sur Ctrl + C pour mettre fin à la session. Si vous souhaitez ajouter la ligne à un script batch, remplacez le «% a» par «%% a» au milieu de la commande. Il existe bien sûr des variantes d'insertion de l'heure et de la date dans le Ping Windows, n'hésitez pas à les partager dans les commentaires. Supprimez la redirection vers un fichier de sortie si vous souhaitez afficher les résultats dans la fenêtre de la console.
7. Ping depuis PowerShell
Il existe des commandes PowerShell dédiées pour envoyer des requêtes ping à des ordinateurs distants comme Test-Connection et Test-NetConnection, mais la commande Ping standard fonctionne également normalement. Comme pour l'invite de commandes, PowerShell vous oblige à insérer manuellement un horodatage.
Test-Connection -count 999999999 -delay 2 raymond.cc | sélectionnez @ {n = 'Date / Heure'; e = {Get-Date}}, Adresse, IPv4Address, ResponseTime> C: \ pingtest.txt

Comme Test-Connection n'a pas de commutateur de boucle infinie, nous devons définir un temps de comptage élevé. Un délai facultatif de deux secondes entre les pings permet de prolonger encore plus le temps. Pour utiliser la commande Ping:
Ping.exe -t raymond.cc | ForEach {"{0} - {1}" -f (Get-Date), $ _}> C: \ pingtest.txt
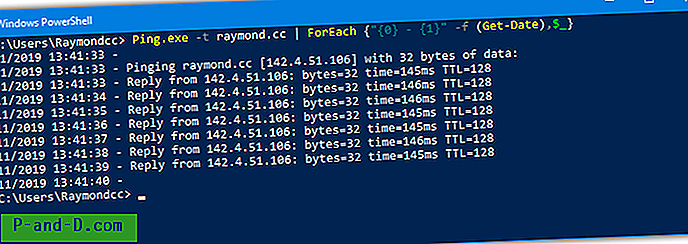
Ce qui précède fait à peu près la même chose que Ping à partir de l'invite de commandes dans la méthode six. L'un des avantages de PowerShell par rapport à l'invite de commandes est la possibilité d'envoyer la sortie dans deux directions différentes à la fois. Cela vous donne la possibilité d'afficher les résultats du ping dans la fenêtre de la console et de les exporter dans un fichier en même temps.
Ping.exe -t raymond.cc | ForEach {"{0} - {1}" -f (Get-Date), $ _} | Tee C: \ pingtest.txt
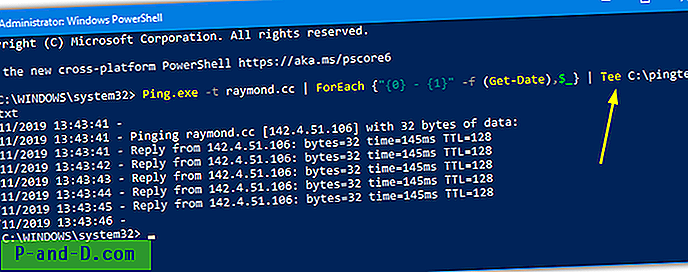
Tout ce que vous avez à faire est de remplacer la flèche de redirection par un tube "|" et la commande Tee (ou Tee-Object). Cela fonctionne également avec d'autres commandes dans PowerShell et est utile si vous souhaitez consigner et afficher la sortie de la console en même temps.