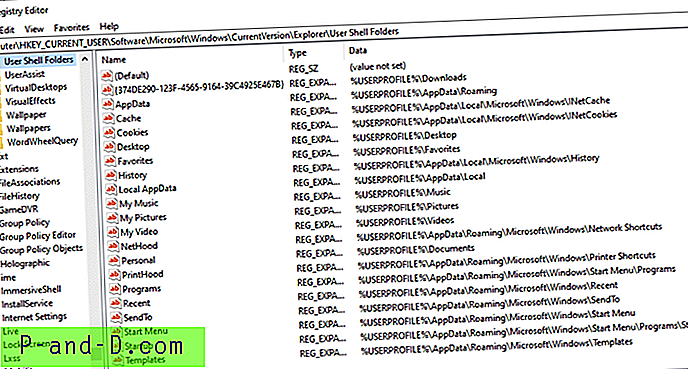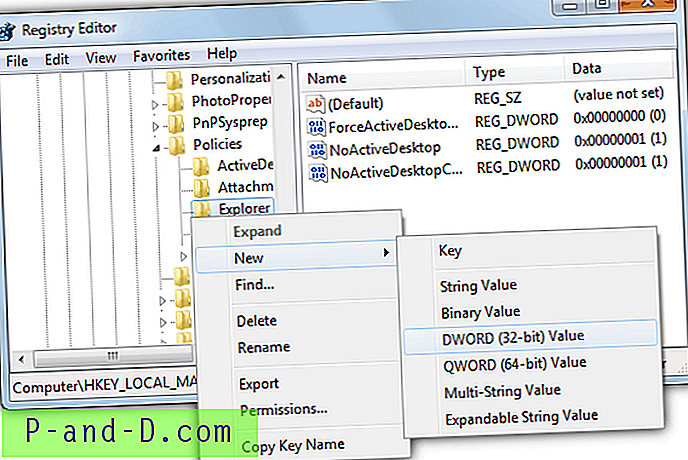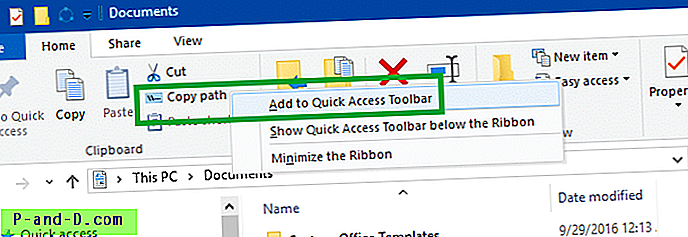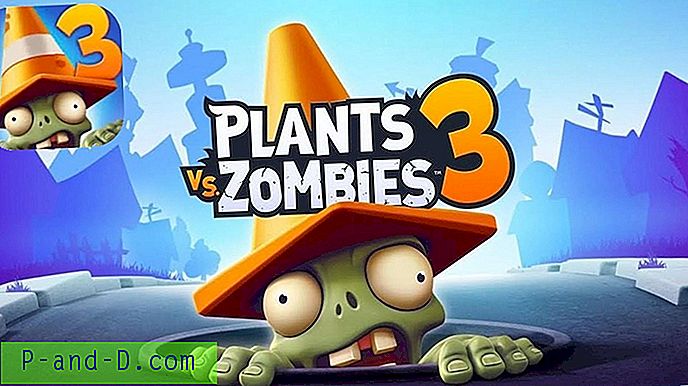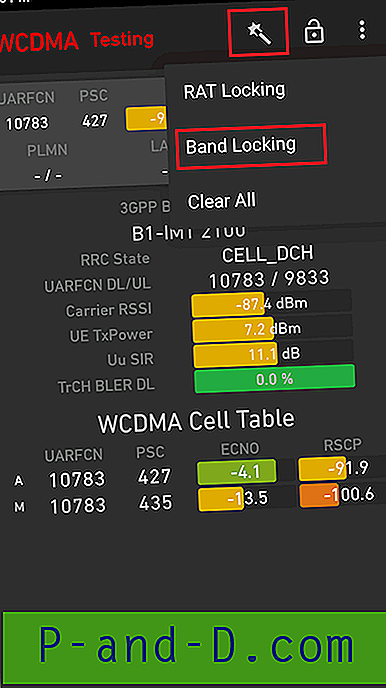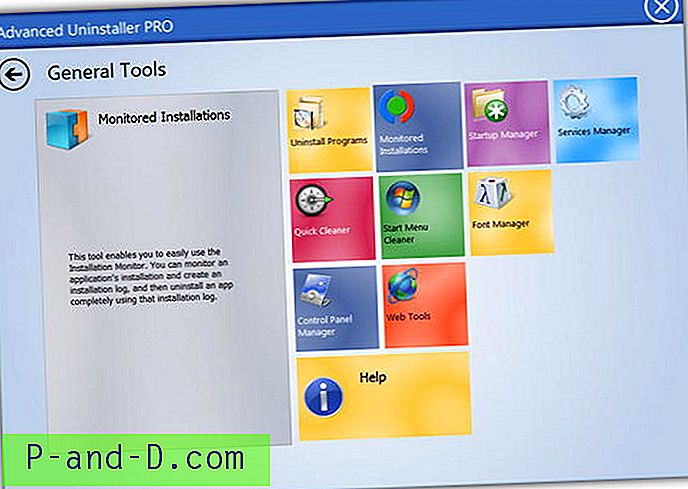Ce message parle d'un problème où deux dossiers spéciaux tels que Musique, Images, Vidéos ou Documents sont fusionnés ou combinés et pointent vers le même dossier. Étant donné que les dossiers spéciaux ou shell sont fusionnés, ils apparaissent avec le même nom mais des icônes différentes dans l'Explorateur de fichiers de Windows 10.
De plus, la restauration de l'emplacement par défaut via l'onglet Emplacement pour l'un des dossiers afficherait un avertissement similaire à celui ci-dessous:
Voulez-vous rediriger le dossier «Musique» vers un autre dossier système «Vidéos» situé dans «c: \ utilisateurs \ {nom d'utilisateur} \ vidéos»?
Si vous poursuivez la redirection, vous ne pourrez pas les séparer ni restaurer l'emplacement par défaut. Voulez-vous toujours procéder à la redirection?
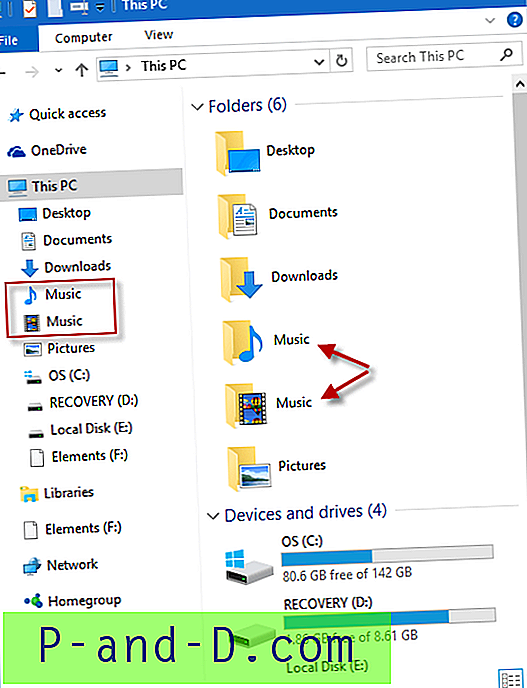
Étant donné que les dossiers spéciaux ont fusionné, l'utilisation de l'option Restaurer par défaut ou Déplacer n'aide pas.
Cette publication vous explique comment corriger les chemins d'accès aux dossiers du shell utilisateur dans le registre après les avoir accidentellement fusionnés.
[Correctif] Dossiers de musique, d'images, de vidéos ou de téléchargements fusionnés accidentellement
Pour corriger la fusion accidentelle de deux dossiers spéciaux (par exemple, Musique ou Vidéos ), utilisez l'une des méthodes suivantes.
Méthode 1: corriger les dossiers Shell fusionnés en réinitialisant leurs chemins d'accès à l'aide du fichier REG
Pour réinitialiser automatiquement les valeurs de registre du dossier shell utilisateur sur les chemins d'usine par défaut:
- Téléchargez w10_usf_clear_override_hkcu.zip.
- Décompressez et exécutez le fichier de registre joint.
- Déconnectez-vous et reconnectez-vous pour que la modification prenne effet.
Méthode 2: correction des dossiers Shell fusionnés en réinitialisant manuellement leurs chemins d'accès
Le problème peut être facilement résolu en supprimant les valeurs écrasantes du dossier shell dans la clé de registre des dossiers shell utilisateur:
- Créez d'abord un point de restauration du système.
- Ensuite, cliquez avec le bouton droit sur Démarrer, cliquez sur Exécuter.
- Tapez
Regedit.exeet cliquez sur OK. - Accédez à la clé de registre suivante (
User Shell Folders).HKEY_CURRENT_USER \ SOFTWARE \ Microsoft \ Windows \ CurrentVersion \ Explorer \ User Shell Folders
- Dans le menu Fichier, cliquez sur Exporter et enregistrez la branche dans un fichier .reg pour la sauvegarde.
- Supprimez les valeurs de registre appropriées (en fonction de la fusion de deux dossiers) mentionnées dans le tableau ci-dessous: La liste suivante est la liste des GUID qui n'existent pas par défaut dans la clé
User Shell Foldersdans une installation Windows 10 propre.Nom de la valeur (remplacements) Dossier shell dont le chemin est remplacé {3B193882-D3AD-4EAB-965A-69829D1FB59F} Images enregistrées {AB5FB87B-7CE2-4F83-915D-550846C9537B} Rouleau de caméra {B7BEDE81-DF94-4682-A7D8-57A52620B86F} Captures d'écran {F42EE2D3-909F-4907-8871-4C22FC0BF756} Documents locaux {7D83EE9B-2244-4E70-B1F5-5393042AF1E4} Téléchargements locaux {A0C69A99-21C8-4671-8703-7934162FCF1D} Musique locale {0DDD015D-B06C-45D5-8C4C-F59713854639} Photos locales {35286a68-3c57-41a1-bbb1-0eae73d76c95} Vidéos locales - Ensuite, inspectez et corrigez les données pour les valeurs suivantes, après vous être assuré que le type de valeur de Registre est REG_EXPAND_SZ pour chaque valeur répertoriée ci-dessous:
Valeur Les données Bureau % USERPROFILE% \ Desktop Ma musique % USERPROFILE% \ Music Mes images % USERPROFILE% \ Pictures Mon vidéo % USERPROFILE% \ Videos Personnel % USERPROFILE% \ Documents {374DE290-123F-4565-9164-39C4925E467B} % USERPROFILE% \ Téléchargements 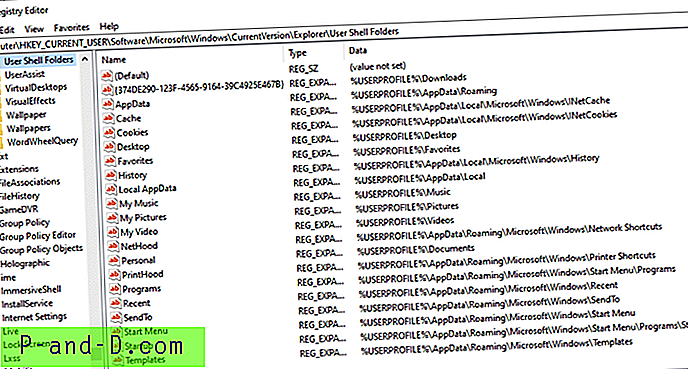
- Déconnectez-vous et reconnectez-vous. Cela devrait annuler la fusion des deux ou plusieurs dossiers spéciaux de votre compte d'utilisateur.
Pour les valeurs par défaut de tous les dossiers Shell dans Windows 10, reportez-vous à la section Chemins par défaut de restauration des dossiers shell de Windows 10.