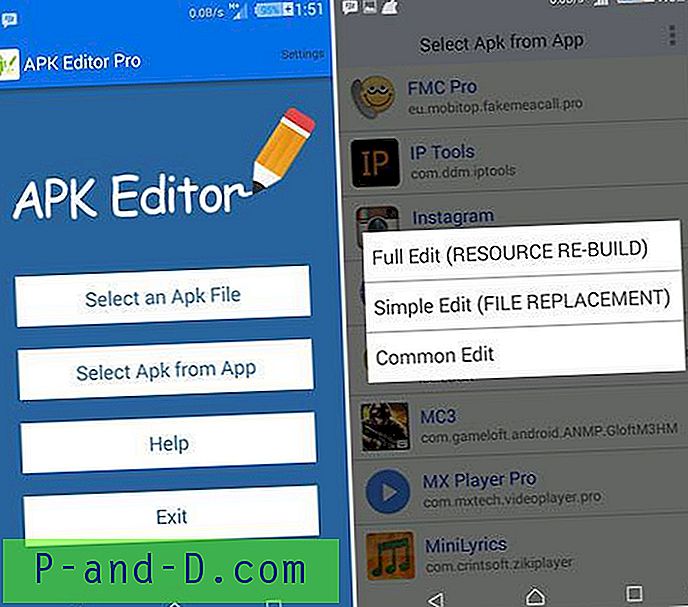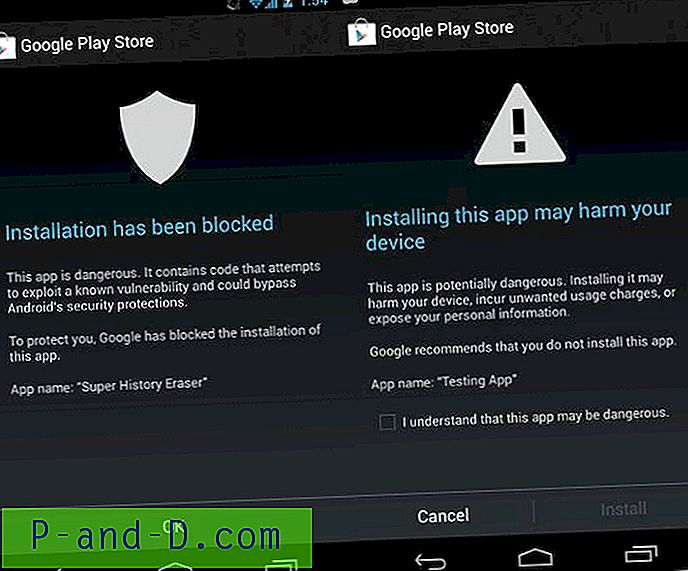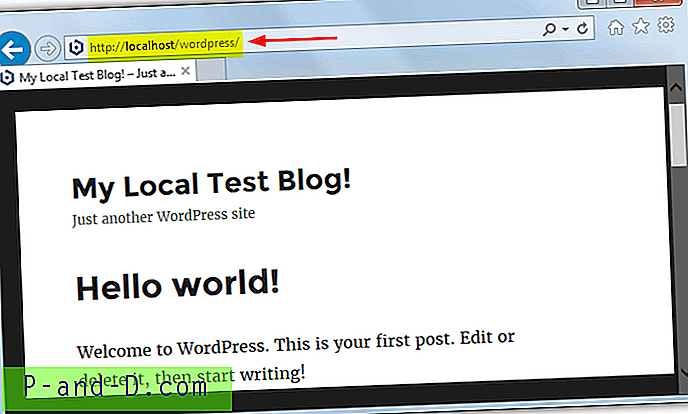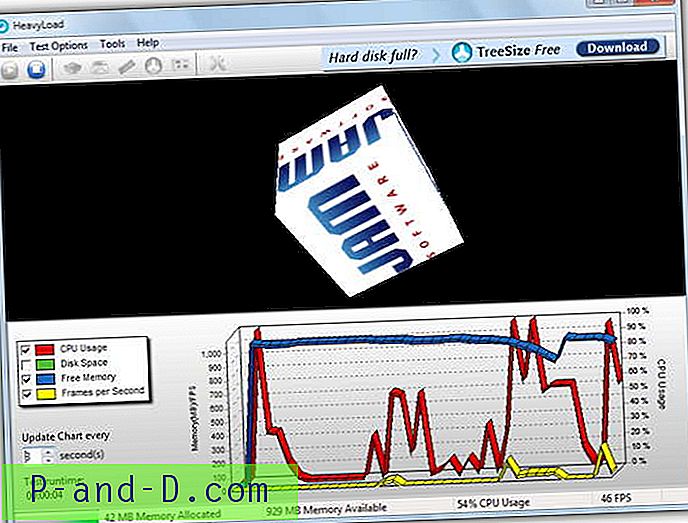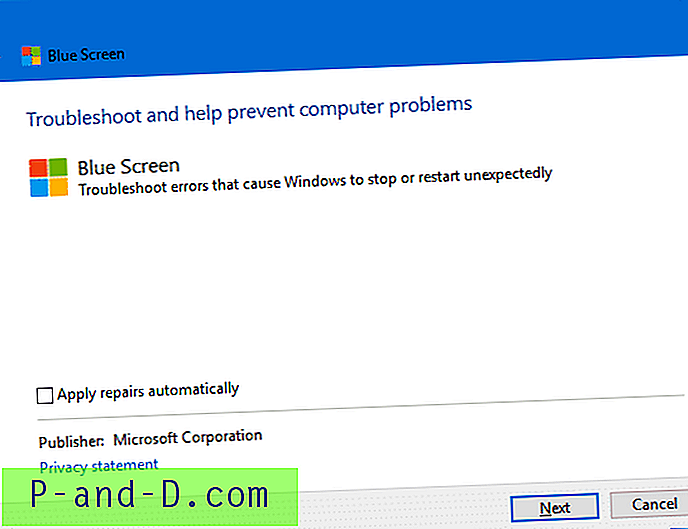Si vous avez utilisé des raccourcis sur le bureau pour ouvrir vos sites Web préférés, vous pouvez à la place épingler ces sites Web dans le menu Démarrer de Windows 10 pour rendre votre bureau sans encombrement.
De plus, l'épinglage de sites Web sur l'écran de démarrage vous aide à accéder rapidement à ces sites, en particulier lorsque votre appareil Windows 10 est en mode tablette, où l'écran de démarrage occupe le plein écran, couvrant votre bureau. Vous pouvez épingler des raccourcis de site Web à l'écran de démarrage de Windows 10 de quatre manières différentes.
Contenu
- Épingler des sites Web pour commencer, à l'aide de Microsoft Edge
- Épingler les raccourcis de site Web (.URL) pour démarrer, via le menu Toutes les applications
- Épingler les raccourcis de site Web (.URL) pour démarrer, via le menu contextuel
- Épingler les raccourcis du site Web (sous forme d'application) à l'aide de Google Chrome
Épingler des sites Web pour commencer - Utilisation de Microsoft Edge
Microsoft Edge a une option intégrée pour épingler la page Web actuelle à l'écran de démarrage de Windows 10. Démarrez Microsoft Edge et visitez le site Web dont vous souhaitez épingler le raccourci sur Démarrer.
Cliquez sur l'icône du concentrateur (avec trois points) dans le coin supérieur droit, puis cliquez sur Épingler cette page pour commencer . Cliquez sur Oui lorsque vous y êtes invité.

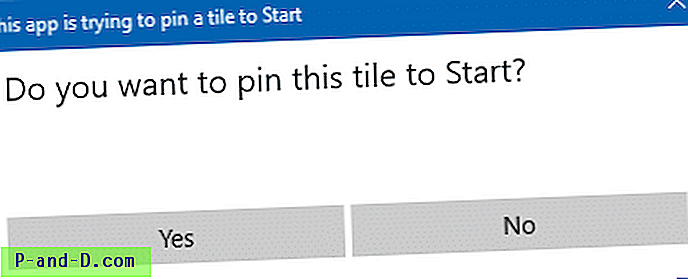
Le site Web est maintenant épinglé pour démarrer. Notez que cliquer sur ce raccourci ouvre le site à l'aide de Microsoft Edge, quel que soit votre navigateur par défaut - car Edge ne l'épingle pas en tant que fichier URL standard, et le système n'utilise pas les paramètres d'association de protocole http ou https pour lancer ce raccourci.
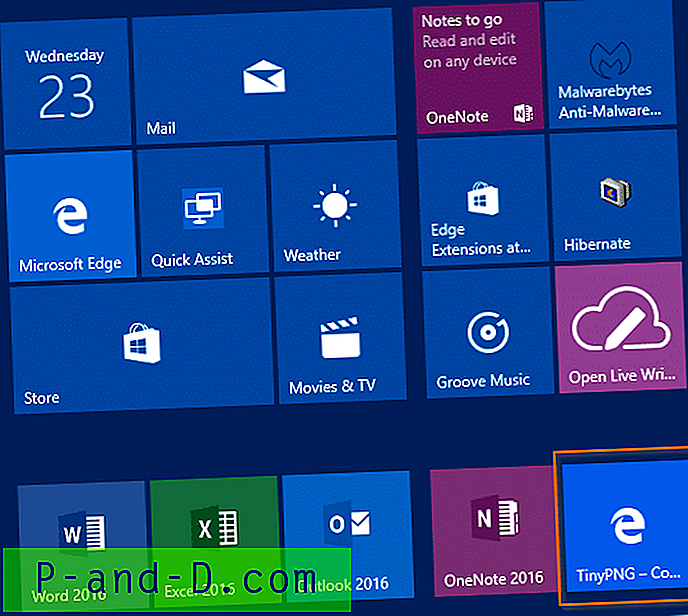
Épingler des raccourcis de site Web (.URL) pour démarrer
Créez un raccourci .URL régulier pour le site Web que vous allez épingler. Pour créer un raccourci de site Web sur votre bureau, visitez le site Web à l'aide d'un navigateur autre que Edge, tel qu'Internet Explorer, Chrome ou Firefox.
Visitez le site Web dans Internet Explorer, cliquez avec le bouton droit sur la page Web et cliquez sur Créer un raccourci. Cette méthode est préférée car le favicon du site est stocké dans l'URL.
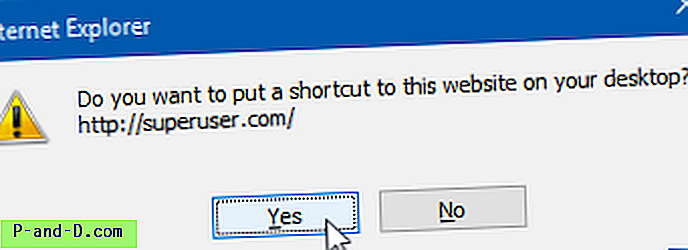
Si vous utilisez Chrome, Firefox ou tout autre navigateur, vous pouvez faire glisser l'icône du site (favicon) située près de la barre d'adresse et sur le bureau.
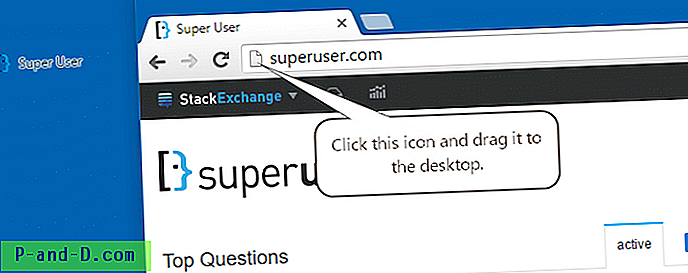
Faire glisser le favicon de la barre d'adresse fonctionne également dans Internet Explorer. Toutefois, lorsque vous utilisez cette méthode dans Internet Explorer, il crée un fichier de «raccourci de site épinglé» (.website) sur votre bureau, au lieu du raccourci Internet standard. Le raccourci de site spécial (.website) lance le site Web à l'aide d'Internet Explorer au lieu de votre navigateur par défaut.
Ou, cliquez avec le bouton droit sur le bureau, cliquez sur Nouveau> Raccourci et saisissez l'adresse du site Web, par exemple:
http://www.superuser.com
Ces deux méthodes ne sauveront pas le favicon. Vous devez télécharger manuellement le favicon et l'appliquer à l'URL, en utilisant l'option Changer d'icône dans les propriétés.
Ensuite, ouvrez le dossier suivant qui stocke vos raccourcis du menu Démarrer:
% AppData% \ Microsoft \ Windows \ Menu Démarrer \ Programmes
Déplacez le fichier URL que vous avez créé sur le bureau, dans le dossier ci-dessus.

Cliquez sur Démarrer et faites défiler la liste Toutes les applications jusqu'à ce que vous voyiez le raccourci du site Web nouvellement créé.
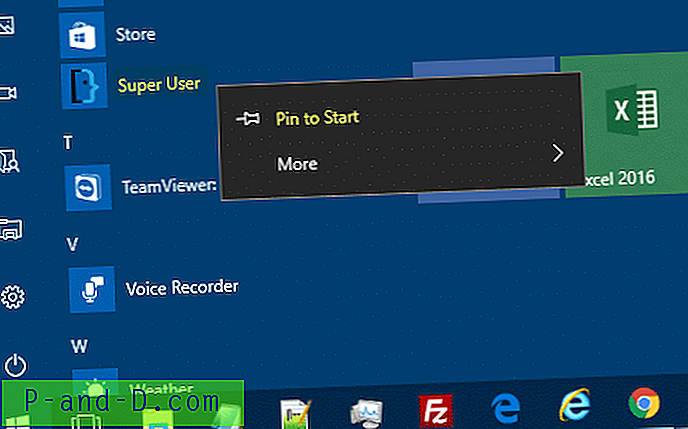
Cliquez avec le bouton droit sur le raccourci et cliquez sur Épingler pour commencer.
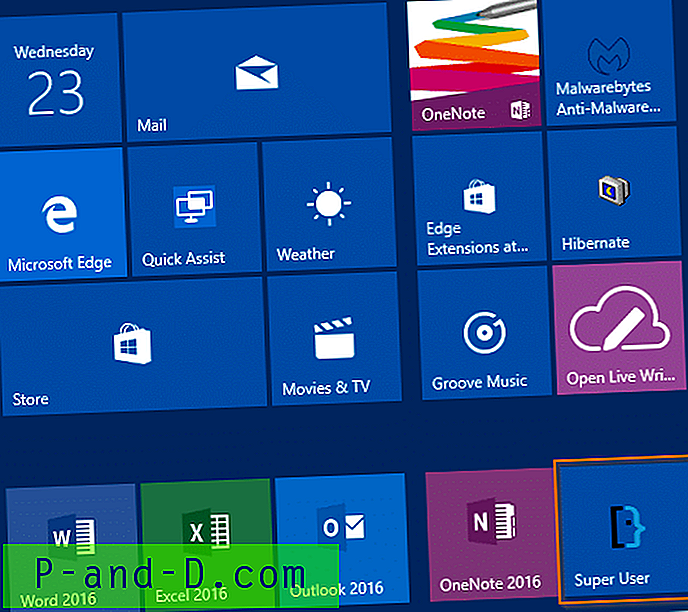
C'est tout. Le site Web est maintenant épinglé au démarrage de Windows 10, avec l'icône préférée du site.
Épingler des raccourcis de site Web (.URL) à partir du menu contextuel
Appliquez le réglage du registre comme dans l'article Épinglez n'importe quel fichier dans le menu Démarrer de Windows 10 à l'aide d'un réglage du registre. Le tweak de registre ajoute une option Pin to Start pour tous les types de fichiers, y compris les raccourcis de sites Web ayant l'extension «.URL».
Créez un raccourci de site sur le bureau et modifiez l'icône comme vous le souhaitez. Déplacez le raccourci vers le menu Démarrer - dossier Programmes.
% AppData% \ Microsoft \ Windows \ Menu Démarrer \ Programmes
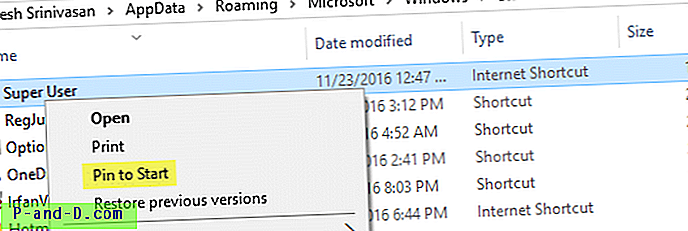
Faites un clic droit dessus et cliquez sur Épingler pour commencer.
Cette méthode est presque la même que la 2e méthode - ne diffère que par la façon dont vous épinglez le raccourci à l'écran de démarrage de Windows 10.
Épingler les raccourcis du site Web (comme application) à l'aide de Google Chrome
Ouvrez Google Chrome et accédez au site Web que vous souhaitez ajouter en tant qu'application.
En haut à droite, cliquez sur le bouton plus qui est indiqué par 3 lignes horizontales, cliquez sur Plus d'outils et cliquez sur Ajouter au bureau
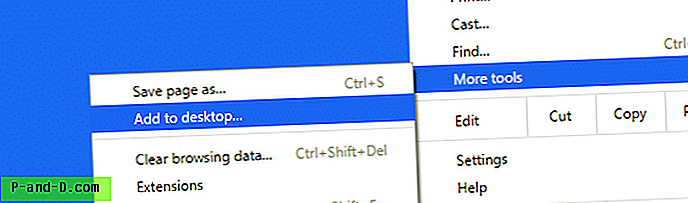
Cela ajoute le raccourci du site Web (en tant qu'application) au bureau. Cliquez avec le bouton droit sur le raccourci et cliquez sur Épingler pour commencer.
Notez que cette méthode crée un raccourci .lnk régulier pointant vers Chrome.exe suivi d'un identifiant d'application unique que seul Chrome peut reconnaître. La cible de raccourci ressemble à ceci:
chrome.exe --profile-directory = Par défaut --app-id = fofedppdknnjehojgmchnadkenhjkcdb
Inutile de dire que cliquer sur ce raccourci ou sur l'élément du menu Démarrer lance le site Web à l'aide de Google Chrome.
Astuce rapide n ° 1: vous pouvez appliquer le correctif de l'icône du menu Démarrer de Google Chrome comme dans l'article Icône de mosaïque de l'écran de démarrage de Google Chrome Large (Fix), pour se débarrasser du fond noir derrière l'icône Chrome.
Astuce rapide n ° 2: vous pouvez toujours utiliser vos raccourcis clavier préférés pour les raccourcis de votre site Web, même si vous les avez déplacés vers le dossier Menu Démarrer \ Programmes selon les étapes des méthodes 2 et 3.