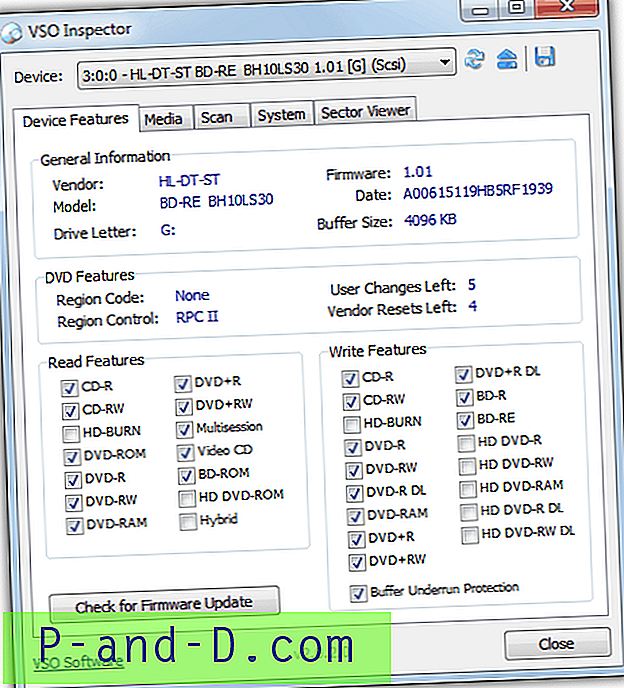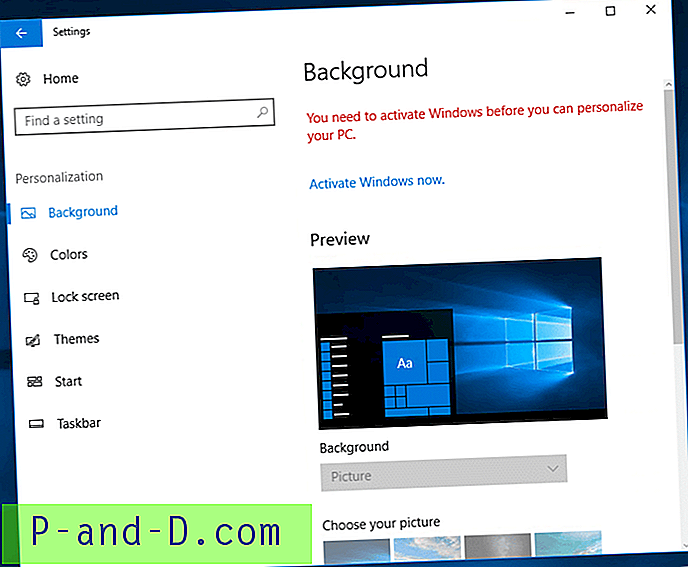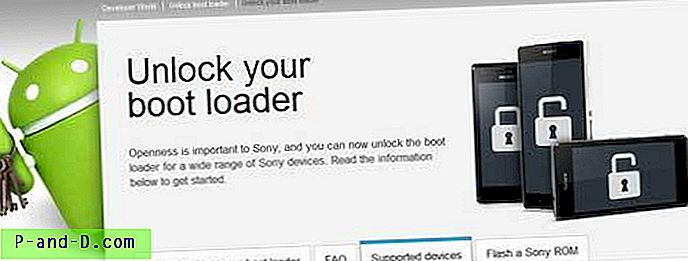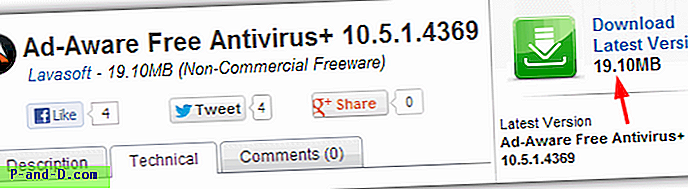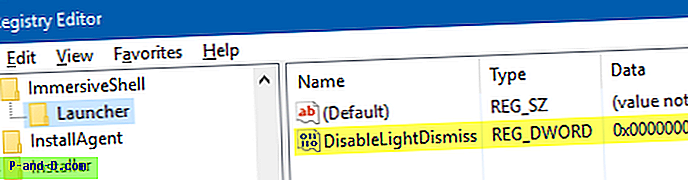Parfois, le bouton Démarrer, la barre des tâches et les icônes de la zone de notification peuvent être bloqués ou gelés; cliquer dessus ne fait rien. Lorsque les éléments de la zone de notification sont figés, vous ne pourrez pas accéder à Action Center, aux paramètres du réseau Wi-Fi, etc.
Si le menu Démarrer de Windows 10 est figé ou ne répond pas et ne fonctionne pas, ou affiche le message d' erreur critique, voici la liste des étapes de dépannage que vous pouvez suivre. Les correctifs impliquent l'exécution de l'utilitaire de résolution des problèmes du menu Démarrer ou l'enregistrement manuel des packages ShellExperienceHost et StartMenuExperienceHost à l'aide de PowerShell ou la restauration du menu Démarrer par défaut en reconstruisant la base de données du menu Démarrer.
Cet article explique comment réparer, réinitialiser ou réinstaller le menu Démarrer dans Windows 10.
Réparer le menu Démarrer de Windows 10
- Réinstallez le menu Démarrer (StartMenuExperienceHost & ShellExperienceHost) et Cortana
- Exécutez le dépannage du menu Démarrer
- Erreur critique: le menu Démarrer et Cortana ne fonctionnent pas
- Démarrez Windows 10 en mode sans échec, puis redémarrez en mode normal.
- Restaurer la base de données du menu Démarrer ou réinstaller TOUTES les applications intégrées
Réinstallez le menu Démarrer (ShellExperienceHost & StartMenuExperienceHost) et Cortana manuellement
- Ouvrez le Gestionnaire des tâches et cliquez sur l'onglet Détails.
- Recherchez le processus
StartMenuExperienceHost.exeet sélectionnez-le. - Cliquez avec le bouton droit sur
StartMenuExperienceHost.exeet cliquez sur Fin de tâche . Le processus StartMenuExperienceHost.exe existe uniquement dans Windows 10 v1903 et supérieur.
Remarque: dans l'onglet Processus, il apparaîtrait comme Démarrer

- Lancez l'Explorateur de fichiers et parcourez ce dossier:
C: \ Windows \ System32 \ WindowsPowerShell \ v1.0

- Cliquez avec le bouton droit sur PowerShell.exe et cliquez sur Exécuter en tant qu'administrateur.
- Copiez la ligne de commande suivante, collez-la dans la fenêtre PowerShell et appuyez sur ENTRÉE:
Get-AppxPackage Microsoft.Windows.StartMenuExperienceHost | Foreach {Add-AppxPackage -DisableDevelopmentMode -Register "$ ($ _. InstallLocation) \ AppXManifest.xml"}Remarque: Si StartMenuExperienceHost.exe est en cours d'exécution lorsque la commande ci-dessus est exécutée, vous obtiendrez l'erreur suivante:
Add-AppxPackage: le déploiement a échoué avec HRESULT: 0x80073D02, le package n'a pas pu être installé car les ressources qu'il modifie sont en cours d'utilisation. erreur 0x80073D02: impossible à installer car les applications suivantes doivent être fermées Microsoft.Windows.StartMenuExperienceHost. - De même, exécutez ces deux commandes:
Get-AppxPackage Microsoft.Windows.ShellExperienceHost | Foreach {Add-AppxPackage -DisableDevelopmentMode -Register "$ ($ _. InstallLocation) \ AppXManifest.xml"} Get-AppxPackage Microsoft.Windows.Cortana | Foreach {Add-AppxPackage -DisableDevelopmentMode -Register "$ ($ _. InstallLocation) \ AppXManifest.xml"}Il doit afficher le message «Progression de l'opération de déploiement» dans la sortie.

Remarque: Si vous voyez le message « Get-AppxPackage: l'accès est refusé » après avoir exécuté la commande ci-dessus, vous n'avez pas démarré PowerShell en tant qu'administrateur.
Cela réinstalle ou répare le menu Démarrer et la barre des tâches (optimisé par StartMenuExperienceHost et ShellExperienceHost) et Cortana.
Exécutez le dépannage du menu Démarrer
Microsoft a lancé un package de diagnostic de l'utilitaire de résolution des problèmes du menu Démarrer qui détecte et résout les problèmes avec le menu Démarrer et Cortana. Ce merveilleux outil effectue des vérifications complètes pour déterminer ce qui empêche exactement le menu Démarrer de fonctionner correctement.
Téléchargez l'utilitaire de résolution des problèmes du menu Démarrer (startmenu.diagcab) de Microsoft et exécutez-le.
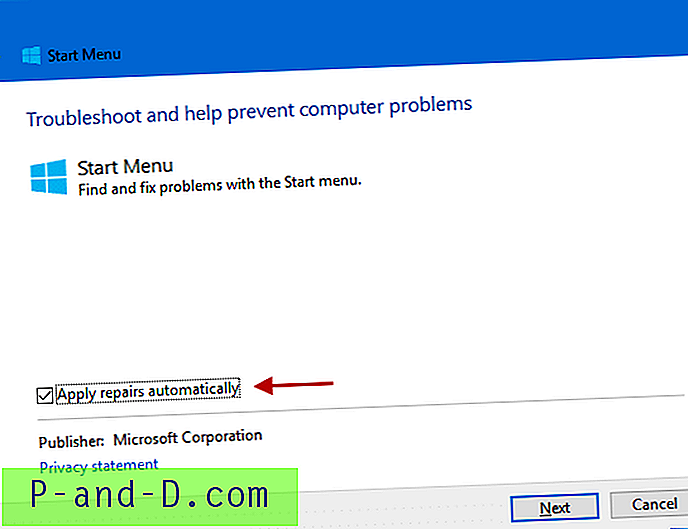
Pour appliquer les correctifs automatiquement, cliquez sur le bouton Avancé et activez Appliquer les réparations automatiquement . Mais si vous voulez juste faire un essai à sec, décochez d'abord l'option.
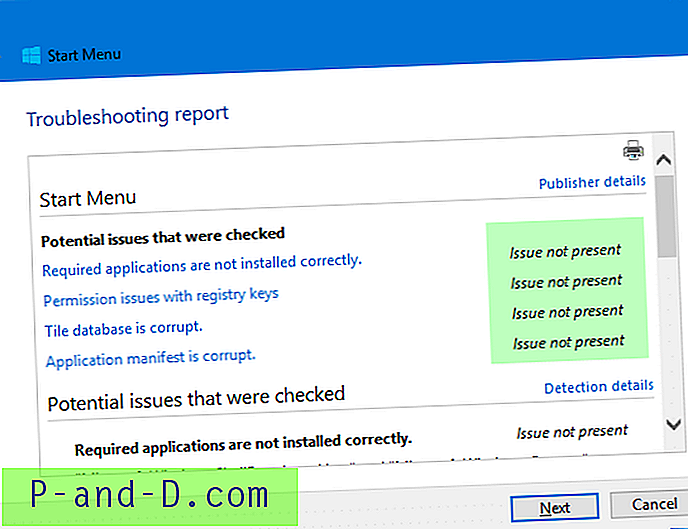
L'utilitaire de résolution des problèmes du menu Démarrer vérifie principalement si les problèmes potentiels suivants sont présents:
1. Les applications requises ne sont pas installées correctement
Vérifie si les applications «Microsoft.Windows.ShellExperienceHost» et «Microsoft.Windows.Cortana» sont installées correctement ou non, et réinstalle les packages automatiquement si nécessaire.
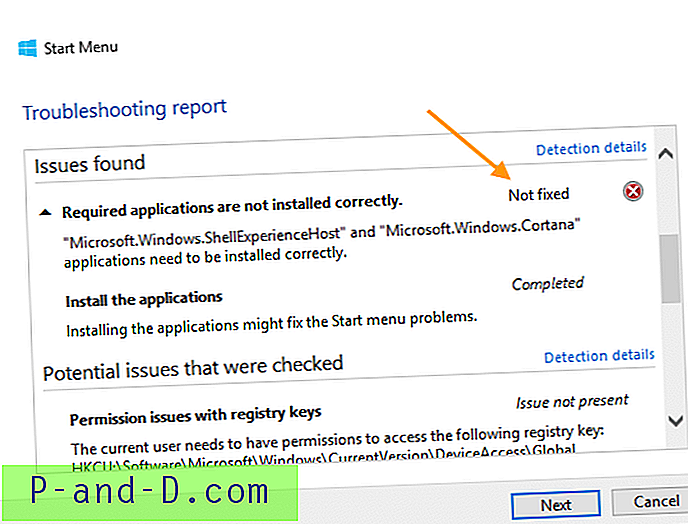
Si l'utilitaire de résolution des problèmes ne peut pas réinstaller les packages, essayez de réinstaller ShellExperienceHost et Cortana manuellement . Faites défiler vers le bas de cet article pour obtenir des instructions.
2. Problèmes d'autorisation avec les clés de registre
Vérifie si l'utilisateur actuel est autorisé à accéder à la clé de registre suivante et corrige les listes de contrôle d'accès si nécessaire:
HKEY_CURRENT_USER \ Software \ Microsoft \ Windows \ CurrentVersion \ DeviceAccess \ Global
3. La base de données des tuiles est corrompue
Le fichier de base de données de tuiles se trouve ici:
% localappdata% \ TileDataLayer \ Database \ vedatamodel.edb
L'utilitaire de résolution des problèmes vérifie si ce fichier existe et est actuellement utilisé par l'utilisateur connecté. Si c'est le cas, c'est considéré comme un bon signe. Sinon, il supprime le fichier de base de données de tuiles corrompu et régénère une nouvelle copie.
4. Le manifeste de l'application est corrompu
Vérifie si le fichier manifeste suivant est manquant et si son contenu est vide.
C: \ Windows \ ImmersiveControlPanel \ Application.manifest
Si ce fichier est manquant ou corrompu, il peut provoquer des problèmes d'interface utilisateur dans plusieurs zones de Windows. En guise de remarque, l'exécution de SFC et / ou DISM devrait restaurer la copie d'origine de ce fichier à partir de la source.
Erreur critique: menu Démarrer et Cortana
Vous pouvez parfois recevoir l'un des messages suivants au démarrage:
Le menu Démarrer et Cortana ne fonctionnent pas. Nous essaierons de le corriger la prochaine fois que vous vous connecterez.
Erreur critique - Votre menu Démarrer ne fonctionne pas. Nous essaierons de le corriger la prochaine fois que vous vous connecterez.
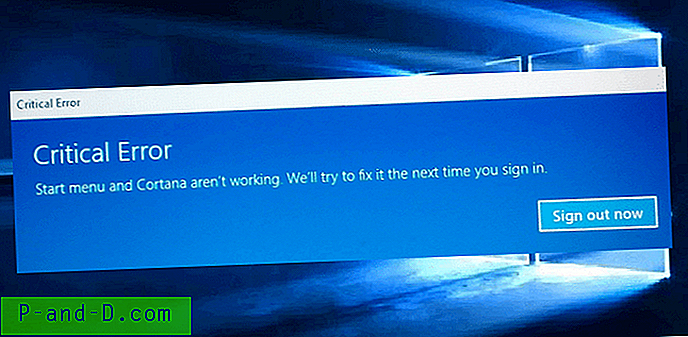
Suivez les méthodes de dépannage décrites ci-dessus dans cet article. S'ils n'aident pas, essayez ceci:
Démarrez Windows 10 en mode sans échec, puis redémarrez en mode normal.
Démarrez Windows 10 en mode sans échec, puis redémarrez en mode normal. Pour démarrer en mode sans échec:
- Déconnectez-vous de votre compte utilisateur.
- Appuyez sur la touche Maj et maintenez-la enfoncée pendant que vous appuyez sur l'icône Alimentation et sélectionnez Redémarrer.
- Une fois que vous entrez dans l'environnement de récupération Windows, cliquez sur Dépannage.
- Cliquez sur Options avancées, Paramètres de démarrage et Redémarrer.
- Lorsque vous voyez un certain nombre d'options de démarrage, appuyez sur 5 ou F5 pour le mode sans échec avec mise en réseau .
- Après vous être connecté à votre compte en mode sans échec, redémarrez le système pour revenir au démarrage normal .
Cela fonctionne dans certains cas. Mais si ce n'est pas le cas et que le problème se reproduit à chaque démarrage, procédez comme suit:
Restaurer la base de données du menu Démarrer ou réinstaller TOUTES les applications intégrées
Restaurez une nouvelle copie de la base de données du menu Démarrer, nommée vedatamodel.edb . Vous pouvez trouver plus d'informations à ce sujet dans l'article Comment sauvegarder la disposition du menu Démarrer dans Windows 10?. Si la restauration d'une nouvelle copie de la base de données du menu Démarrer n'aide pas, réinstallez toutes les applications intégrées à l'aide de PowerShell. Lorsque vous procédez ainsi, il reconstruit automatiquement la base de données du menu Démarrer.
Démarrez PowerShell en tant qu'administrateur et exécutez cette commande:
Get-AppxPackage –allusers | Foreach {Add-AppxPackage -DisableDevelopmentMode -Register "$ ($ _. InstallLocation) \ AppXManifest.xml"} Redémarrez Windows.
J'espère que cela corrige le menu Démarrer et la barre des tâches de Windows 10 qui ne répondent pas et corrige «l'erreur critique». Connaissez vos commentaires ci-dessous.