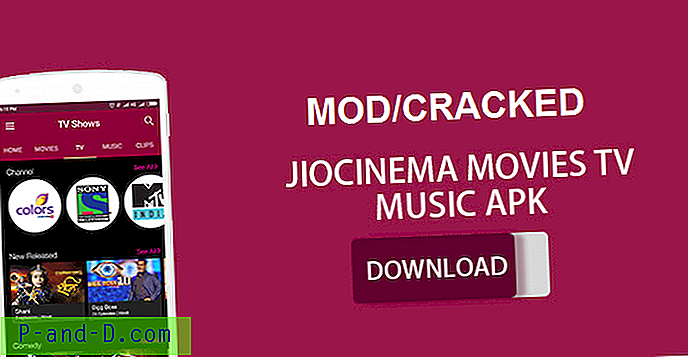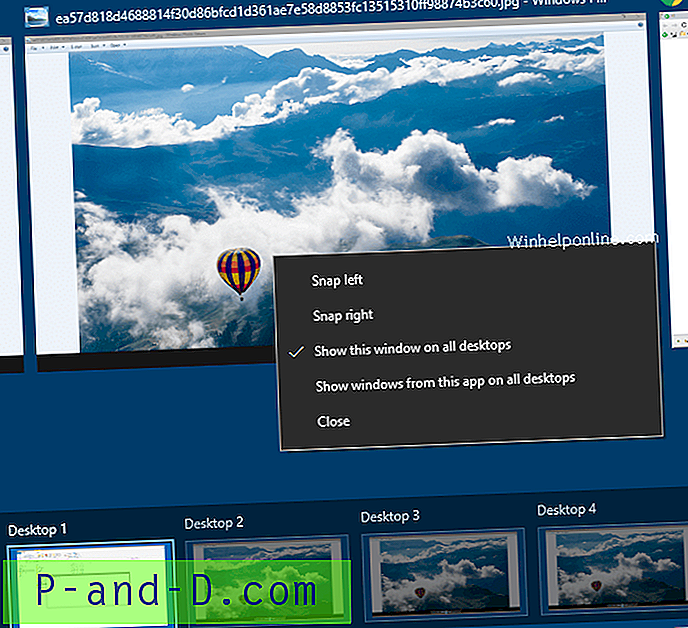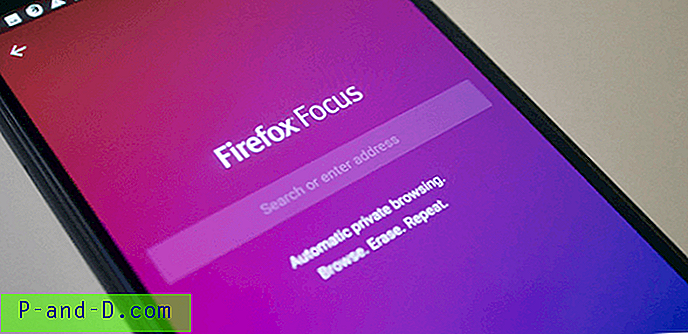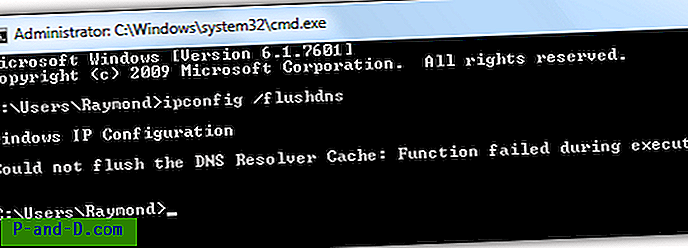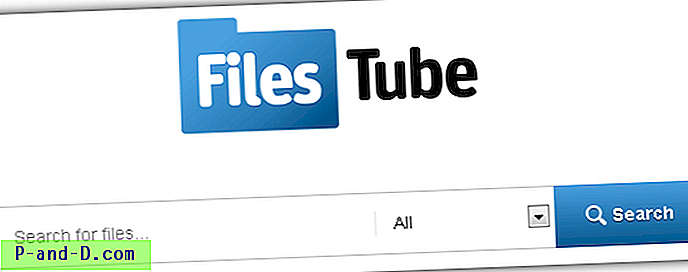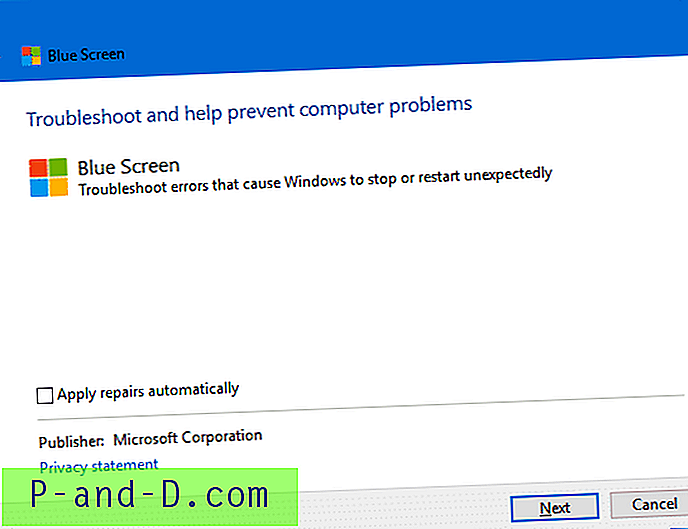Le logiciel client fourni par les fournisseurs de stockage cloud comme OneDrive, Dropbox, Google Drive ajouterait ou épinglerait leurs entrées dans le volet gauche de l'Explorateur. Si vous avez utilisé Amazon Drive et que vous l'avez désinstallé ultérieurement, l'entrée «Amazon Drive» peut toujours rester dans le volet de navigation de l'Explorateur.
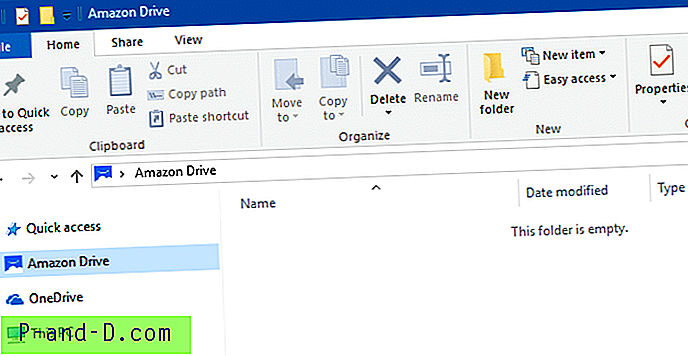
Cet article vous explique comment désinstaller Amazon Drive proprement et supprimer ses clés de registre.
Désinstaller Amazon Drive
1. Appuyez sur WinKey + R pour afficher la boîte de dialogue Exécuter.
2. Tapez ce qui suit et appuyez sur ENTRÉE
% LocalAppData% \ Amazon Drive \ uninst.exe
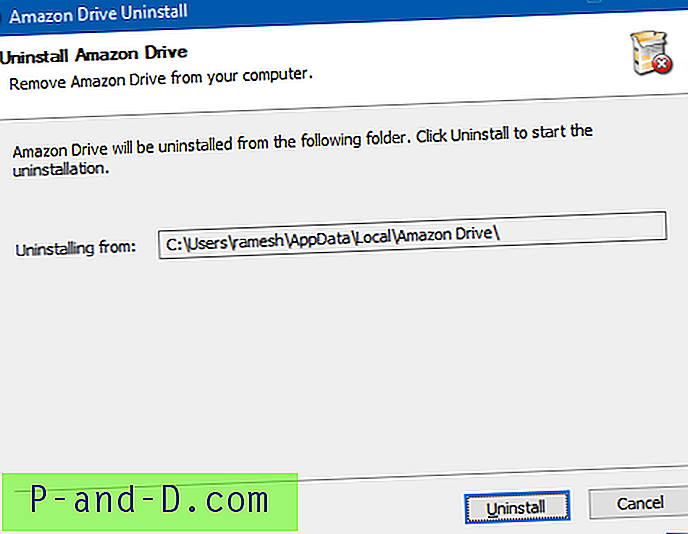
Terminez la routine de désinstallation.
Si vous recevez l'erreur suivante lors de l'exécution de la commande ci-dessus, cela signifie que Amazon Drive a déjà été désinstallé.
Windows ne peut pas trouver «C: \ Users \ username \ AppData \ Local \ Amazon». Assurez-vous d'avoir correctement tapé le nom, puis réessayez.
Dans ce cas, vous pouvez télécharger à nouveau le fichier de configuration d'Amazon Drive, l'installer puis le désinstaller via Programmes et fonctionnalités dans le Panneau de configuration.
Si cela ne vous aide pas, utilisez l'Éditeur du Registre pour supprimer l'élément épinglé Amazon Drive du volet de navigation de l'Explorateur.
Supprimer Amazon Drive du volet de navigation de l'Explorateur de fichiers
1. Créez d'abord un point de restauration système
2. Démarrez l'Éditeur du Registre (regedit.exe)
3. Supprimez les clés suivantes une par une. Si l'une des clés n'existe pas, ignorez et passez à la clé suivante.
HKEY_CLASSES_ROOT\CLSID\{9B57F475-CCB0-4C85-88A9-2AA9A6C0809A} HKEY_CLASSES_ROOT\WOW6432Node\CLSID\{9B57F475-CCB0-4C85-88A9-2AA9A6C0809A} HKEY_CURRENT_USER\SOFTWARE\Classes\CLSID\{9B57F475-CCB0-4C85-88A9-2AA9A6C0809A} HKEY_CURRENT_USER\SOFTWARE\Microsoft\Windows\CurrentVersion\Explorer\Desktop\NameSpace\{9B57F475-CCB0-4C85-88A9-2AA9A6C0809A} 4. Supprimez également la valeur DWORD nommée {9B57F475-CCB0-4C85-88A9-2AA9A6C0809A} dans la clé suivante. Ne supprimez pas la clé entière.
HKEY_CURRENT_USER \ SOFTWARE \ Microsoft \ Windows \ CurrentVersion \ Explorer \ HideDesktopIcons \ NewStartPanel
5. Quittez l'Éditeur du Registre.
Automatiser à l'aide du correctif de registre
Pour automatiser les étapes ci-dessus, téléchargez amazon_drive_pin_remove (zippé) et exécutez le fichier REG joint.
Voici le contenu du fichier REG si vous souhaitez créer le vôtre.
Windows Registry Editor Version 5.00 [-HKEY_CURRENT_USER\SOFTWARE\Microsoft\Windows\CurrentVersion\Explorer\Desktop\NameSpace\{9B57F475-CCB0-4C85-88A9-2AA9A6C0809A}] [-HKEY_CLASSES_ROOT\CLSID\{9B57F475-CCB0-4C85-88A9-2AA9A6C0809A}] [-HKEY_CLASSES_ROOT\WOW6432Node\CLSID\{9B57F475-CCB0-4C85-88A9-2AA9A6C0809A}] [-HKEY_CURRENT_USER\SOFTWARE\Classes\CLSID\{9B57F475-CCB0-4C85-88A9-2AA9A6C0809A}] [HKEY_CURRENT_USER\SOFTWARE\Microsoft\Windows\CurrentVersion\Explorer\HideDesktopIcons\NewStartPanel] "{9B57F475-CCB0-4C85-88A9-2AA9A6C0809A}"=- C'est tout! L'entrée Amazon Drive ne devrait plus apparaître dans l'Explorateur de fichiers.