L'outil ipconfig intégré au système d'exploitation Windows est très utile pour les administrateurs pour afficher toutes les configurations réseau TCP / IP. Il peut également être utilisé pour tester la connectivité de l'ordinateur entre le serveur DHCP et le poste de travail à l'aide des options de ligne de commande / release et / renouvellement. La plupart des utilisateurs d'ordinateurs normaux n'ont pas vraiment besoin d'utiliser cet outil, mais il existe en fait une option de ligne de commande très utile qui est le « flushdns ».
L'outil ipconfig décrit l'option flushdns comme purgeant le cache du résolveur DNS. Par défaut, chaque ordinateur Windows est configuré pour mettre automatiquement en cache la résolution des requêtes de nom car l'adresse IP attachée à un nom de domaine ne change normalement pas très souvent. Par conséquent, la mise en cache du DNS permettra d'économiser un peu de votre bande passante et de votre temps en n'ayant pas à vérifier avec un serveur DNS à chaque fois que vous visitez un site Web.
L'option de ligne de commande flushdns dans ipconfig efface simplement le cache DNS sur votre ordinateur. Cela est particulièrement utile lorsque l'adresse IP d'un site Web a changé et que vous continuez à utiliser l'ancienne car le cache DNS du nom de domaine n'a pas expiré. Le vidage du cache DNS local de votre ordinateur peut être effectué en tapant la commande ci-dessous dans l'invite de commande.
ipconfig / flushdns
Il est possible que vous obteniez un message d'erreur « Impossible de vider le cache du résolveur DNS: la fonction a échoué pendant l'exécution » après avoir tapé la commande ci-dessus.
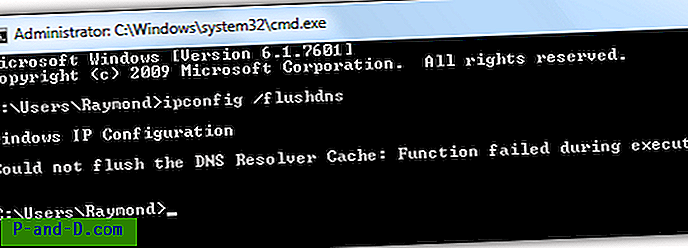
Ce problème est probablement dû à la désactivation d'un service appelé Client DNS sur l'ordinateur qui, par défaut, démarre automatiquement avec Windows. Pour réactiver le service client DNS:
1. Appuyez sur WIN + R pour afficher la boîte de dialogue Exécuter.
2. Tapez services.msc dans Exécuter et cliquez sur OK.
3. Recherchez DNS Client dans la colonne des noms et double-cliquez dessus.
4. Si le type de démarrage est désactivé, cliquez simplement sur le menu déroulant et sélectionnez Automatique . Cliquez sur Appliquer, puis sur le bouton Démarrer. Alternativement, vous pouvez également redémarrer votre ordinateur et le service client DNS démarrera automatiquement de lui-même.
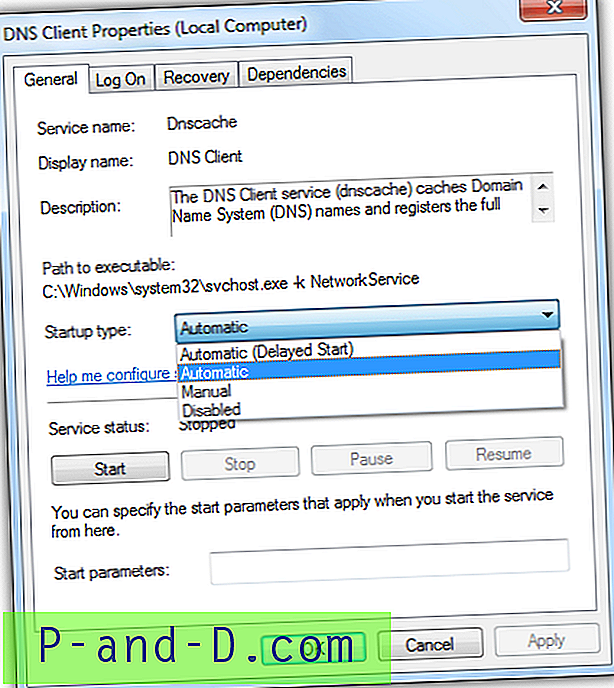
Si vous ne parvenez pas à suivre les étapes ci-dessus, téléchargez simplement ce fichier de commandes et exécutez-le en tant qu'administrateur. Il configurera automatiquement le client DNS pour démarrer automatiquement avec Windows et démarrer instantanément le service.
Si, pour une raison inconnue, le service client DNS ne peut pas démarrer, toutes les erreurs sont enregistrées dans l'Observateur d'événements car le service s'exécute sous le compte de service réseau. Appuyez sur WIN + R, tapez eventvwr, cliquez sur OK, développez Journaux Windows> Système.
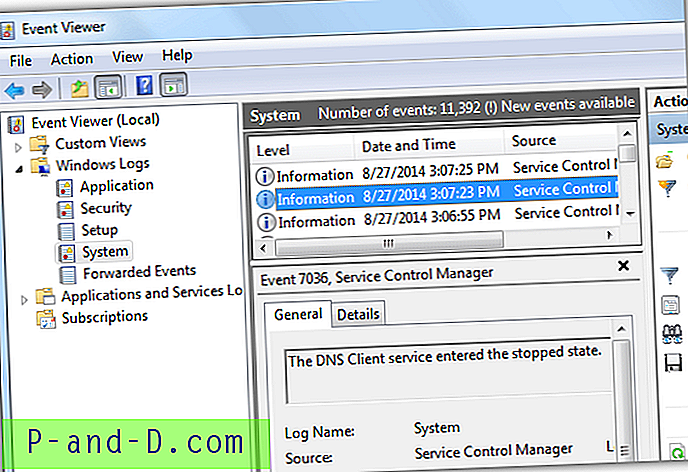
Il y a un débat sur la désactivation ou l'activation permanente du service client DNS. Certains soutiennent que la désactivation du service DNS permettra d'économiser une partie de la mémoire, ce qui rend l'ordinateur plus rapide, tandis que l'activation entraînera un chargement plus rapide des sites Web. Après un test simple, nous constatons que le service client DNS utilise seulement 256 Ko de mémoire. Donc, sa désactivation ne devrait pas vraiment vous donner une amélioration notable des performances et cela nécessite un aller-retour supplémentaire pour vérifier avec les serveurs DNS pour résoudre un nom de domaine en adresse IP.
Conseil supplémentaire: Le cache DNS résolu peut être affiché en tapant la commande ipconfig / displaydns . Si la liste est trop longue pour que l'invite de commande affiche tout le cache DNS, vous pouvez exporter tous les résultats en utilisant le signe supérieur à qui est > . Un exemple de commande serait «ipconfig /displaydns>cached-dns.txt».
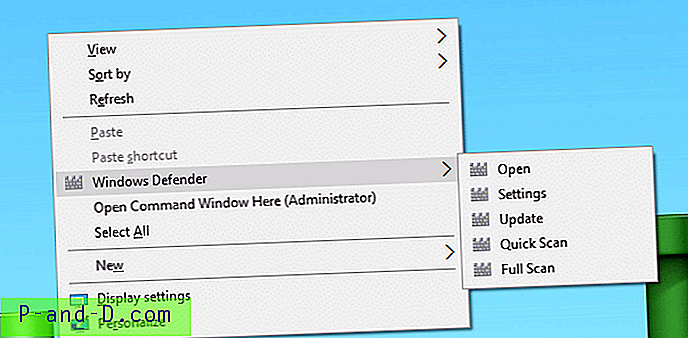
![Comment supprimer le dossier Windows.old dans Windows 10 [Suppression des versions précédentes des fichiers Windows]](http://p-and-d.com/img/microsoft/660/how-delete-windows.jpg)
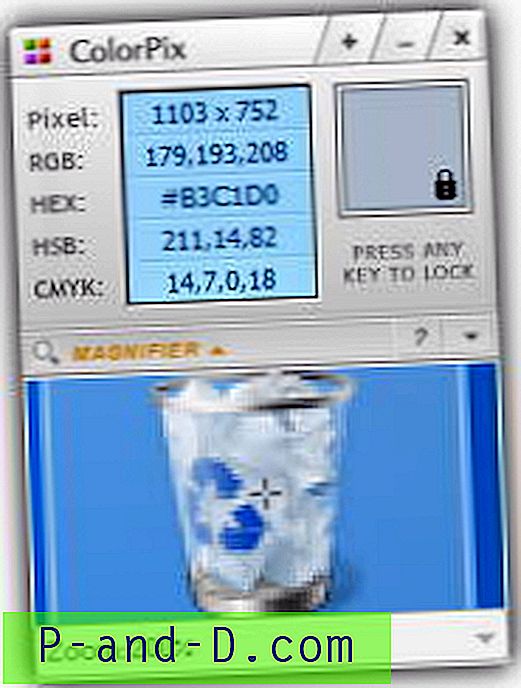
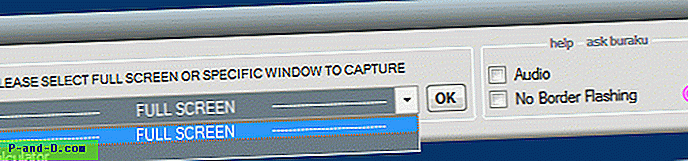
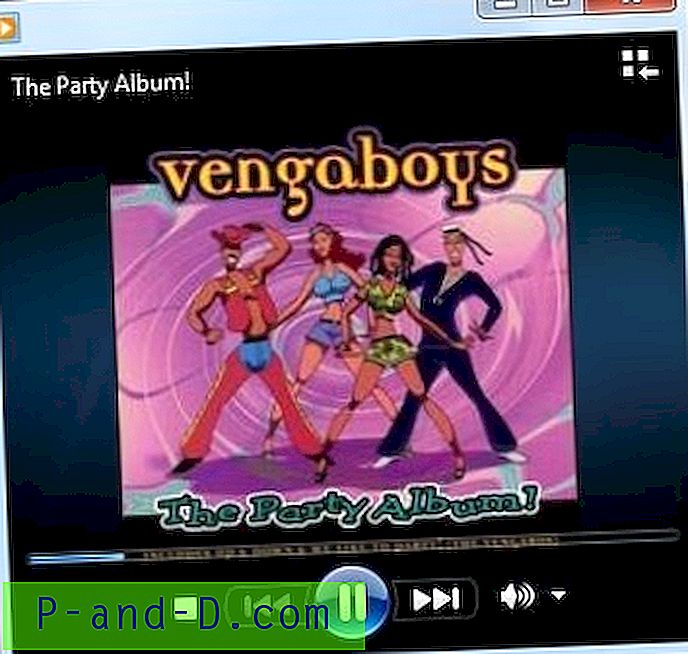
![[Fix] Erreur «Sticky Notes n'est actuellement pas disponible pour vous. Vérifiez votre compte "](http://p-and-d.com/img/microsoft/594/error-sticky-notes-is-currently-not-available-you.jpg)