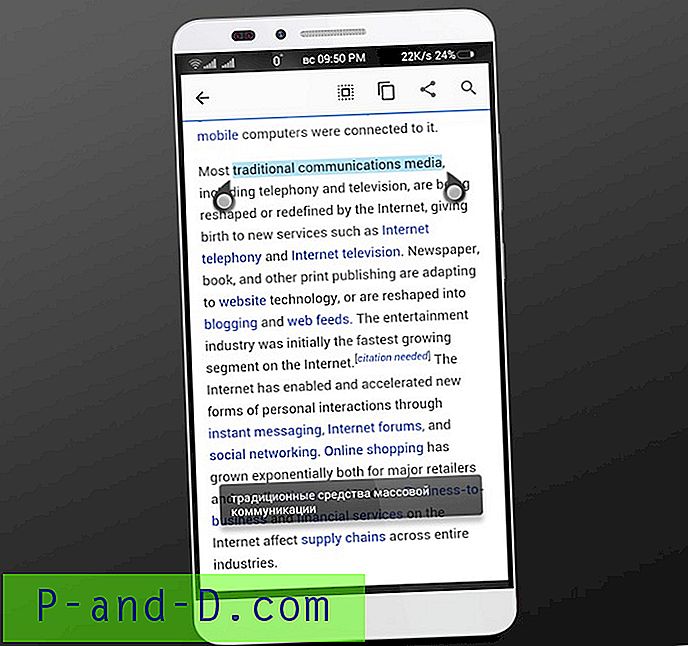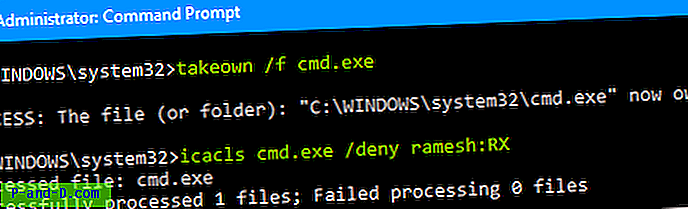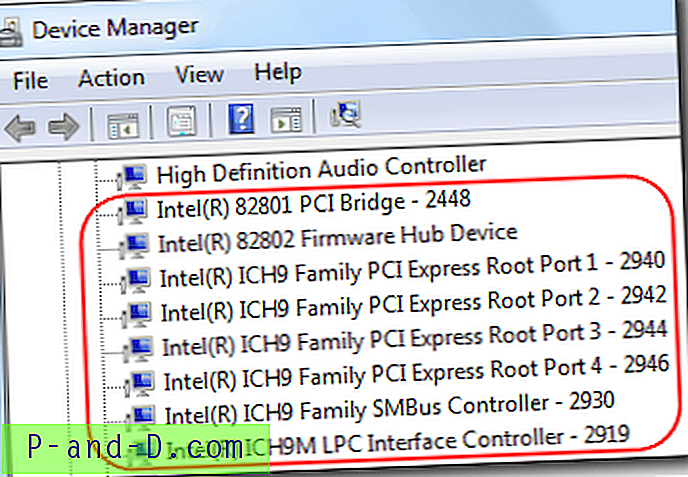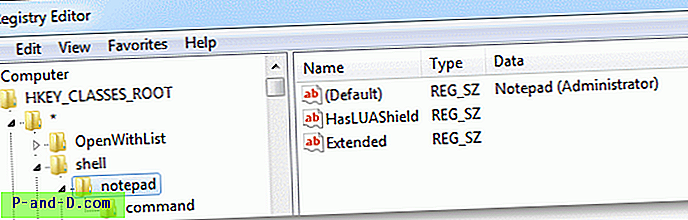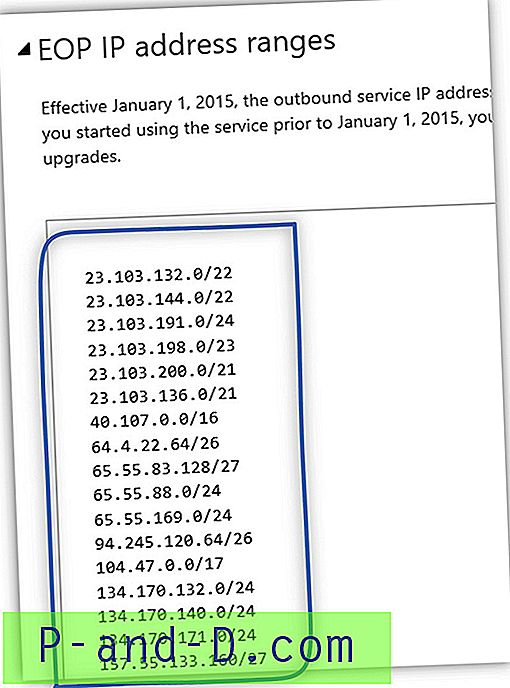Si les fichiers système de votre ordinateur Windows 10 deviennent corrompus et que le vérificateur de fichiers système ( SFC /scannow ) ne parvient pas à rétablir les fichiers système critiques, cela est dû à la corruption du magasin de composants situé dans le répertoire C: \ Windows \ WinSxS. Ce répertoire contient les fichiers nécessaires à l'utilitaire SFC pour restaurer les fichiers système manquants ou endommagés. Le magasin de composants stocke tous les fichiers système Windows regroupés par composants et sous forme de liens physiques.
Cet article vous explique comment réparer Windows 10 si certains fichiers système ou le magasin de composants sont endommagés.
Il existe un outil de console nommé DISM qui est livré avec Windows 10 par défaut. DISM est utilisé pour corriger la corruption du magasin de composants Windows, en particulier dans les situations où le vérificateur de fichiers système n'aide pas.
L'outil DISM écrit les fichiers journaux suivants qui peuvent être utilisés pour analyser l'état de l'opération et les erreurs:
- C: \ Windows \ Logs \ CBS \ CBS.log
- C: \ Windows \ Logs \ DISM \ DISM.log
Réparer Windows 10 à l'aide de DISM
Pour corriger Windows 10 à l'aide de DISM, procédez comme suit:
1. Ouvrez une invite de commande élevée.
2. Tapez la commande suivante et appuyez sur ENTRÉE:
Dism / Online / Cleanup-Image / CheckHealth
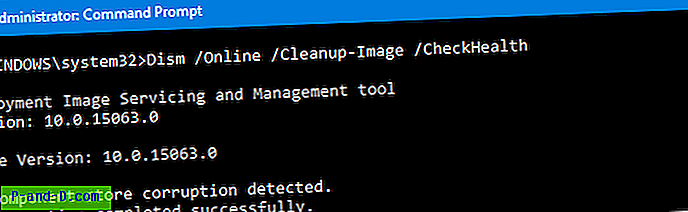
Le /CheckHealth est utilisé pour vérifier si l'image a été marquée comme corrompue par un processus ayant échoué et si la corruption peut être réparée. Notez que cette commande ne résout rien, signale uniquement les problèmes éventuels.
Vous pouvez également utiliser la commande /ScanHealth (ci-dessous) pour rechercher la corruption du magasin de composants.
Dism / Online / Cleanup-Image / ScanHealth
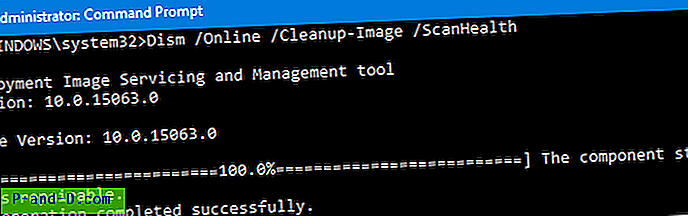
Cela prend beaucoup plus de temps que l'option CheckHealth, mais l'utilisation de ce commutateur peut être un test approfondi et écrit également les résultats dans un fichier journal.
Pour réparer le magasin de composants, utilisez la commande suivante:
Dism / Online / Cleanup-Image / RestoreHealth
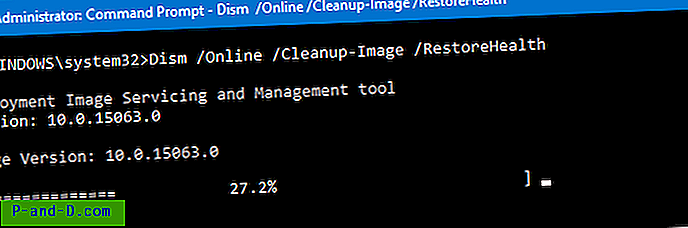
La commande ci-dessus recherche la corruption du magasin de composants et effectue les opérations de réparation automatiquement, en écrivant les résultats opérationnels dans un fichier journal. Ce processus prend beaucoup de temps.
De plus, vous pouvez mentionner le fichier WIM qui peut être utilisé pour restaurer les fichiers système corrompus. Utilisez cette syntaxe:
Dism / Online / Cleanup-Image / RestoreHealth / Source: wim: Chemin d'accès complet au fichier install.wim:
Remplacez l'espace réservé dans la commande ci-dessus par le numéro d'index réel pour l'édition («Accueil», «Pro», etc.) contenu dans le fichier WIM.
Par exemple:
Dism / Online / Cleanup-Image / RestoreHealth /Source:wim:D:\Sources\install.wim:1
Vous pouvez répertorier les éditions disponibles et leurs index avec la commande suivante:
dism / get-wiminfo /wimfile:F:\sources\install.wim
(Remplacez la partie F: \ sources \ par le chemin d'accès réel à votre fichier WIM.)
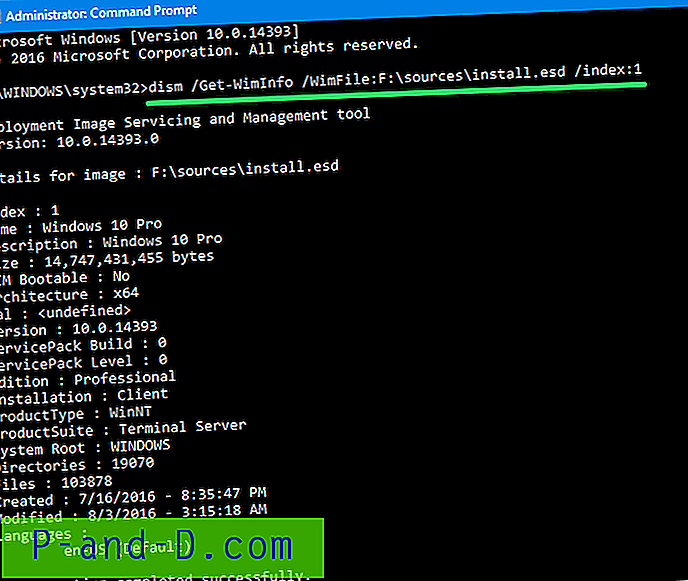
Pour plus d'informations, voir l'article Rechercher la version, la construction et l'édition de Windows à partir d'ISO ou de DVD
Effectuez un suivi avec le Vérificateur des fichiers système pour restaurer les fichiers système critiques, à l'aide de la commande suivante à partir d'une invite de commandes élevée:
sfc / scannow
Pour plus d'informations, consultez les articles Microsoft. Utilisez l'outil Vérificateur des fichiers système pour réparer les fichiers système manquants ou corrompus et Comment analyser les entrées de fichier journal générées par le programme Microsoft Windows Resource Checker (SFC.exe)
J'espère que cela aidera à réparer le magasin de composants et à restaurer les fichiers système de Windows.