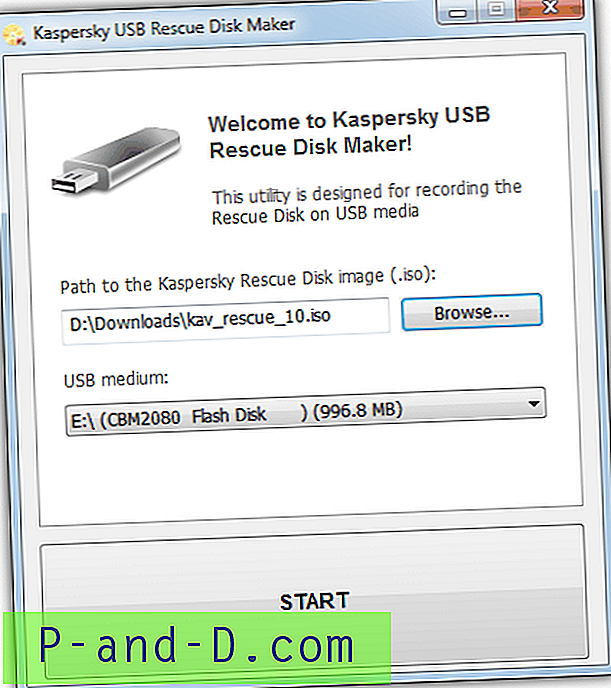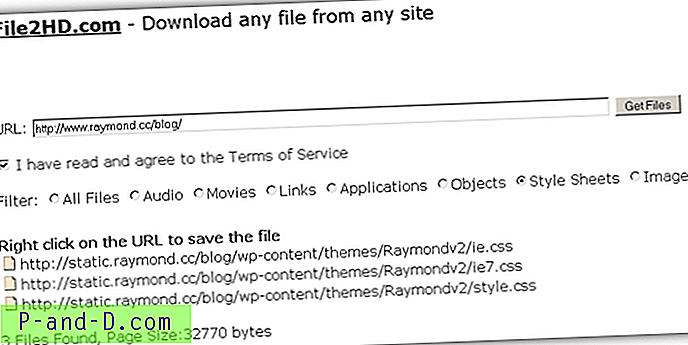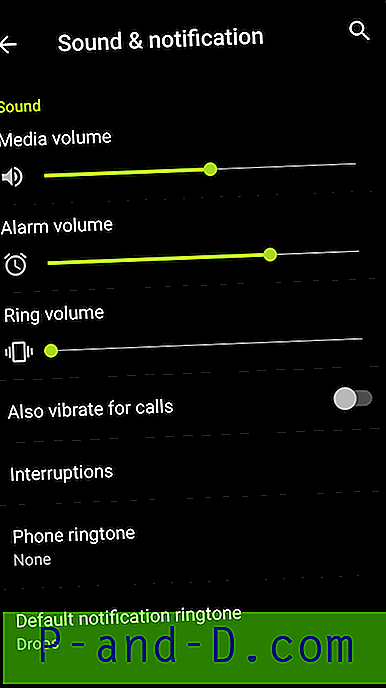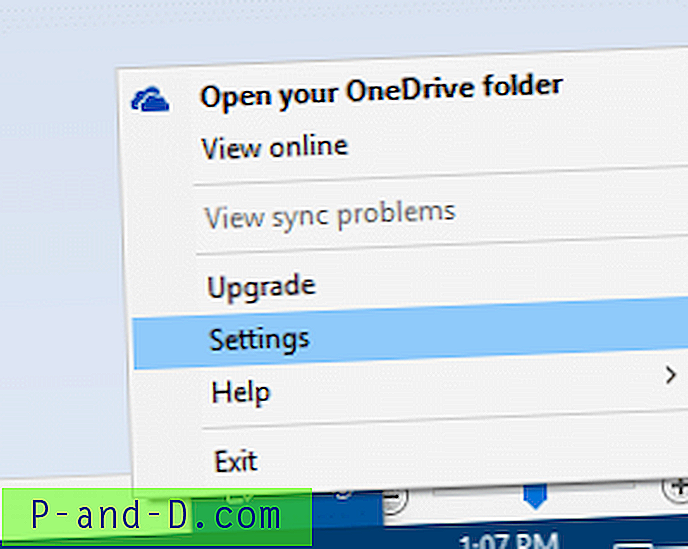Nous connaissons tous le Gestionnaire des tâches de Windows et le fait que vous pouvez l'utiliser pour afficher, supprimer, modifier la priorité et définir le nombre de cœurs de processeur utilisés par un processus d'application. Si vous avez un processus malveillant qui est malveillant ou provoque une utilisation excessive du processeur ou de la mémoire, le Gestionnaire des tâches est le premier endroit où vous allez pour dépanner. Bien sûr, en plus des processus, le Gestionnaire des tâches peut fournir un contrôle sur les tâches des services et applications Windows et fournir des informations générales sur les performances de l'ordinateur et du réseau.
Bien que le Gestionnaire des tâches de Windows soit assez bon pour la plupart des gens, il existe des outils de gestion des tâches plus complets et avancés comme Process Explorer, Process Hacker et System Explorer. Mais si vous souhaitez surveiller un processus d'application spécifique pour l'utilisation du processeur ou de la mémoire, cela devient plus difficile avec ces outils car ils sont conçus pour surveiller tous les processus système en général et sont limités lorsque vous souhaitez surveiller un seul programme. Ici, nous allons examiner quelques outils qui peuvent surveiller un processus spécifique sur une période de temps, puis déclencher certaines actions lorsqu'un processus se comporte anormalement ou fait quelque chose que vous ne voulez pas, comme se fermer.
1. Moniteur d'application Kiwi
Application Monitor est un programme qui peut, comme son nom l'indique, surveiller l'activité de tâches ou de processus spécifiques. Ensuite, une fois que vous avez dit à Kiwi Application Monitor ce qu'il faut surveiller, le programme restera en arrière-plan, surveillera l'utilisation des ressources et effectuera un certain nombre d'actions en fonction de ce que fait le processus cible.
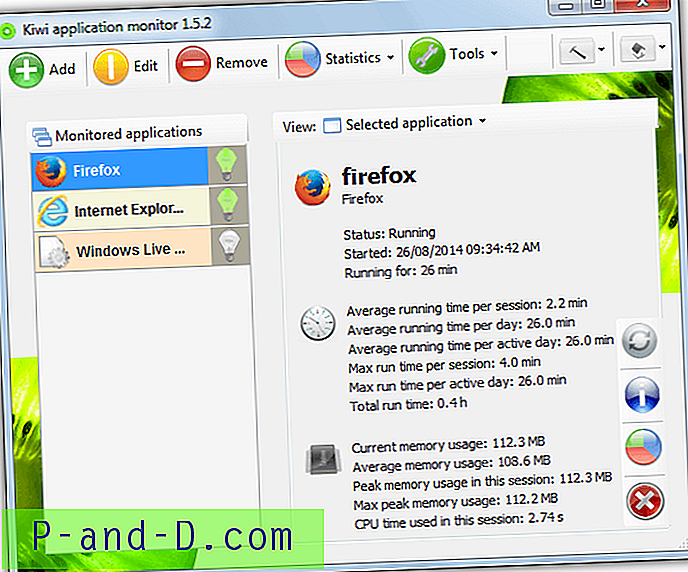
Une fois que vous avez installé et exécuté le programme Kiwi, cliquez simplement sur le bouton vert Ajouter pour choisir un processus. Il ne doit pas nécessairement s'agir d'un processus en cours d'exécution et vous pouvez soit rechercher un fichier exécutable, soit choisir un processus en cours d'exécution dans l '«Explorateur de processus» intégré, cliquez sur Ajouter après avoir cliqué sur le processus souhaité. L'Explorateur de processus peut également fonctionner comme un gestionnaire de tâches de base où vous pouvez tuer les processus en cours, le bouton Info affiche des informations assez détaillées où vous pouvez également modifier la priorité et la mémoire maximale utilisable autorisée.
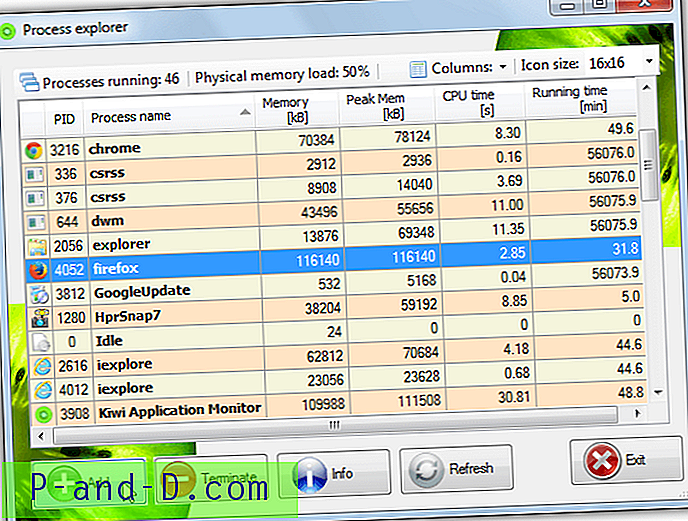
Dans la même fenêtre où vous choisissez le programme à surveiller, il existe des options pour définir un certain nombre de règles. Vous pouvez afficher une alerte lorsque le processus s'ouvre ou se ferme, lorsque la charge de sa mémoire dépasse un certain seuil ou lorsqu'il s'exécute depuis xx minutes. Des déclencheurs d'action peuvent également être définis pour fermer le processus après un certain temps, la charge du processeur ou la limite d'utilisation de la mémoire a été atteinte. Même d'autres programmes peuvent être lancés lorsque le processus surveillé est démarré ou fermé.
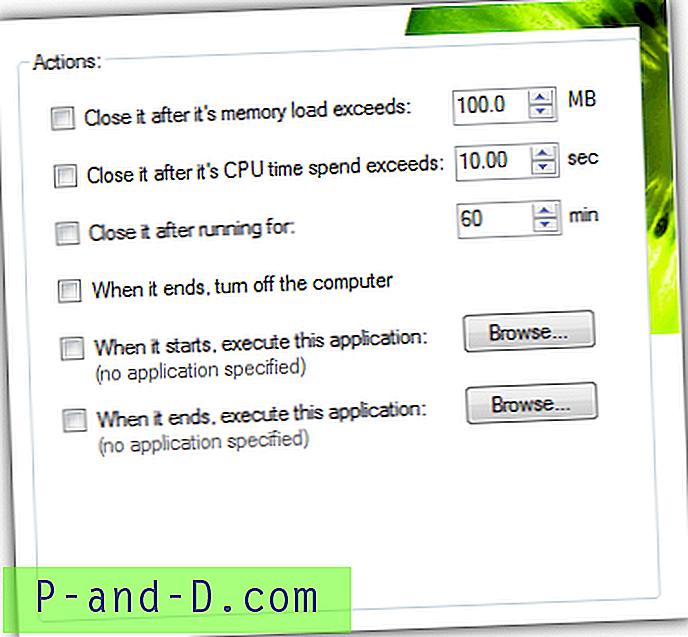
Kiwi Application Monitor peut également vous donner un grand nombre d'informations sur le programme surveillé en un coup d'œil, comme quand et combien de temps il a été exécuté, la durée moyenne d'exécution, la quantité et la mémoire maximale utilisée et également la même chose avec l'utilisation du processeur. Bien que les statistiques principales ne fonctionnent pas dans la version gratuite, vous pouvez toujours utiliser la fonction Statistiques> Comparer pour obtenir des informations sur l'exécution du processus, la charge du processeur et l'utilisation de la mémoire sur une période de temps.
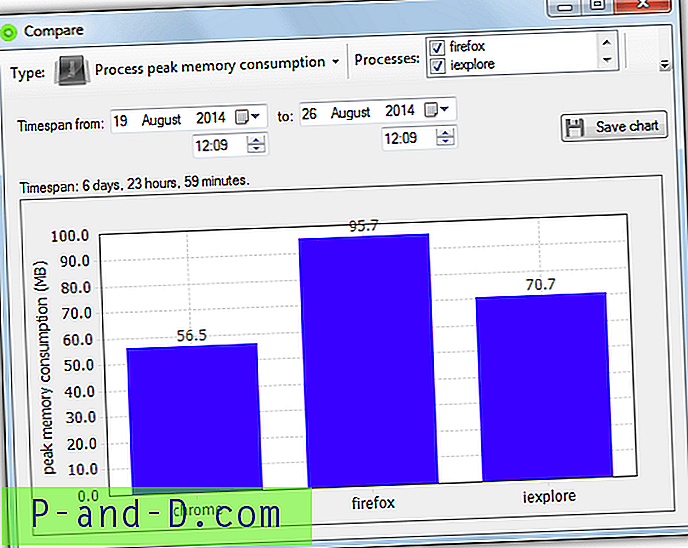
Le menu Outils possède quelques autres fonctions utiles telles qu'un Explorateur de services pour démarrer, arrêter et suspendre les services Windows, Kiwi System Info qui est un programme d'informations sur le matériel et le système, ainsi qu'un gestionnaire de démarrage pour ajouter, supprimer ou modifier des programmes qui commencent par Les fenêtres. Malheureusement, plusieurs fonctionnalités telles que les statistiques et les règles avancées sont désactivées dans la version gratuite, pour les débloquer, vous devez acheter la version Pro à un prix légèrement élevé de 37 £.
Télécharger Kiwi Application Monitor
2. Gestionnaire de processus de Bill2
Contrairement à Kiwi Application Monitor Monitor ci-dessus, le gestionnaire de processus de Bill2 est entièrement gratuit et sans restriction, de sorte que toutes les fonctionnalités disponibles peuvent être utilisées. Une autre belle différence est que cet utilitaire a une version portable, vous n'avez donc pas à l'installer si vous ne le souhaitez pas. Un léger inconvénient est que le programme utilise par défaut la langue française dans l'interface utilisateur (le site Web est également en français), il est facile de le changer via le bouton Options en bas à gauche et en sélectionnant l'anglais dans le menu déroulant.
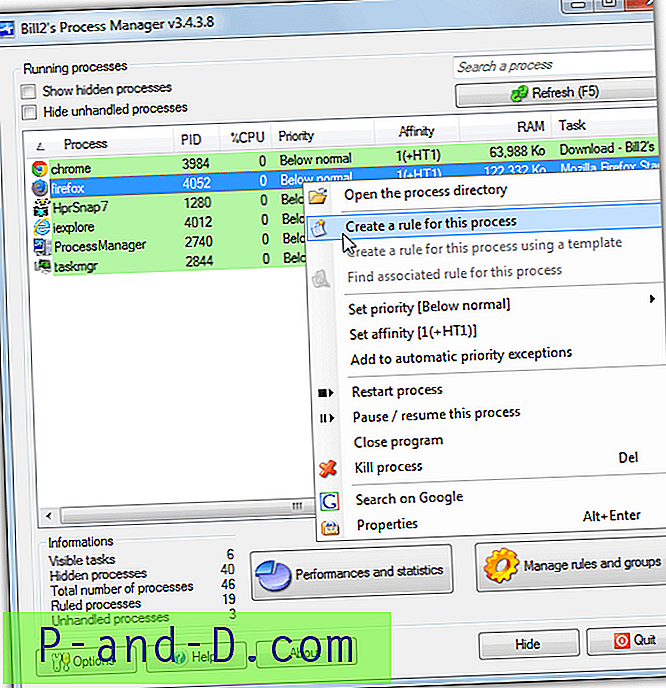
Lorsque vous lancez Process Manager, il affichera une liste des processus en cours d'exécution dans un style de gestionnaire de tâches de base qui peuvent être démarrés, arrêtés, suspendus, recherchés sur Google ou dont la priorité ou l'affinité a été modifiée. Windows et quelques autres processus sélectionnés sont masqués par défaut, donc si vous voulez surveiller l'un de ceux-ci, décochez «Afficher les processus cachés» en haut. Pour créer une règle pour un processus choisi, faites un clic droit dessus et sélectionnez «Créer une règle pour ce processus».
Bien que l'affinité (nombre de cœurs de processeur disponibles) et la priorité d'un processus puissent être configurées lorsqu'il est actif ou inactif, l'onglet «Actions spéciales» présente ici un intérêt particulier. Cela peut effectuer des actions lorsque le processus est démarré ou arrêté, comme afficher une info-bulle, tuer ou redémarrer, lancer ou tuer un autre programme spécifié. L'onglet Inactivité peut effectuer des actions similaires lorsque le processus choisi a été inactif pendant xx minutes, tandis que l'onglet Suractivité fera de même si un processus dépasse un pourcentage d'utilisation du processeur spécifié pendant xx minutes.
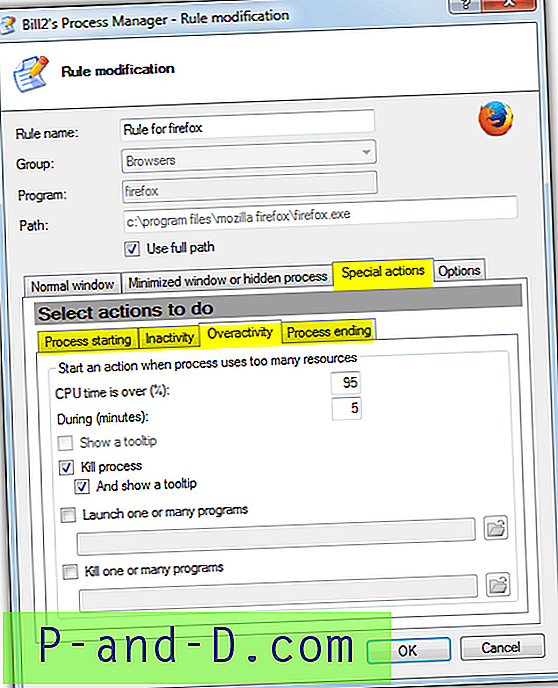
Process Manager de Bill2 est un outil propre et facile à utiliser et utilise environ la même quantité de mémoire système que Kiwi lors de la surveillance en arrière-plan (environ 20 Mo), mais il ne peut pas suivre ou effectuer des actions basées sur l'utilisation de la mémoire du processus choisi . Process Manager fonctionne sur Windows 2000 et supérieur.
Télécharger Bill2's Process Manager