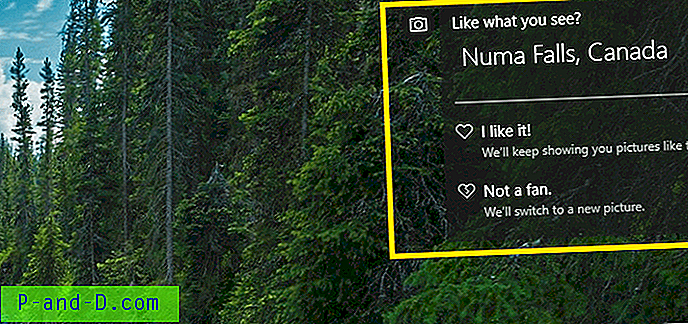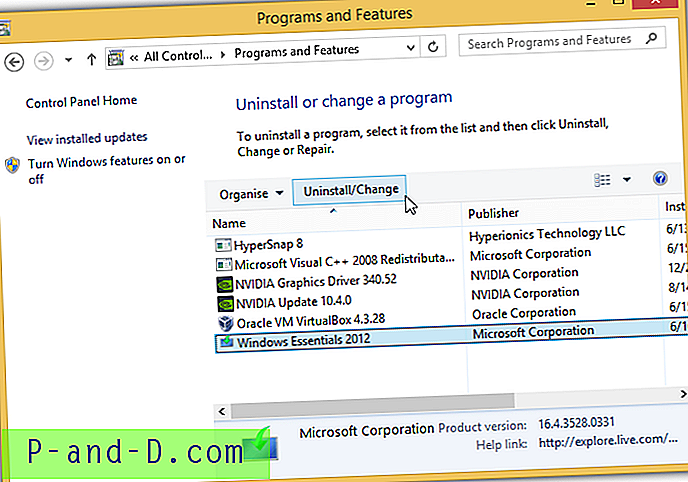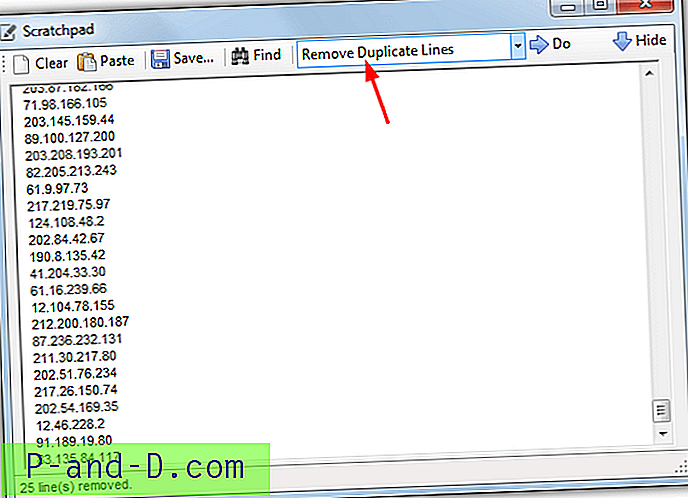Les ordinateurs à la maison sont évidemment très courants de nos jours et il n'est pas rare de trouver plus d'un PC ou ordinateur portable Windows dans un ménage. Peut-être que les parents ont le PC de bureau et les enfants utilisent un ordinateur portable ou que vous avez des ordinateurs de bureau en réseau dans votre bureau pour travailler. L'augmentation du nombre d'ordinateurs à votre disposition entraîne une augmentation de la prise en charge d'eux lorsqu'ils ont développé un problème, ont besoin de peaufiner ou ne fonctionnent pas aussi efficacement qu'ils le devraient.
Une des façons de travailler sur un autre ordinateur sans être physiquement devant lui est bien sûr via le réseau. Outre l'évidence de pouvoir lire et exécuter des fichiers sur un ordinateur distant ou de transférer des fichiers entre ordinateurs, vous pouvez également effectuer des tâches de maintenance plus avancées telles que le démarrage ou l'arrêt de processus distants et même le contrôle des services Windows à démarrer, arrêter ou complètement désactiver.
Ici, nous allons vous montrer quelques façons d'afficher l'état des services Windows sur un ordinateur distant en plus de pouvoir les démarrer et les arrêter sans quitter votre propre ordinateur. 1. Encore un autre moniteur de processus (à distance)
Ce programme vieillit maintenant et n'a pas été mis à jour depuis 2009, mais ne vous y trompez pas car YAPM est l'un des rares outils qui peuvent réellement vous permettre de gérer des services à distance dans le confort d'une interface graphique. Nous avons déjà parlé du programme en raison des capacités de gestion des processus à distance, mais il s'agit également des services de contrôle à domicile.
YAPM vous permet de visualiser les services et leurs détails sur la machine distante et offre le contrôle du démarrage, de l'arrêt ou de la modification du type de démarrage. Il existe deux façons de se connecter à distance à un autre ordinateur, soit via l'interface WMI qui est plus facile, soit en lançant un processus serveur YAPM sur la machine distante. Ce dernier présente l'inconvénient de nécessiter l'exécution permanente de YAPM.exe ou son lancement manuel sur la machine distante.

Pour plus de facilité d'utilisation, nous afficherons l'option WMI. Exécutez YAPM et cliquez sur le bouton rond Options en haut à gauche de la fenêtre, sélectionnez «Changer le type de connexion» dans le menu. Cela fera apparaître la fenêtre de connexion ci-dessous, cliquez sur «Remote via WMI» suivi de Disconnect puis entrez le nom / l'adresse IP de l'ordinateur distant ainsi que le nom d'utilisateur et le mot de passe de l'administrateur distant. Enfin, cliquez sur Connecter, puis sur Masquer la fenêtre.
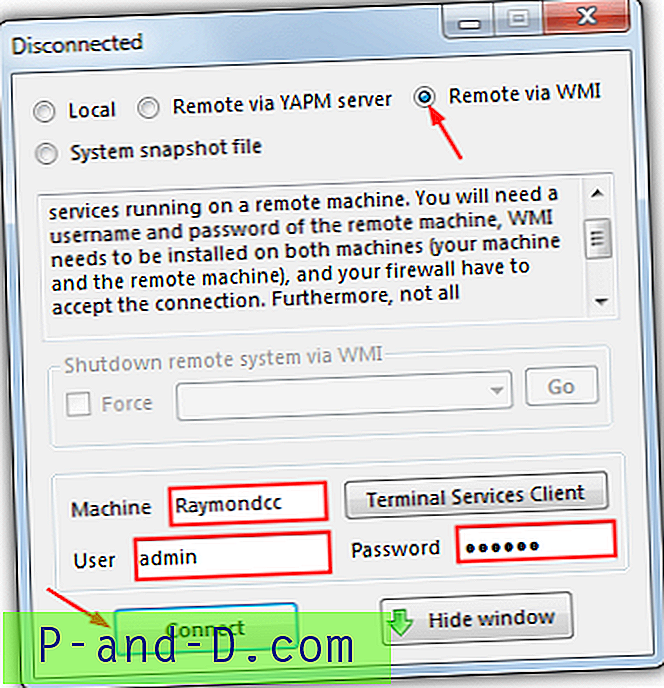
Revenez à la fenêtre principale et sélectionnez l'onglet Services, après quelques instants, vous devriez voir tous les services sur l'ordinateur distant (appuyez sur Actualiser sinon). Vous pouvez maintenant obtenir des détails et contrôler les services distants comme s'ils étaient sur votre propre machine avec des boutons ou des options de menu contextuel pour démarrer, arrêter, définir sur démarrage automatique, démarrage à la demande (manuel) ou désactiver le démarrage. Une option de recherche sur le Web est disponible si vous ne reconnaissez pas le service.
Télécharger encore un autre moniteur de processus (à distance)
2. Serveur d'accès aux applications (AAS)
AAS est un ancien outil qui possède en fait plusieurs fonctionnalités puissantes, mais malheureusement, il peut être difficile à utiliser et la documentation officielle est très peu utile. Avec la possibilité de lancer des applications Windows et d'activer / désactiver des services à distance sur Internet ainsi que sur le réseau local, AAS a de bonnes utilisations, mais l'inconvénient majeur est qu'il doit être configuré et exécuté entièrement sur l'ordinateur distant.
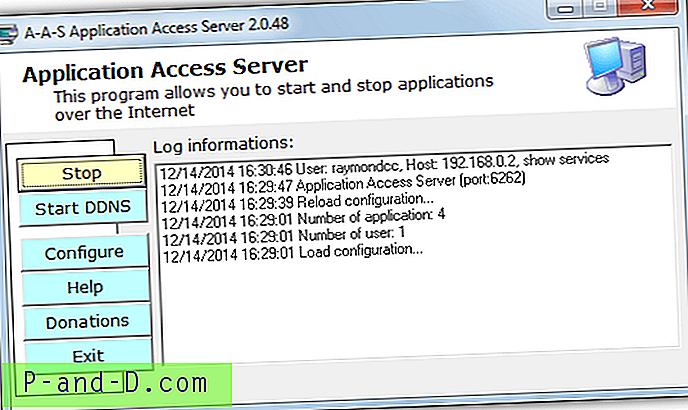
Pour être opérationnel rapidement, vous n'avez pas besoin de beaucoup configurer. Exécutez d'abord le programme, cliquez sur Configurer> Utilisateur, mettez en surbrillance admin utilisateur dans la liste et cliquez sur modifier. Remplacez le mot de passe et éventuellement le nom d'utilisateur, cliquez deux fois sur OK. Appuyez sur Démarrer pour lancer le serveur Web.
Allez maintenant sur un ordinateur du réseau à partir duquel vous souhaitez vous connecter et ouvrez un navigateur Web. Entrez l'IP de l'ordinateur avec AAS dessus dans la barre d'adresse et ajoutez le numéro de port (par défaut: 6262), ainsi cela ressemblerait à quelque chose comme:
http://192.168.0.25:6262
Il vous sera alors demandé de saisir le nom d'utilisateur et le mot de passe de l'utilisateur édité ci-dessus. L'interface Web s'affichera alors, pour afficher les services sur l'ordinateur distant, cliquez sur l'option Services à gauche.
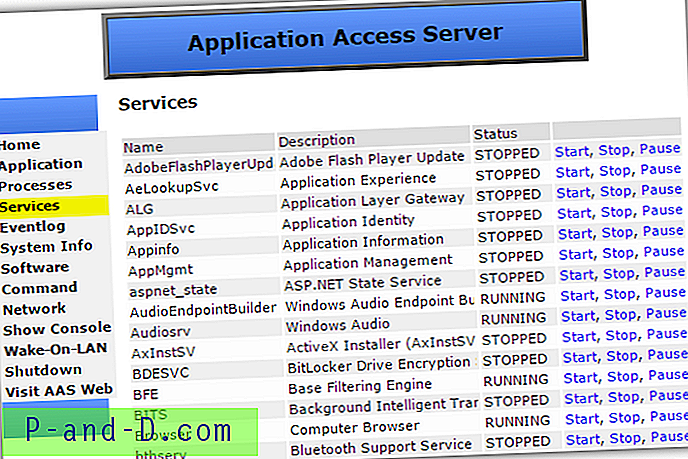
La fenêtre affichera les services sur l'ordinateur distant ainsi que leur état actuel. Notez que Arrêté signifie également désactivé en plus de ne pas fonctionner, pour cette raison, lorsque vous appuyez sur pour démarrer un service distant, il peut ne pas démarrer car son état de démarrage est défini sur Désactivé. Manuel ou automatique acceptera les demandes de démarrage / arrêt, la pause échouera probablement.
AAS offre des mesures de sécurité supplémentaires telles que des options de port Silent ou Stealth, Silent nécessite un mot-clé ajouté à l'IP et au port tandis que Stealth utilise un outil AAS_Login.exe distinct. Les services peuvent également être démarrés et arrêtés à l'aide d'outils de ligne de commande tels que Net ou SC, cela peut être fait dans la fenêtre de configuration de l'application. N'activez pas «Accepter les hôtes enregistrés uniquement» dans la configuration de la sécurité car cela semble bloquer toutes les adresses et vous ne pourrez pas accéder à distance à l'AAS.
Télécharger Application Access Server
3. Contrôle des services distants via l'invite de commande
Bien que la fenêtre Services du Panneau de configuration de Windows dispose d'une option pour se connecter à un ordinateur distant, il n'est pas facile de travailler car vous ne disposez pas d'une option pour entrer les informations d'identification d'un utilisateur distant, vous devez donc généralement faire partie d'un domaine pour cela travailler. La commande Windows intégrée à SC souffre également du même problème car il s'agit simplement d'une version basée sur la ligne de commande du composant logiciel enfichable Services MMC.
Heureusement, en combinant SC avec la commande NET USE, nous pouvons nous connecter à l'ordinateur distant et effectuer des tâches de service. Affichez d'abord une invite de commande admin (Démarrer> tapez cmd> Maj + Entrée), puis tapez ce qui suit:
Net Use \\ computername password / User: username
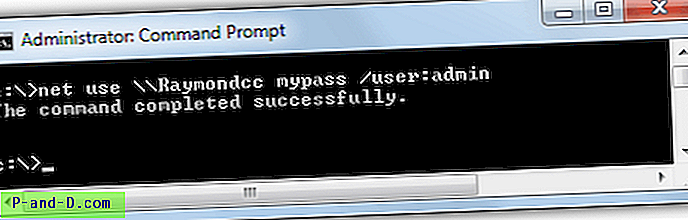
Utilisez ensuite la commande SC pour interroger l'état d'un service et démarrer / arrêter ou modifier son type de démarrage. Voici quelques exemples:
Demandez si le service est en cours d'exécution ou arrêté:
SC \\ computername Query servicename
Recherchez le type de démarrage du service, le chemin d'accès, le nom d'affichage, les dépendances, etc.:
SC \\ computername QC servicename
Démarrer ou arrêter un service:
SC \\ computername Démarrer | Arrêter le nom du service
Modifiez le type de démarrage du service:
SC \\ computername Config servicename start = Auto | Demand | Disabled
Remarque: l'espace unique après le «=» est important!
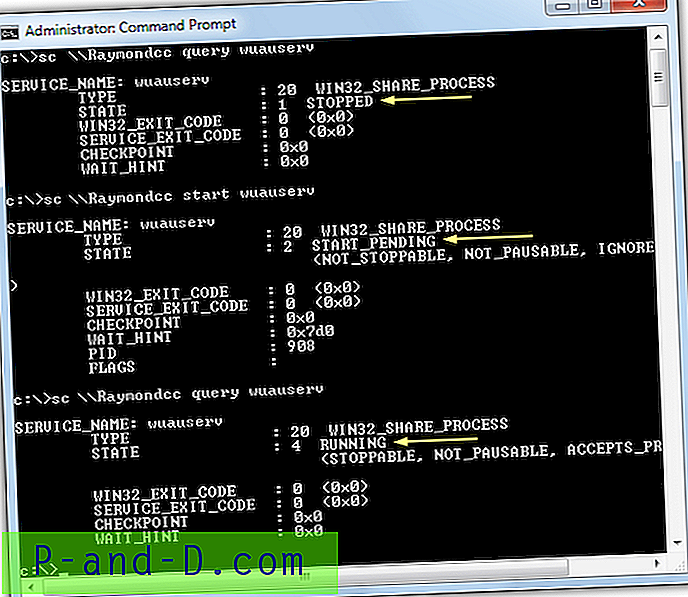
La capture d'écran ci-dessus interroge le service de mise à jour Windows, le démarre, puis l'interroge à nouveau pour s'assurer que le service a démarré. Plus d'informations sur la façon d'utiliser la commande SC peuvent être trouvées sur Microsoft Technet ou sur des sites tiers comme SS64.Com.
Le développeur appartenant à Microsoft, SysInternals, dispose également d'un ensemble d'utilitaires de ligne de commande pour l'administration locale et à distance appelé PsTools . L'un des outils inclus est PsService et est spécialement conçu pour gérer les services à distance. La syntaxe est:
psservice \\ computername -u username -p mot de passe options de commande
Les commandes sont globalement les mêmes que celles de l'utilitaire Windows SC telles que requête, configuration, démarrage et arrêt, etc. Voici quelques exemples de gestion du service de recherche Windows:
Recherchez le service:
psservice \\ nom_ordinateur -u admin -p pass Requête wsearch
Recherchez la configuration de démarrage du service:
psservice \\ computername -u admin -p pass Config wsearch
Démarrer ou arrêter le service:
psservice \\ computername -u admin -p pass Démarrer | Arrêter wsearch
Définissez le type de démarrage du service:
psservice \\ nomordinateur -u admin -p passe Setconfig wsearch Auto | Désactivé | Demande
La liste complète de la syntaxe et des arguments peut être trouvée dans le document d'aide inclus ou sur le site Web SysInternals.
Télécharger SysInternals PsTools (inclut PsService)
Recherche de noms de service
Windows a plus d'un nom pour chaque service, le «Nom du service» et le «Nom d'affichage» plus long. Par exemple, «Windows Update» est le nom d'affichage du service Windows Update, «Wuauserv» est le nom du service. La façon la plus simple d'utiliser ces outils est avec le nom de service plus court, vous pouvez trouver des noms de services sur votre propre ordinateur si vous n'êtes pas sûr, ouvrez simplement le Gestionnaire des tâches et allez dans l'onglet Services, la colonne Nom donne le nom dont vous avez besoin utiliser.
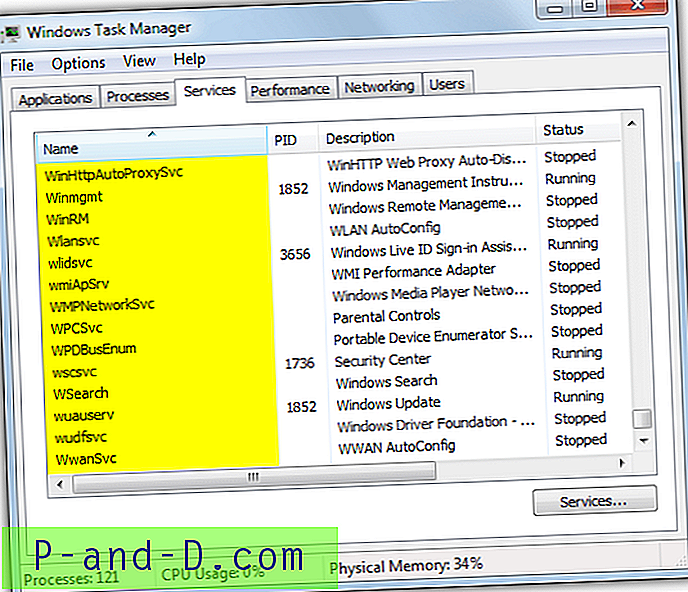
Vous pouvez également utiliser l'applet Services du Panneau de configuration (Services.msc), double-cliquez sur le service pour trouver le nom en haut. BlackViper.com est une ressource utile pour les informations du service Windows, y compris les noms.