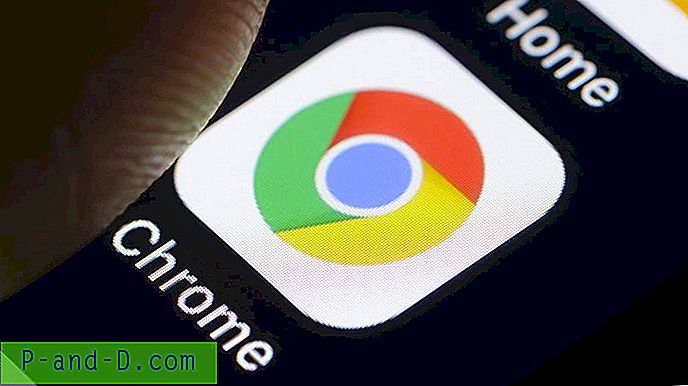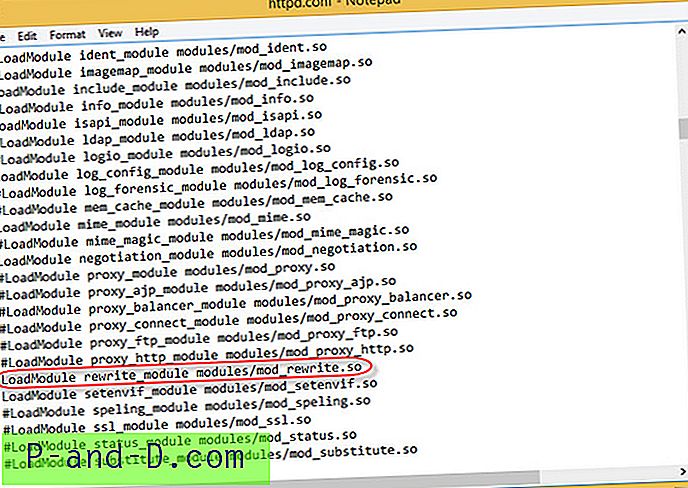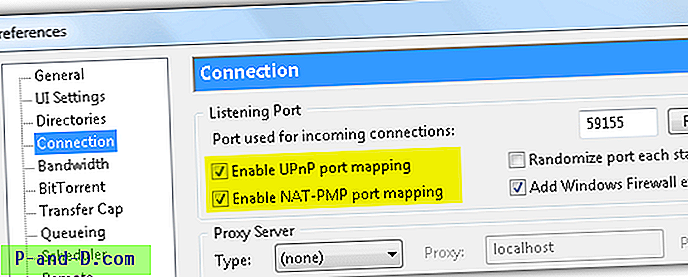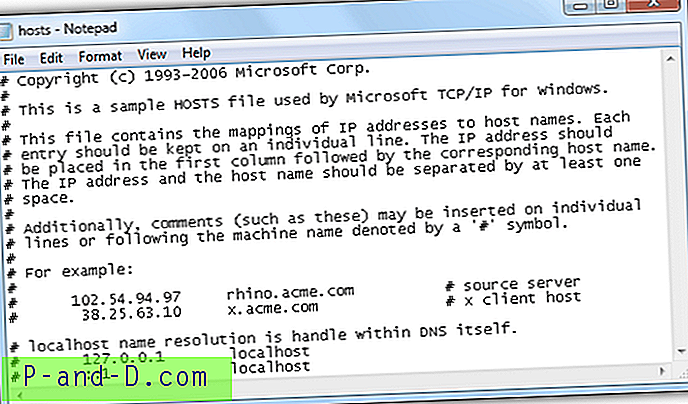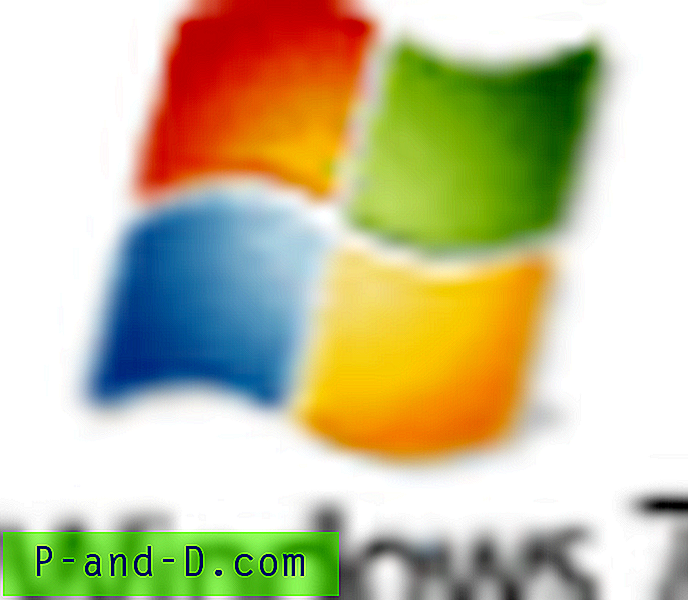Une connexion Internet raisonnablement rapide est essentielle pour empêcher les nombreux programmes qui nécessitent une bande passante de ralentir votre vitesse Internet à une exploration. Faire quelques choses à la fois comme télécharger un torrent, télécharger via votre navigateur Web et jouer en ligne entraînerait probablement des pings élevés et serait presque injouable.
Un moyen de contourner ce problème consiste à définir des limites pour les programmes ou le trafic que vous considérez comme moins importants. Cela laisse plus de bande passante et des vitesses plus rapides pour ce que vous considérez comme le plus important. De nombreux logiciels comme les téléchargeurs, les clients torrent et les logiciels de portail de jeu tels que Steam ont un paramètre où vous pouvez définir la limite de téléchargement maximale afin de ne pas inonder la connexion et permettre à d'autres applications d'accéder à plus de bande passante.
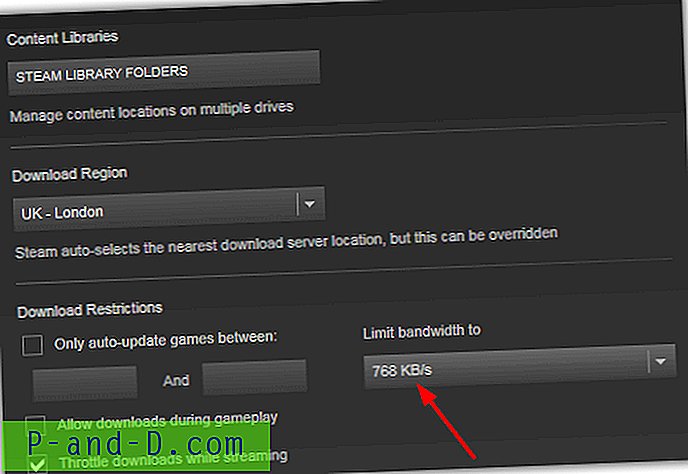
Certains routeurs peuvent hiérarchiser le trafic Internet s'ils disposent d'une fonction QoS intégrée, mais tous les routeurs ne peuvent pas le faire. Une autre façon consiste à utiliser un logiciel de mise en forme du trafic afin que vous puissiez limiter ou hiérarchiser les programmes qui ont le plus de bande passante. La quantité de logiciels libres qui peut façonner ou limiter le trafic est malheureusement très faible, nous vous en montrons ici trois que nous avons trouvés. Tous les outils et méthodes ont été testés sous Windows 7 et 10. 1. TMeter
TMeter est une application assez puissante et l'une de ses fonctionnalités vous permet de contrôler la vitesse de tout processus Windows accédant au réseau. En plus de cela, il a une grande liste de fonctionnalités qui comprend la capture de paquets, le filtrage d'URL, les comptes d'utilisateurs intégrés, la surveillance de l'hôte, le pare-feu de filtrage de paquets, NAT / DNS / DHCP intégré et l'enregistrement du trafic à signaler ou à base de données.
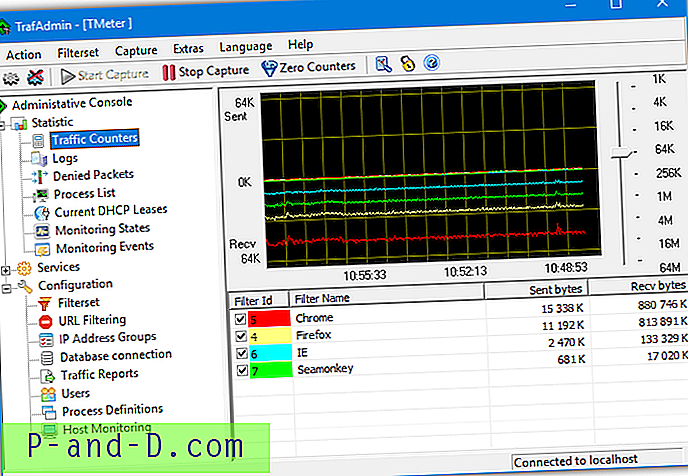
TMeter contrôle la vitesse des programmes en attribuant des filtres. La version complète à 99 € a des filtres illimités tandis que la version gratuite vous permet d'en créer jusqu'à quatre. Avec un filtre, vous pouvez définir la limite de vitesse globale d'un processus, activer une limite de trafic pour bloquer ou modifier la vitesse, créer une planification, activer la journalisation des paquets et activer la journalisation de l'en-tête de l'hôte. La procédure d'ajout d'une limite de vitesse n'est pas aussi simple que vous pouvez l'espérer et se compose de plusieurs étapes, voici comment procéder.
1. Téléchargez TMeter Free Edition et installez-le. Lors du premier lancement, il vous sera demandé de sélectionner une carte réseau à surveiller. Cochez la case à côté de l'adaptateur et sélectionnez un type de réseau, généralement privé. Cliquez sur OK et sur Appliquer.
2. Cliquez sur Configuration> Définitions de processus sur la gauche. Deux processus (SvcHost et System) sont intégrés, cliquez sur Ajouter pour attacher un autre processus à TMeter. Appuyez sur les trois points à droite et recherchez un fichier exécutable. Le nom de la définition de processus est entré mais vous pouvez le modifier si vous le souhaitez. Appuyer sur OK.
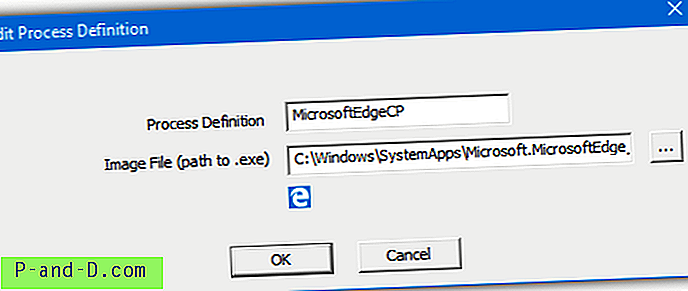
3. Cliquez sur Configuration> Ensemble de filtres> Ajouter> Filtre> Ajouter une règle. Appuyez sur le menu déroulant Source et choisissez Processus local vers le bas. Dans la liste déroulante Définition de processus, sélectionnez le nom de définition créé à l'étape 2. Cliquez sur OK.
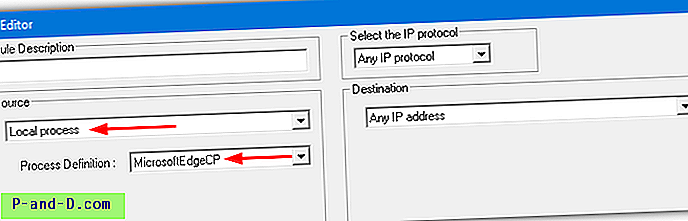
4. Saisissez un nom pour le filtre en bas, puis cochez la case en dessous pour activer une limite de vitesse. Tapez une limite de Ko / s pour le processus dans la zone et modifiez éventuellement la couleur du processus comme dans le graphique du trafic. Cliquez sur OK puis sur Appliquer.
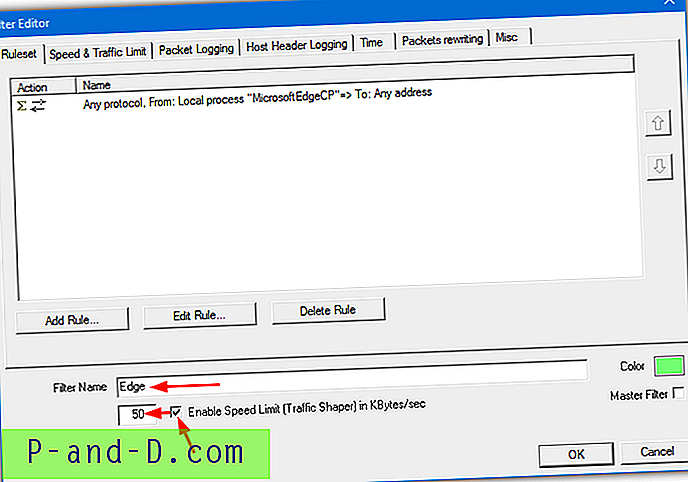
5. Allez dans Statistiques> Compteurs de trafic et vous devriez voir la limite appliquée lorsque le processus sélectionné accède au réseau. La colonne Recv bps donnera une approximation de la vitesse de téléchargement actuelle, Send bps est évidemment la vitesse de téléchargement.
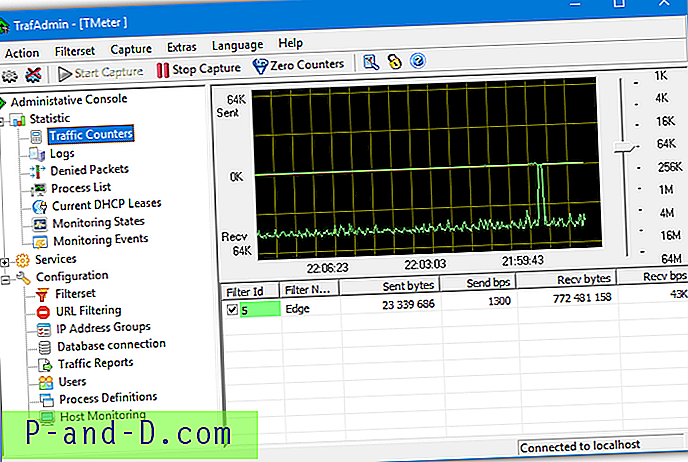
Vous pouvez ajouter trois autres filtres à TMeter, mais vous devez d'abord supprimer les filtres inclus par défaut. Sélectionnez simplement ICMP, DNS et Tout le trafic, puis supprimez chaque filtre. La définition de processus intégrée SVCHOST pourrait être utile pour contrôler les vitesses de téléchargement de Windows Update. TMeter ne peut pas appliquer de limite à un seul processus lorsque plusieurs portant le même nom sont en cours d'exécution, comme avec Google Chrome. Une solution de contournement consiste à appliquer une adresse IP de destination dans le filtre pour limiter le trafic uniquement à partir de cette IP.
2. NetBalancer
NetBalancer est une application de gestion de bande passante bien connue et populaire. Vous pouvez l'utiliser de deux manières différentes, pour définir une limite de vitesse de téléchargement / téléchargement ou définir une priorité. Cela signifie que les programmes avec une priorité plus élevée reçoivent plus de bande passante dont ils ont besoin tandis que les programmes de priorité inférieure s'exécutent à des vitesses réduites si nécessaire.
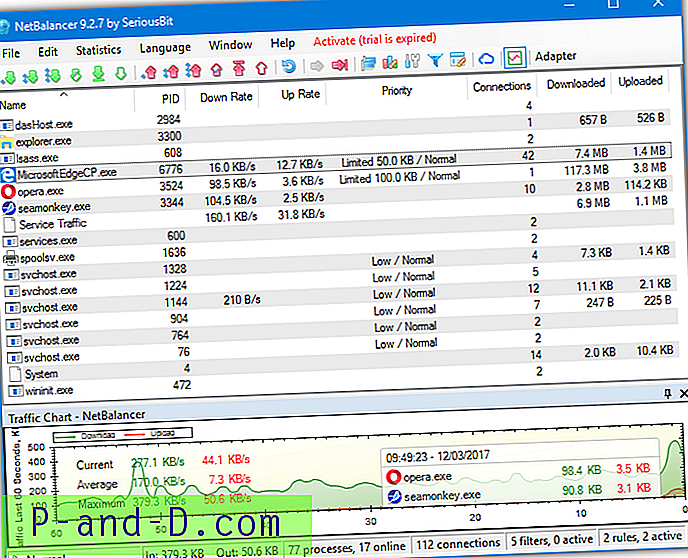
NetBalancer est un shareware qui coûte 49, 95 $ et les versions gratuites récentes n'autorisent aucune règle ou limite, seulement la surveillance. Trois règles gratuites et trois limites / priorités gratuites ont été supprimées à partir de la version 9.3. Vous pouvez toujours télécharger la version 9.2.7 sur le site Web qui a ces fonctions gratuites, mais il y a une date d'expiration codée en dur dans le logiciel. Lisez ci-dessous comment contourner le problème.
Bien qu'il existe des fonctions avancées dans NetBalancer, il est incroyablement facile de définir une limite ou une priorité pour un programme en cours d'exécution. Cliquez simplement avec le bouton droit sur l'entrée dans la fenêtre et définissez la priorité de téléchargement ou de téléchargement sur Faible, Moyenne, Élevée, Limiter, Bloquer ou Ignorer. Les trois premiers définissent une priorité par rapport aux autres trafics tandis que Block empêche complètement le programme d'accéder à Internet. Limit vous permet de définir manuellement la vitesse maximale de descente et de montée en kilo-octets.
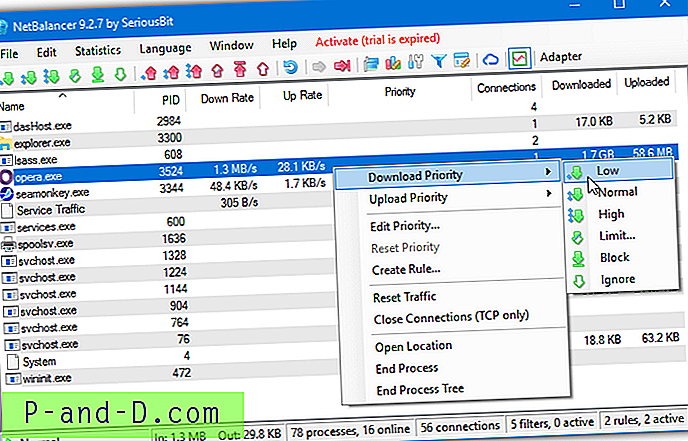
Il y a un maximum de trois règles qui peuvent être appliquées où vous pouvez configurer des limites spécifiques sur un calendrier. Il existe certaines règles par défaut pour vous aider à démarrer, notamment une pour bloquer les adresses IP de télémétrie Microsoft sur Windows 10, 8 et 7. Un moniteur de trafic de plateau qui s'exécute sur la barre des tâches avec une fenêtre de trafic visuel est disponible pour fonctionner comme un outil distinct.
Comment faire fonctionner NetBalancer gratuitement
Installez et exécutez NetBalancer 9.2.7 et une boîte de message apparaîtra.
Cette version de NetBalancer est obsolète, voulez-vous en télécharger une nouvelle depuis notre site Web?
La sélection de Non ne fait rien et NetBalancer ne s'exécutera pas. Nous avons découvert que la date d'expiration de NetBalancer 9.2.7 était le 18 octobre 2016. Le plateau ou les composants de l'interface utilisateur ne fonctionneront pas lorsque la date système est plus récente. Le service NetBalancer s'exécutera mais ne fonctionnera pas correctement.
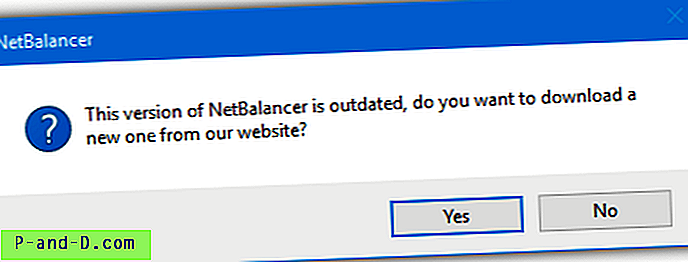
Pour contourner ce problème, nous avons créé un script de commandes qui définit temporairement l'horloge de votre système sur octobre 2016, démarre le service, lance le programme, puis définit l'horloge sur la date actuelle. Ce n'est pas une solution parfaite, mais c'est actuellement le seul moyen que nous connaissons pour utiliser les fonctions gratuites de limitation de bande passante dans NetBalancer.
1. Téléchargez NirSoft RunAsDate et extrayez le Zip vers un emplacement permanent. Cet outil incite NetBalancer à penser que la date est 2016 au lancement et s'exécutera chaque fois que vous ouvrirez NetBalancer. Assurez-vous d'utiliser la bonne version 32/64 bits pour votre système, sinon le processus échouera.
2. Téléchargez les scripts NetBalancer . Il y a trois scripts dans l'archive, mais il vous suffit d'utiliser celui qui correspond au format de date de votre horloge système. Placez le script et les raccourcis inclus dans le dossier RunAsDate.
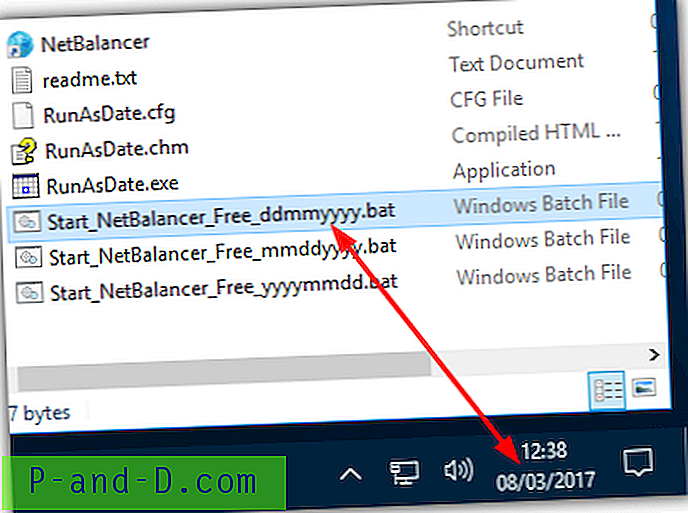
3. Téléchargez NetBalancer 9.2.7 et installez-le. Faites un clic droit sur le script batch et exécutez en tant qu'administrateur. Une fois NetBalancer ouvert, acceptez éventuellement les priorités prédéfinies, refusez la mise à jour, allez dans Edition> Paramètres et décochez l' icône de la barre de démarrage avec Windows et vérifiez la nouvelle version au démarrage près du sommet.
Utilisez maintenant les fonctions gratuites de NetBalancer selon vos besoins. Il est préférable de réduire la fenêtre du programme dans la barre des tâches plutôt que de la fermer dans la barre d'état. Si vous le faites, exécutez le raccourci inclus pour ouvrir à nouveau la fenêtre.
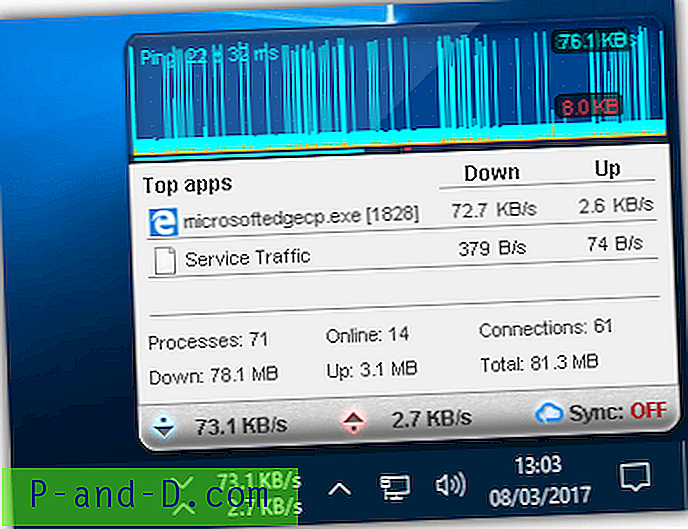
Pour utiliser le moniteur réseau de bacs, exécutez le script puis le raccourci bac fourni avec le script. Notez que si les données de trafic dans la fenêtre principale ou l'affichage de la barre d'état disparaissent, redémarrez le service à l'aide du script de commandes. Cela fait partie du problème de date pour le service et arrive de temps en temps.
3. cFosSpeed (ASRock XFast LAN)
cFosSpeed est une application commerciale bien connue de mise en forme et d'équilibrage du trafic. La version complète coûte 17 $, mais elle est également souvent concédée sous licence à des fabricants de cartes mères tiers comme Asus, Gigabyte, MSI et ASRock. Nous examinons ASRock XFast LAN car il s'agit d'une version assez récente de cFosSpeed. La seule vraie différence avec cFosSpeed lui-même est que chaque fournisseur a ses propres habillages d'interface utilisateur personnalisés.
cFosSpeed ne limite pas le trafic à une vitesse spécifique comme NetBalancer ou TMeter. Au lieu de cela, il priorise le trafic Internet afin que les programmes importants puissent avoir une priorité plus élevée. Il existe des centaines de préréglages intégrés pour différents types de programmes. Par exemple, la VOIP et les logiciels de streaming sont définis sur une priorité plus élevée avec de nombreux jeux. D'autres logiciels comme les clients P2P, les gestionnaires de téléchargement et les portails de jeux (Steam, Origin, etc.) sont plus bas.
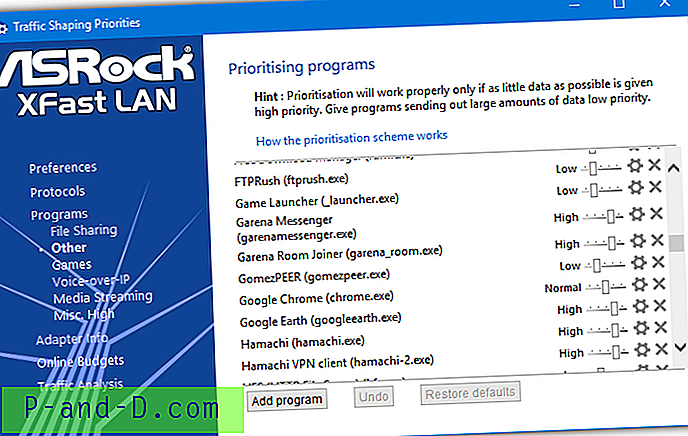
La plupart des fonctions sont contrôlées à partir de l'icône de la barre d'état, double-cliquez sur l'icône pour ouvrir un moniteur d'activité réseau. Dans le menu contextuel, vous pouvez modifier l'apparence du moniteur d'activité, activer / désactiver la mise en forme du trafic, obtenir des statistiques de ping et afficher un graphique d'utilisation. Utilisez Options> Paramètres pour ouvrir la fenêtre de configuration dans laquelle les priorités intégrées peuvent être modifiées ou de nouvelles ajoutées. La fenêtre Préférences a également une limite globale de téléchargement et de téléchargement pour la connexion.
Pour modifier les priorités à la volée, sélectionnez Connexions actuelles dans le menu de la barre d'état. Une fenêtre de navigateur s'ouvrira avec une liste de connexions, utilisez les boutons plus et moins pour régler la priorité. Pour une utilisation plus précise, cliquez sur le lien Avancé. Cette fenêtre divise les connexions, par exemple, vous pouvez modifier la priorité d'un seul téléchargement dans votre navigateur. Cliquez dessus et ajustez à l'aide du curseur.
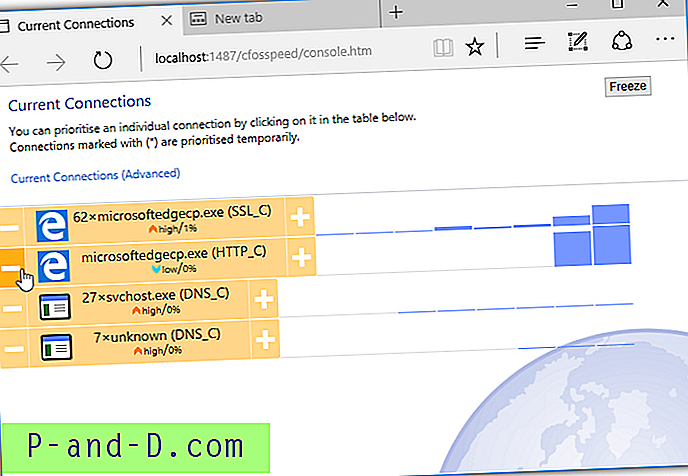
Utilisation d'ASRock XFast LAN sur n'importe quel ordinateur
Par défaut, XFast LAN s'installe uniquement sur un ordinateur équipé d'une carte mère ASRock. Cependant, il existe des moyens de le forcer à s'installer sur n'importe quel ordinateur, vous donnant le logiciel cFosSpeed complet mais légèrement plus ancien. Si vous avez une carte mère ASRock, le programme peut être installé sans les étapes ci-dessous.
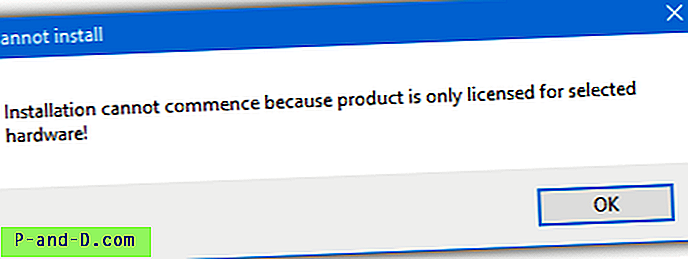
1. Téléchargez ASRock XFast LAN sur le site Web d'ASRock.
2. Lancez le programme d'installation de XFast LAN pour afficher la boîte de message «L'installation ne peut pas commencer…». NE fermez PAS cette boîte.
3. Tapez % temp% dans Démarrer, la zone Exécuter ou la barre d'adresse de l'Explorateur pour ouvrir le dossier Temp de Windows. Recherchez le dossier $ cfsfx.0 et copiez-le dans un autre emplacement. Cliquez sur OK pour fermer la boîte de message Installation impossible.

4. Ouvrez le dossier $ cfsfx.0, puis ouvrez Install.ini dans le Bloc-notes ou un éditeur de texte compatible. Recherchez la chaîne mainboard_manufacturer = ASRock .
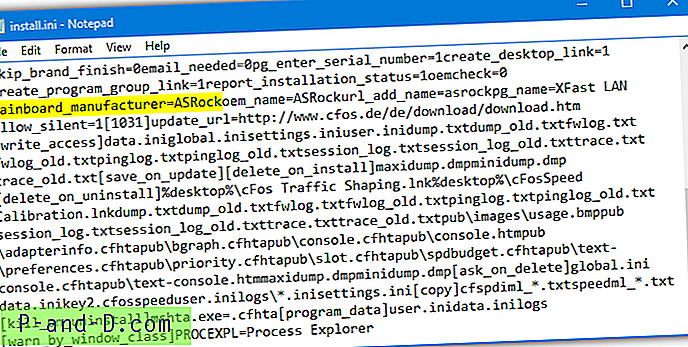
5. Supprimez ASRock de la chaîne pour qu'il affiche mainboard_manufacturer =, puis enregistrez le fichier texte.
6. Lancez le programme d'installation en double-cliquant sur Setup.exe dans le dossier $ cfsfx.0 et cFosSpeed s'installera.
Pour plus de commodité, vous pouvez ignorer les étapes 4 et 5 et télécharger le fichier Install.ini modifié. Décompressez-le et copiez dans le dossier $ cfsfx.0 en remplaçant l'ancien fichier ini.
Remarque finale: Traffic Shaper XP est une autre application de mise en forme du trafic que nous avons mentionnée dans le passé. Malheureusement, il n'a pas été mis à jour depuis près d'une décennie et est incompatible avec la plupart des systèmes d'exploitation actuels. Il ne fonctionne dans aucune version de Windows 10 ni aucun système d'exploitation 64 bits, mais fonctionnera sous Windows XP, Vista, 7 ou 8.1 32 bits. Il y a aussi des limitations placées sur cette version gratuite comme un maximum de 5 règles, la prise en charge de TCP uniquement et la mise en forme jusqu'à 3 687 Ko / s. Cependant, vous pouvez toujours télécharger Traffic Shaper XP s'il répond à vos besoins.