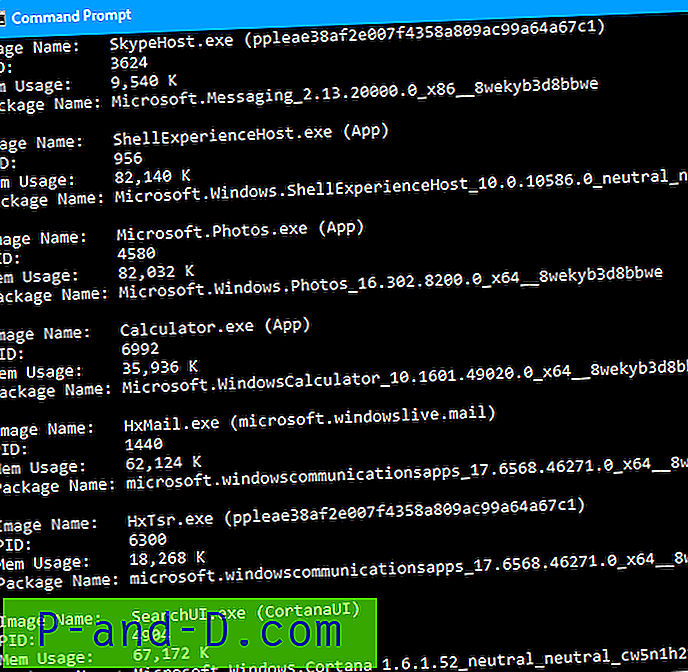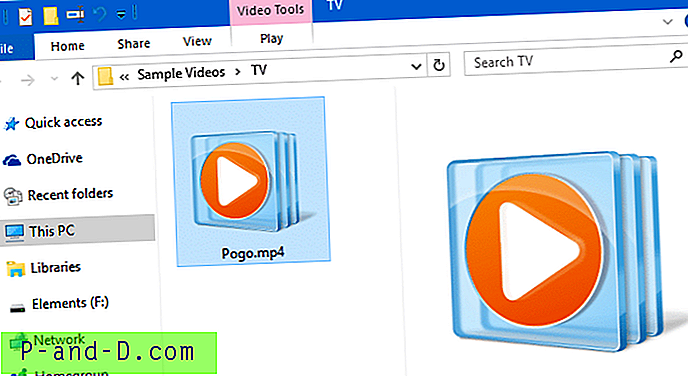La plupart des utilisateurs d'ordinateurs aiment probablement jouer de la musique ou regarder des émissions de télévision et des films sur leur ordinateur de bureau ou portable. Bien qu'il ne devrait pas y avoir de problèmes la plupart du temps, un des problèmes rencontrés par de nombreuses personnes est que le son de la bande sonore de la musique ou de la vidéo n'est pas aussi fort qu'ils le souhaiteraient.
Bien sûr, nous ne parlons pas de tourner le cadran à 11, mais le fait que même si les commandes de vos haut-parleurs ou de vos écouteurs soient élevées, ou que votre ordinateur portable ne semble pas aller plus fort, vous avez toujours du mal à obtenir un niveau de volume décent.
Assez étrangement, il existe de nombreuses zones différentes de votre système où un niveau de volume peut être réglé, chacune pouvant avoir un effet négatif sur le volume global du fichier musical ou de la piste vidéo sortant de vos haut-parleurs. Ici, nous vous montrons les endroits communs et moins communs pour vérifier et nous assurer que le niveau de volume est correctement réglé.
Contrôle du volume Windows
Le premier et le plus évident endroit pour vérifier votre volume sonore est de savoir quel est le volume audio global que Windows lui-même utilise. Si le niveau sonore de Windows est réglé sur faible ou muet, peu importe les autres niveaux sonores basés sur un logiciel que le système peut avoir, Windows a le dernier mot.
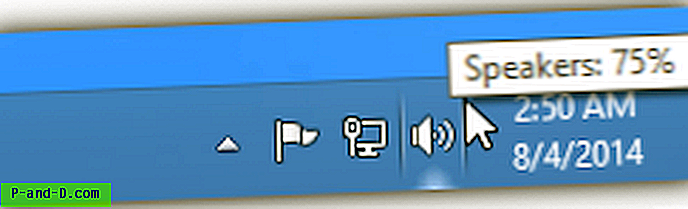
Le moyen le plus simple de vérifier est de la barre d'état système, passez votre souris sur l'icône qui ressemble à un haut-parleur et il vous indiquera le pourcentage de niveau global actuel pour Windows. Si elle est faible ou a un cercle rouge sur l'icône, le niveau doit être augmenté. Faites simplement un clic gauche sur l'icône et faites glisser le niveau jusqu'à une valeur plus élevée, ou cliquez sur l'icône muette pour réactiver le son.
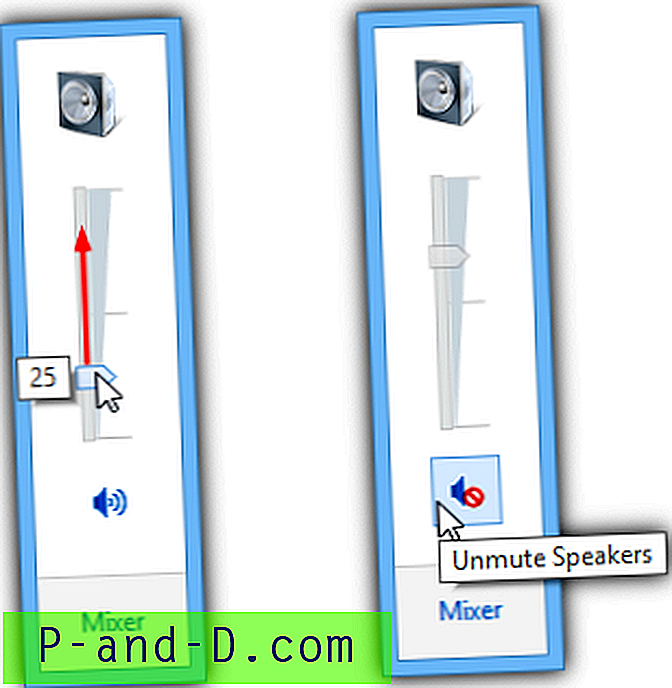
Si vous ne trouvez pas l'icône dans votre barre d'état, elle est également accessible via Panneau de configuration> Son. Double-cliquez sur le périphérique audio dont vous souhaitez entendre le son (il peut s'agir de haut-parleurs, d'un casque, d'un téléviseur, etc.), cliquez sur l'onglet Niveaux et ajustez le curseur horizontal.
Assurez-vous que le périphérique audio que vous utilisez est défini comme le «périphérique par défaut», si ce n'est pas le cas, faites un clic droit et choisissez «définir comme périphérique par défaut» ou vous n'entendrez aucun son, même si le volume est élevé et non coupé .
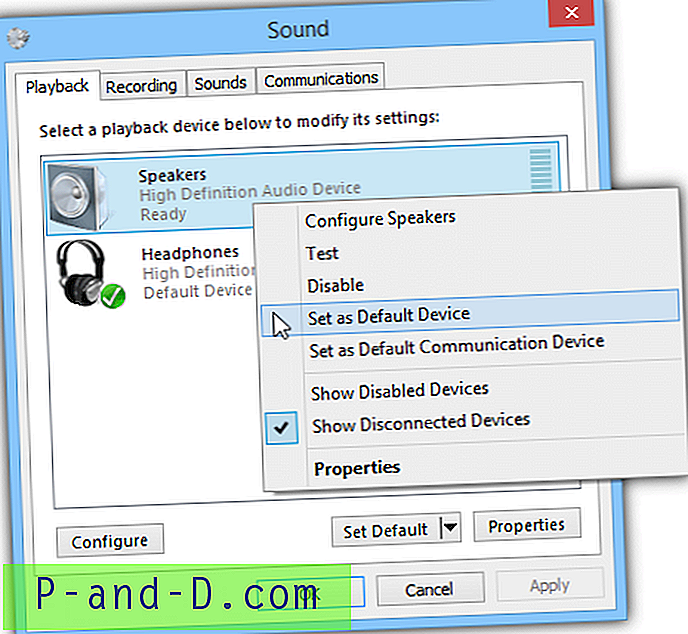
Définition ou verrouillage du niveau de volume de Windows
Il est fort possible que d'autres logiciels ou paramètres erronés dans Windows continuent d'ajuster le volume de Windows lorsque vous souhaitez qu'il reste à un certain niveau. Voici quelques outils pour vous aider.
Administrateur des conférenciers
Speaker Admin est un programme pour XP, Vista, 7 et 8 qui peut verrouiller votre niveau de volume Windows à une valeur exacte à des moments précis de la journée, ou il peut régler le niveau au-dessus ou en dessous d'un certain seuil, par exemple plus silencieux le soir .
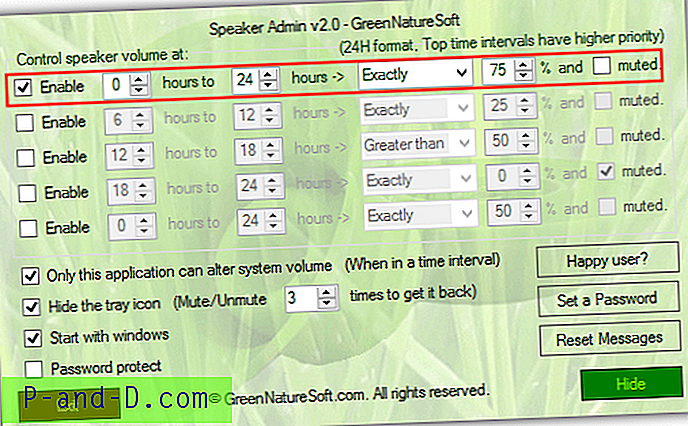
Pour verrouiller de manière permanente le niveau de volume de Windows dans Admin Administrateur, désactivez toutes les règles sauf celle du haut, entrez 0 et 24 pour les heures, sélectionnez Exactement pour le type de règle, entrez le niveau de volume à verrouiller en pourcentage et assurez-vous que Muet est décoché. Ensuite, cochez «Seule cette application peut modifier le volume du système» pour empêcher d'autres logiciels d'essayer de modifier le volume principal dans Windows, cochez pour démarrer avec Windows et cliquez sur Masquer pour envoyer le programme en arrière-plan.
Essayez de modifier le volume principal maintenant et il ne fera que revenir au niveau que vous avez défini. Notez que si vous modifiez le périphérique audio par défaut, le programme doit être redémarré pour reconnaître le changement. Vous pouvez également masquer l'icône de la barre d'état et même définir un mot de passe pour empêcher les autres utilisateurs de modifier le son. Attention à une option de logiciel publicitaire lors de l'installation.
Télécharger Speaker Admin (Advanced Volume Control for XP)
NirCMD
Si vous souhaitez qu'il règle le volume système à un niveau par défaut à chaque démarrage de votre ordinateur, cet outil peut vous aider. NirCMD a des centaines de fonctions différentes pour manipuler diverses options dans Windows à partir de la ligne de commande, l'une de ces fonctions contrôle le niveau de volume du système. Téléchargez et exécutez NirCMD en tant qu'administrateur, puis laissez-le se copier dans le dossier Windows pour une utilisation plus facile.
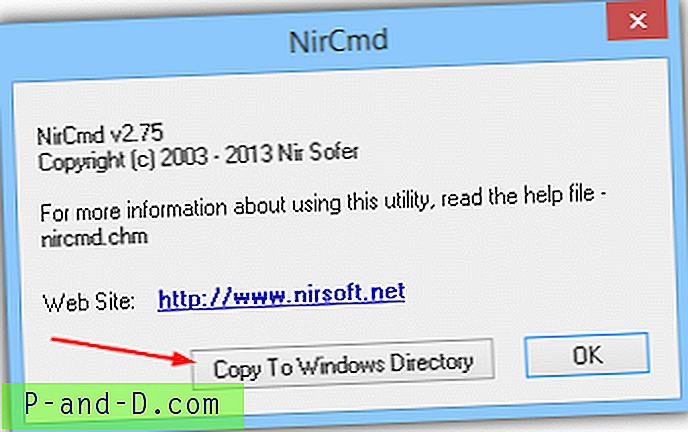
Pour créer un raccourci que vous pouvez soit double-cliquer sur depuis le bureau ou placer dans votre dossier de démarrage Windows pour définir le volume à chaque connexion à Windows, cliquez avec le bouton droit sur Bureau> Nouveau> Raccourci et tapez ce qui suit dans la case:
nircmd.exe setsysvolume 49150
Cliquez sur Suivant, donnez au raccourci un nom approprié (Définir le volume à 75%) et cliquez sur Terminer. Le volume de votre système devrait maintenant être réinitialisé à 75% chaque fois que vous lancez le raccourci. Le réglage du volume NirCMD passe de 0 à 65535, pour définir si à mi-chemin utiliser 32767 ou bien évidemment à 65535 pour 100%.
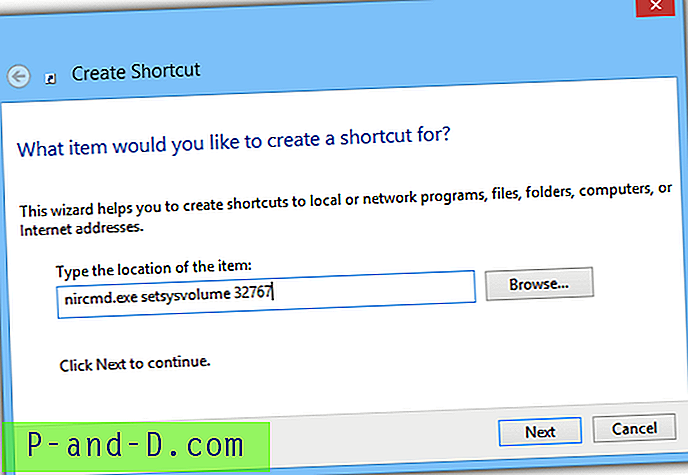
Pour simplifier les choses, nous avons créé 3 raccourcis pour vous, pour 50%, 75% et 100% de volume, avec une icône appropriée.
Télécharger les raccourcis de volume NirCMD pour XP
Télécharger les raccourcis de volume NirCMD pour Vista, 7 et 8
La seule exigence pour ces raccourcis est de s'assurer que vous avez exécuté NirCMD et en avez placé une copie dans votre répertoire Windows ou un chemin système reconnu.
Télécharger NirCMD
Réglage du volume dans le lecteur de musique ou de vidéo
Si les paramètres de volume de Windows semblent corrects, il est possible que le logiciel que vous utilisez possède ses propres commandes de volume qui se comportent indépendamment du volume du système. La plupart des logiciels de lecture vidéo et audio tiers ont leur propre curseur de volume dans les commandes de lecture, ce qui n'affectera pas le niveau de volume principal.
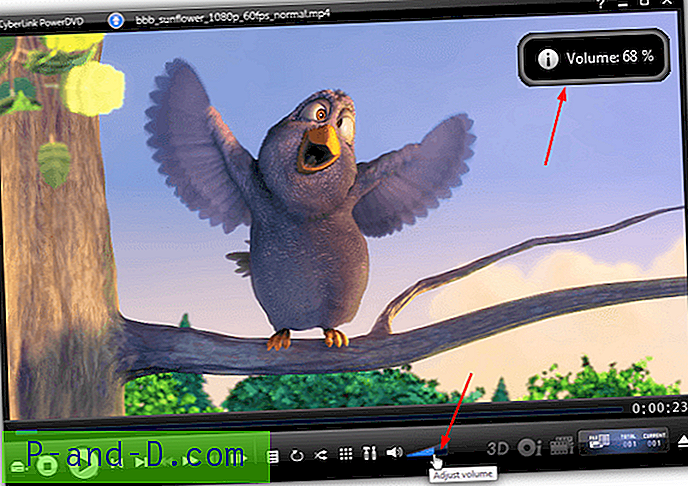
Par exemple, PowerDVD a un curseur qui est très facile à repérer et vous pouvez simplement cliquer dessus pour augmenter ou diminuer le niveau. D'autres logiciels tels que VLC, Media Player Classic ou Windows Media Player ont quelque chose de similaire. VLC a également une option pour augmenter le niveau à 125%, ce qui rend le son encore plus fort que la normale.
Le mélangeur de volume Windows
Un autre domaine à vérifier est le mélangeur de volume Windows, car la plupart des logiciels de lecture n'affectent pas le contrôle du volume principal, car ils ont leur propre entrée dans les paramètres du mélangeur. Par exemple, le lecteur VLC a une entrée ci-dessous qui est définie sur zéro dans le mélangeur, même si le volume principal de Windows et le niveau sonore VLC dans la fenêtre du programme lui-même sont toujours définis sur une valeur élevée. Vous n'entendriez rien avec le réglage ci-dessous.
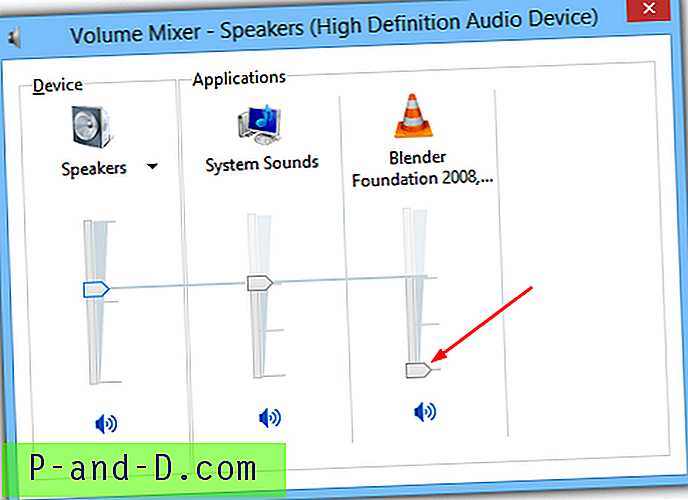
Cliquez simplement sur l'icône du plateau de haut-parleur et sélectionnez Mixer ou tapez Sndvol dans la recherche du menu Démarrer ou la boîte de dialogue Exécuter. Vérifiez si votre logiciel de lecture a une entrée et déplacez le curseur vers le haut s'il semble trop bas. Notez que le curseur ne dépassera pas le niveau du paramètre de volume principal de Windows à l'extrême gauche.
NirCMD mentionné ci-dessus peut également être utilisé à cette fin et régler le volume d'une application spécifique dans le mélangeur au niveau que vous choisissez. Utilisez le guide ci-dessus pour créer un raccourci et entrez la commande suivante à la place:
nircmd.exe setappvolume {nom du processus} 1
Pour obtenir le nom du processus, ouvrez le Gestionnaire des tâches (Ctrl + Maj + Échap) et recherchez le nom du joueur dans la liste. Par exemple, VLC sera vlc.exe, Media Player Classic 64bit sera mpc-hc64.exe. Le niveau de volume est un nombre compris entre 0 et 1, 1 est 100%, 0, 5 est 50% et etc.
Contrôles du volume matériel
Bien que cela semble être moins courant de nos jours, de nombreux ordinateurs portables et certains netbooks ont en fait un curseur de contrôle du volume, ou plus probablement un contrôle rotatif du volume sur le côté ou à l'avant de l'ordinateur portable. Il s'agit d'un contrôle matériel et se comporte de la même manière qu'un contrôle de volume en ligne sur un casque et est complètement distinct de tout contrôle ou niveau de volume du système d'exploitation.

La commande se trouve généralement sur le côté ou à l'avant de l'ordinateur portable, souvent près de la sortie de ligne, des prises de connexion du micro et du casque. Notez que ces contrôles sont distincts des contrôles multimédias sur certains ordinateurs portables qui se trouvent entre le clavier et l'écran, ceux-ci modifient en fait le niveau de volume principal dans Windows. Le moyen le plus simple de le découvrir est de modifier le niveau de vos touches multimédias et de regarder les curseurs dans la fenêtre Sound Mixer.
Codecs et filtres
Selon le type de source sonore en cours de lecture, son volume est parfois naturellement plus faible que les autres types. Par exemple, le son AC3 peut parfois sembler silencieux lorsqu'il est lu via un système stéréo à 2 haut-parleurs. Les codecs et filtres utilisés pour lire certains formats audio peuvent également avoir leurs propres niveaux de volume au-delà de tout ce que vous trouverez dans le mélangeur de volume Windows ou même dans la propre interface du lecteur multimédia.
AC3Filter est un décodeur audio et un filtre de traitement qui peuvent amplifier et améliorer les niveaux audio de l'audio AC3 et DTS. Si vous l'avez déjà et que l'audio semble trop silencieux, cela vaut la peine d'augmenter les niveaux dans AC3Filter. Si vous n'avez pas AC3filter, cela vaut la peine de l'installer de toute façon, car l'audio 5.1 qui semble généralement très silencieux peut être amplifié.
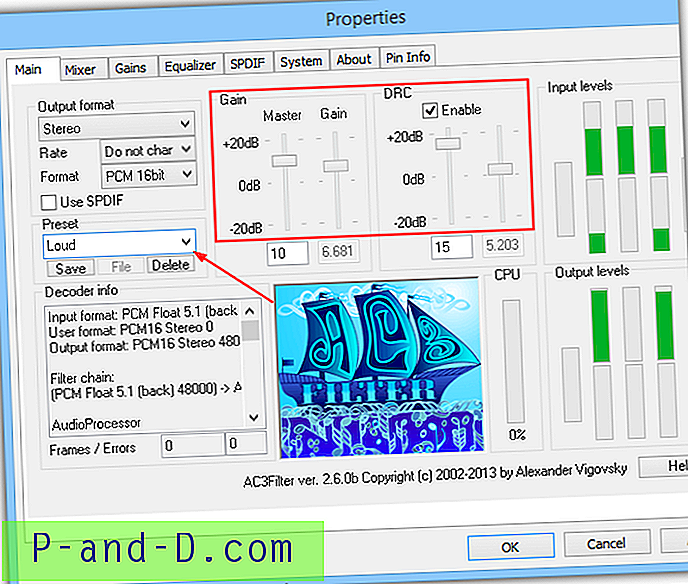
Installez AC3Filter et accédez à Démarrer> Tous les programmes> AC3Filter et exécutez AC3Filter Config. Dans le menu déroulant Preset sur la gauche, sélectionnez Loud . Cela augmente les niveaux de gain de tous les canaux et permet à DRC (Dynamic Range Compression) d'arrêter la distorsion audio. Vous pouvez ensuite modifier le niveau sonore principal ou le niveau du lecteur multimédia en sachant que l'audio AC3 ou DTS est déjà à son niveau maximum de sécurité.
Télécharger AC3Filter
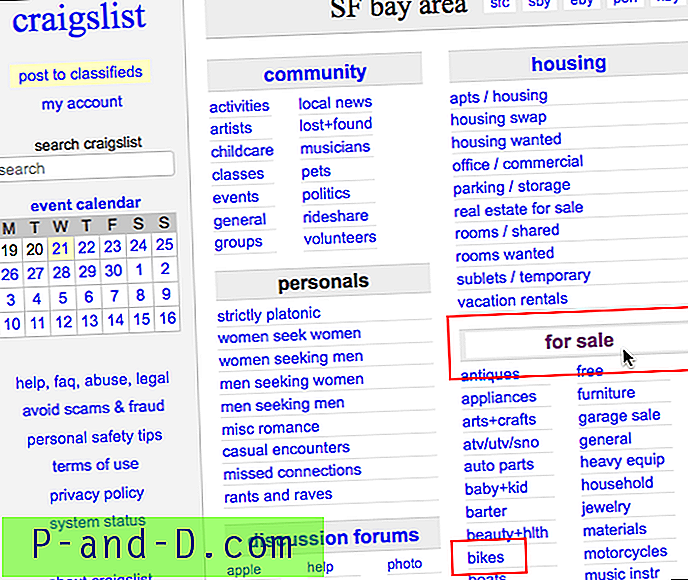
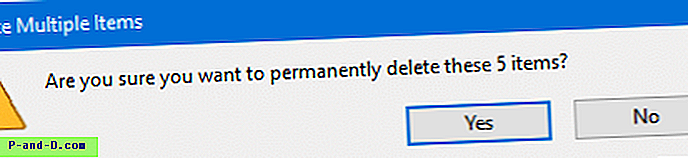
![Que faire à propos du message Gmail [tentative] de connexion suspecte empêchée?](http://p-and-d.com/img/social-media/712/what-do-about-gmail-message-suspicious-sign-prevented.png)