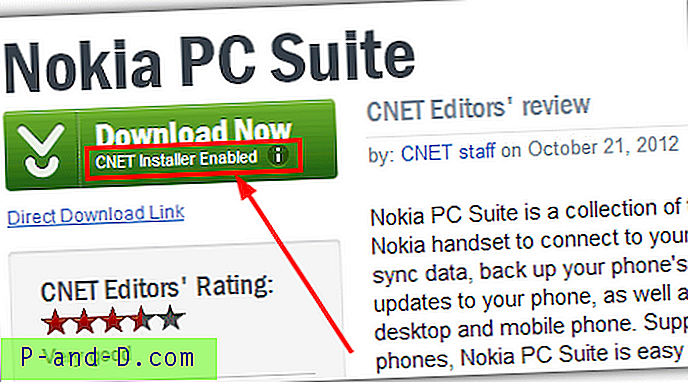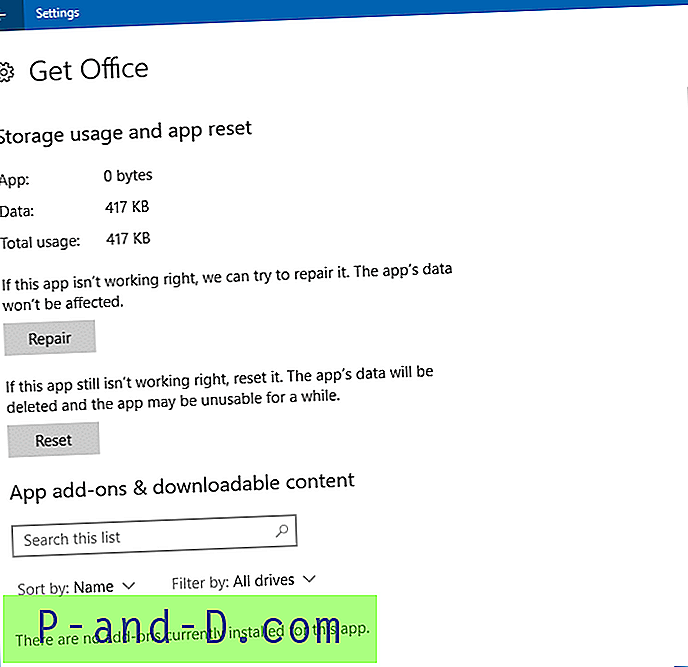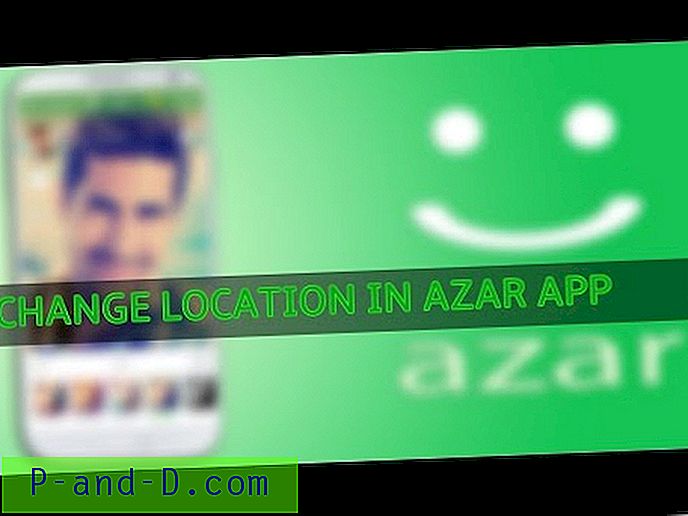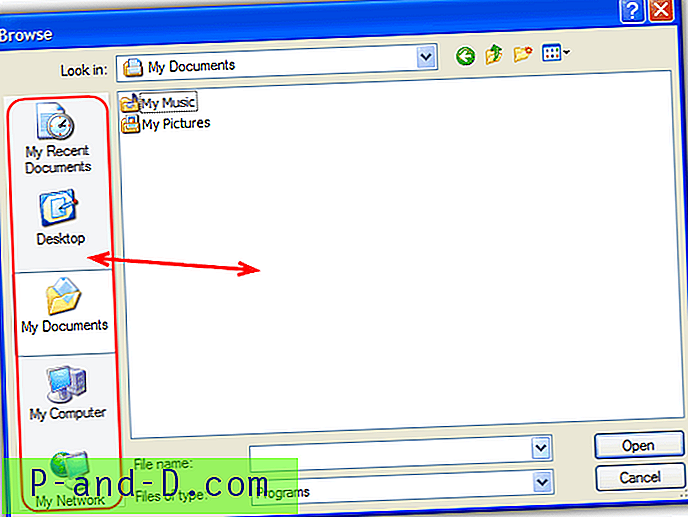Avec des disques durs ayant des capacités énormes ces jours-ci, il n'est pas rare que certaines personnes aient des millions de fichiers répartis sur leur système. Lorsque vous avez beaucoup de fichiers, il est très important que tout soit stocké dans une structure de répertoires bien ordonnée afin que les fichiers puissent être trouvés plus facilement. Pour les moins organisés, il existe des outils pour rechercher rapidement le contenu de vos disques.
Même si la structure générale des répertoires de votre système est efficace, il se peut que plusieurs dossiers auxquels vous accédez souvent se trouvent plusieurs couches plus bas. Une solution simple pour accéder rapidement à l'un de ces dossiers consiste à le mapper à une lettre de lecteur. Il s'agit d'une méthode simple et signifie qu'au lieu de constamment parcourir les sous-dossiers, cliquez simplement sur le lecteur dans l'Explorateur et vous y serez directement dirigé.
Sur les 26 lettres de lecteur disponibles sur votre système, seules quelques-unes sont probablement utilisées. Cela laisse plusieurs lettres gratuites qui pourraient être utilisées à cette fin. Bien qu'il soit facile de mapper un dossier réseau sur une lettre de lecteur, le mappage d'un dossier local sur une lettre de lecteur est légèrement plus difficile. Voici quelques façons de procéder.
Utilisation de la commande Windows Subst
Windows a inclus une commande pour remplacer un dossier par une lettre de lecteur depuis l'époque de Windows NT au début des années 1990. La commande Subst est pratiquement inchangée dans son fonctionnement et est toujours présente dans les dernières versions de Windows 10. L'utilisation est assez simple, ouvrez une invite de commande (appuyez sur Démarrer et tapez cmd). Tapez Subst et, comme argument, indiquez la lettre de lecteur à laquelle vous souhaitez mapper le dossier, puis ajoutez le chemin d'accès complet au dossier.
Subst [Drive:] [Pathtofolder]
Un exemple simple serait:
Subst X: D: \ download \ work \ myfiles
Assurez-vous de placer le chemin du dossier entre guillemets s'il contient des espaces. Tapez Subst sans arguments pour vérifier que le mappage a fonctionné car vous n'êtes pas averti s'il a réussi.

Pour supprimer le mappage, entrez la lettre de lecteur et ajoutez l'argument / D:
SUBST X: / D
Le mappage d'un dossier sur une lettre de lecteur avec Subst n'est pas permanent et vous perdrez l'association après le redémarrage ou la déconnexion. Par conséquent, la commande de suppression est uniquement nécessaire pour supprimer le mappage immédiatement sans redémarrer.
Forcer Subst à s'exécuter au démarrage
Si vous souhaitez que le mappage fonctionne tout le temps, une solution simple consiste à exécuter Subst automatiquement à chaque démarrage. Cela peut être fait via le registre. Il est recommandé aux utilisateurs moins expérimentés d'essayer l'une des solutions les plus automatiques avant de l'utiliser.
1. Ouvrez Regedit et accédez à la clé suivante:
HKEY_LOCAL_MACHINE \ SOFTWARE \ Microsoft \ Windows \ CurrentVersion \ Run
Pour que le mappage permanent affecte uniquement l'utilisateur actuellement connecté, accédez à:
HKEY_CURRENT_USER \ Software \ Microsoft \ Windows \ CurrentVersion \ Run
2. Cliquez avec le bouton droit sur Exécuter> Nouveau> Valeur de chaîne . Donnez-lui un nom tel que «Carte X»
3. Double-cliquez sur le nom et pour les données de valeur, entrez la commande Subst comme ci-dessus. Par exemple:
Subst X: D: \ download \ work \ myfiles
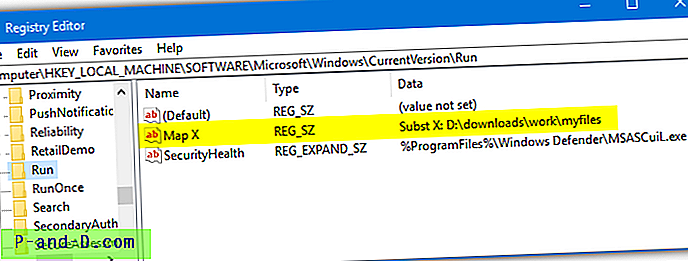
Fermez Regedit et après avoir redémarré ou ouvert une session, le mappage Subst sera automatiquement créé.
Un outil Subend GUI Frontend
vSubst est un petit outil portable pesant seulement 18 Ko. Le site Web du développeur d'origine a maintenant disparu, mais le programme est toujours disponible gratuitement et parfaitement utilisable. Il s'agit d'une interface graphique assez utile pour la commande Subst.
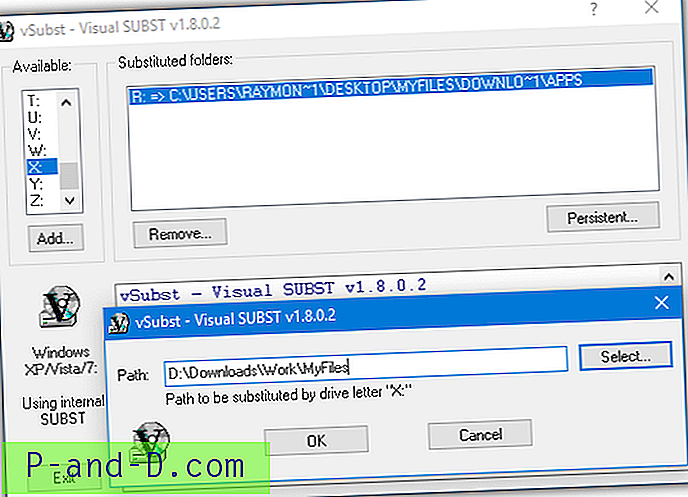
Après avoir lancé vSubst, sélectionnez la lettre de lecteur souhaitée pour mapper le dossier, puis cliquez sur Ajouter. Une petite boîte de dialogue apparaîtra où vous pouvez saisir manuellement le chemin ou le localiser avec le bouton Sélectionner. Le nouveau mappage apparaîtra immédiatement dans la liste des dossiers substitués. Sélectionnez simplement une entrée et appuyez sur Supprimer pour supprimer le lecteur et libérer la lettre.
Le bouton Persistant placera une entrée pour vSubst dans la clé de démarrage Users Run dans le Registre, similaire à la méthode manuelle ci-dessus. L'exécutable vSubst sera copié dans le dossier Windows, alors assurez-vous d'exécuter vSubst en tant qu'administrateur, sinon la copie vers Windows pourrait échouer.
Télécharger vSubst
Exécuter Subst à partir d'un script batch
Vous pouvez facilement créer votre propre script batch avec seulement quelques lignes, mais ce script prêt à l'emploi appelé Psubst est plus avancé. Son objectif principal est de rendre les disques mappés dans Subst persistants afin qu'ils survivent à un redémarrage. Utilisez ce script à partir de l'invite de commandes ou d'un autre script (exécuté en tant qu'administrateur) comme vous utiliseriez Subst.
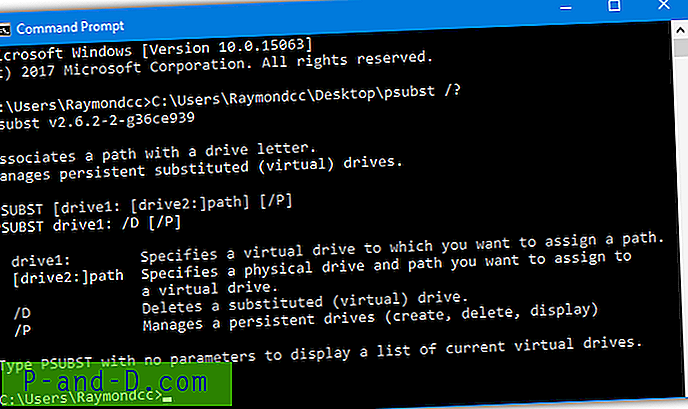
Les arguments sont pratiquement les mêmes que Subst. La seule différence est que l'ajout de / P à la commande rendra le mappage persistant et il restera après un redémarrage. Pour ce faire, il ajoute une entrée aux périphériques Dos dans le registre.
Psubst [Drive:] [Pathtofolder] / P (par exemple Psubst X: D: \ Downloads \ work \ myfiles / P)
"Psubst [Drive:] / D / P" supprimera un lecteur persistant, "Psubst / P" répertoriera les lecteurs persistants actuels et "Psubst [Drive:] / D" supprimera simplement un lecteur mappé normal. L'ajout d'un mappage avec / P n'ajoutera que son entrée au registre qui prendra effet au prochain redémarrage. Pour mapper également le dossier immédiatement, vous devrez réexécuter la même commande mais sans / P.
Télécharger Psubst
À l'aide d'un programme qui peut convertir un fichier de commandes en un exécutable, Psubst peut être transformé en un fichier .EXE standard. Vous pouvez le faire vous-même en utilisant un outil Bat to Exe.
Créer un dossier mappé avec un outil tiers
Visual Subst est un outil simple à utiliser qui vous permet de créer rapidement et facilement un certain nombre de mappages de lecteurs. Le programme est portable et ne mesure que 137 Ko. Bien qu'il utilise la même API que Subst, les mappages créés dans Visual Subst ne sont pas visibles lors de l'utilisation de Subst sur la ligne de commande.
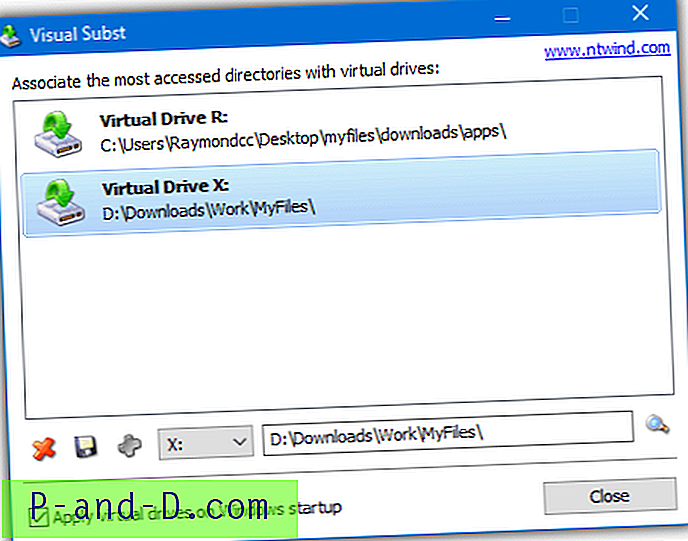
Sélectionnez la lettre de lecteur dans le menu déroulant et entrez manuellement le chemin d'accès au dossier ou recherchez-le en appuyant sur la loupe à droite. Appuyez ensuite sur le bouton Plus pour attribuer le mappage et il apparaîtra dans la fenêtre principale.
Cochez la case en bas pour exécuter silencieusement Visual Subst lors du démarrage afin d'attribuer les lettres de lecteur. Supprimez le lecteur mappé avec le bouton X ou enregistrez les modifications apportées à un mappage actuel avec l'icône du disque.
Télécharger Visual Subst
Mapper un dossier à une lettre de lecteur directement dans le Registre
Cette méthode suivante présente quelques avantages par rapport à la commande Subst. Non seulement il ajoute automatiquement le lecteur mappé à chaque démarrage, mais la lettre de lecteur est associée au dossier avant le lancement des applications. Cela signifie que la lettre de lecteur peut être utilisée par d'autres applications lors du démarrage. Cette option n'est pas recommandée pour les utilisateurs inexpérimentés.
1. Ouvrez Regedit et accédez à la clé suivante:
HKEY_LOCAL_MACHINE \ SYSTEM \ CurrentControlSet \ Control \ Session Manager \ DOS Devices
Cette clé associera les noms des lecteurs virtuels aux chemins d'accès et elle le fait très tôt dans le processus de démarrage.
2. Cliquez avec le bouton droit sur Périphériques DOS> Nouveau> Valeur de chaîne, entrez la lettre de lecteur à laquelle mapper le dossier, y compris les deux-points.
3. Double-cliquez sur la lettre de lecteur et entrez ce qui suit comme chemin:
\ ?? \ [Fullpathtofolder]
blockquote>
Par exemple:
\ ?? \ D: \ Downloads \ Work \ MyFiles
blockquote>
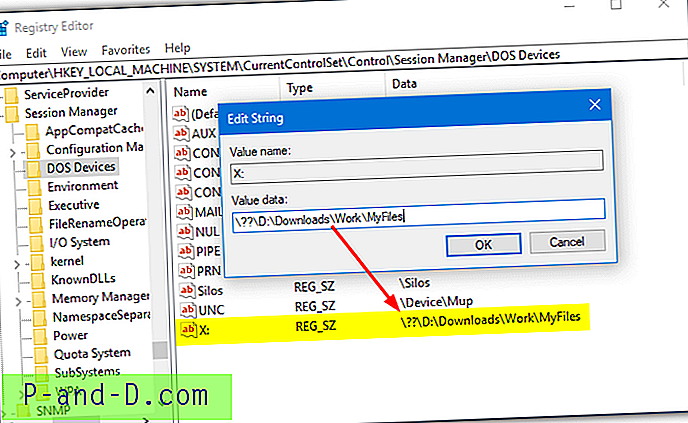
4. Fermez l'éditeur de registre et redémarrez l'ordinateur car cette clé n'est lue qu'au démarrage. Au redémarrage, le mappage s'affichera dans l'Explorateur dans la liste des disques durs.
Si vous décidez de créer un fichier .REG pour ajouter ou modifier des périphériques Dos, ajoutez une deuxième barre oblique inverse à chaque barre oblique inverse dans le chemin du dossier. Cela ne fonctionnera pas autrement. Un exemple de fichier .REG ci-dessus serait:
Éditeur de registre Windows version 5.00
[HKEY_LOCAL_MACHINE \ SYSTEM \ CurrentControlSet \ Control \ Session Manager \ DOS Devices]
"X:" = "\\ ?? \\ D: \\ Downloads \\ Work \\ MyFiles"
Mapper un dossier via l'interface utilisateur Windows
Il existe une option pour mapper un dossier réseau sur une lettre de lecteur dans l'Explorateur Windows. Il n'est pas possible de mapper un dossier local dans cette fenêtre en utilisant le bouton Parcourir car il n'affiche que les emplacements réseau. Cependant, avec une utilisation créative des chemins d'accès réseau, il est facile de mapper un dossier local à une lettre de lecteur à partir de la fenêtre Mapper le lecteur réseau.
1. Sous Windows Vista ou 7, ouvrez l'Explorateur, appuyez sur Alt et accédez à Outils> «Mapper le lecteur réseau». Dans Windows 10 ou 8, ouvrez l'Explorateur et assurez-vous que vous êtes dans l'onglet Ordinateur. Appuyez sur «Carte du lecteur réseau».
2. Dans la liste déroulante Drive, sélectionnez la lettre de lecteur à attribuer au dossier.
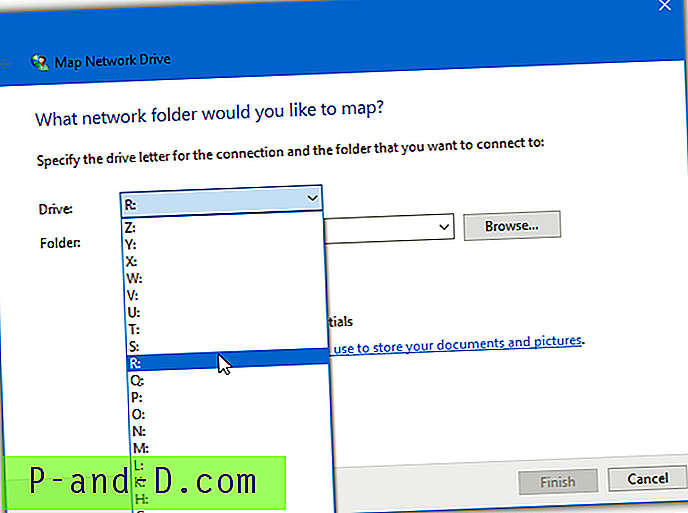
3. Pour Dossier, n'appuyez pas sur Parcourir, mais saisissez plutôt ce qui suit dans la zone de texte en utilisant vos propres arguments:
\\ Localhost \ [Drive] $ \ Pathtofolder
ou:
\\ Computername \ [Drive] $ \ Pathtofolder
L'utilisation de Localhost devrait convenir à la plupart des utilisateurs. Sinon, utilisez Computername qui est le nom de l'ordinateur. Recherchez le nom dans les propriétés système. Cliquez avec le bouton droit sur Ordinateur / Ce PC> Propriétés ou appuyez sur Win + Pause.
Pour Drive, vous devez utiliser une lettre de lecteur dans le chemin d'accès et remplacer les deux-points par un signe dollar ($). Quelques exemples seraient:
\\ localhost \ D $ \ téléchargements \ work \ myfiles
ou en utilisant le nom de l'ordinateur:
\\ MyDesktopPC \ C $ \ users \ raymondcc \ desktop \ myfiles \ downloads \ apps
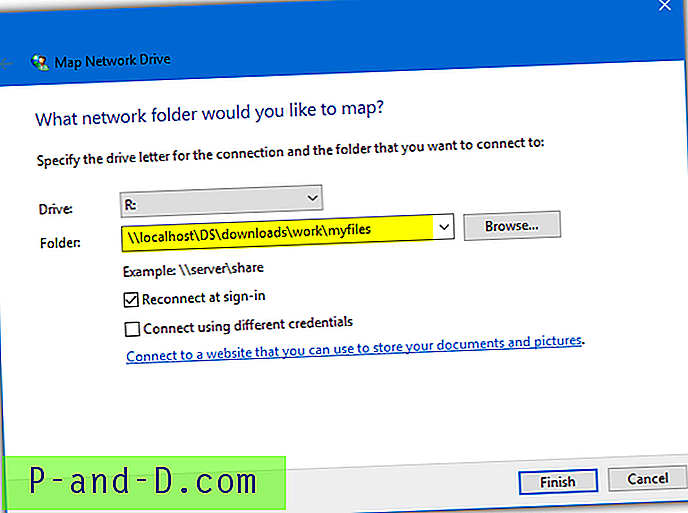
4. Laissez cochée l'option «Se reconnecter à la connexion» si vous souhaitez que le dossier soit mappé à la lettre de lecteur à chaque démarrage de votre ordinateur ou lorsque vous vous connectez. Appuyez sur Terminer lorsque vous avez terminé.
Pour supprimer le dossier mappé, faites simplement un clic droit sur son lecteur dans l'Explorateur et sélectionnez Déconnecter .
Mappage de dossiers à l'aide de la commande Windows Net
La commande Net dans Windows est capable d'afficher, de modifier ou de gérer de nombreux aspects liés au réseau. Il est même assez puissant pour changer les mots de passe des comptes d'utilisateurs ou créer / supprimer des comptes d'utilisateurs. Ici, nous utilisons la commande Net Use qui gère les connexions de ressources partagées. La syntaxe est la suivante:
Net Use [Driveletter:] \\ Localhost \ [Drive] $ \ Pathtofolder
ou:
Net Use [Driveletter:] \\ Computername \ [Drive] $ \ Pathtofolder
Entrez la lettre de lecteur à laquelle vous souhaitez mapper le dossier en tant que Driveletter (y compris les deux-points). Pour le chemin d'accès au dossier, vous pouvez utiliser Localhost ou Computername comme la méthode ci-dessus. Assurez-vous d'utiliser un signe dollar au lieu de deux points pour Drive .
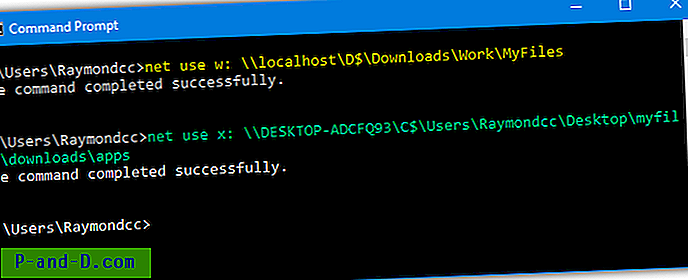
Bien qu'un lecteur mappé devrait apparaître automatiquement lors de votre prochaine connexion, un argument supplémentaire peut être ajouté dans le cas contraire. Ajoutez simplement «/ P: oui» pour rendre le lecteur persistant et forcer la reconnexion à la connexion. Utilisez «/ P: Non» pour forcer le lecteur à se déconnecter à la déconnexion.
Pour supprimer le mappage de la ligne de commande, utilisez simplement:
Net Use [driveletter:] / Delete
Utilisez un astérisque au lieu d'une lettre de lecteur pour supprimer tous les lecteurs actuellement mappés.
Utilisation nette * / Supprimer
La commande Net Use a un avantage sur Subst car elle n'essaie pas constamment de se connecter si le dossier n'est pas disponible. Subst essaiera constamment de se connecter, ce qui peut nuire aux performances du système.