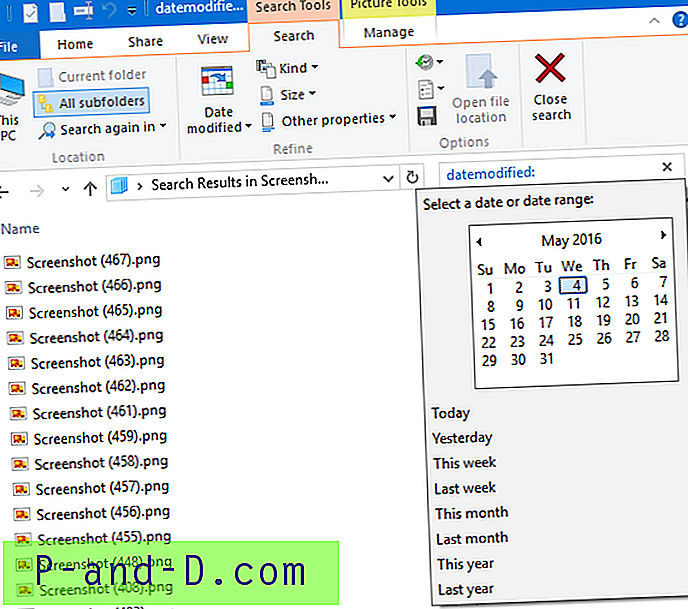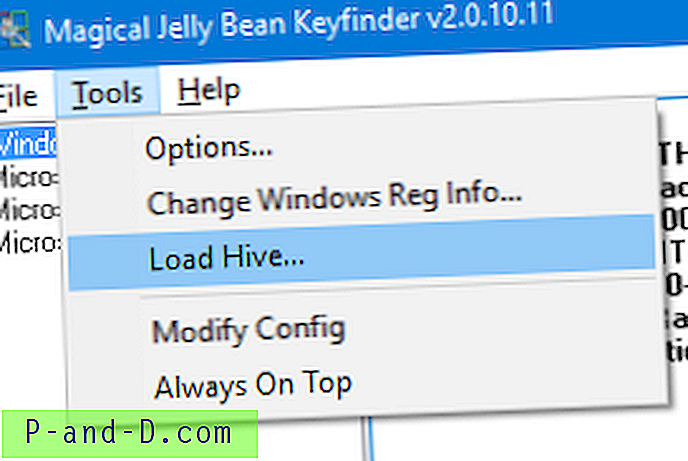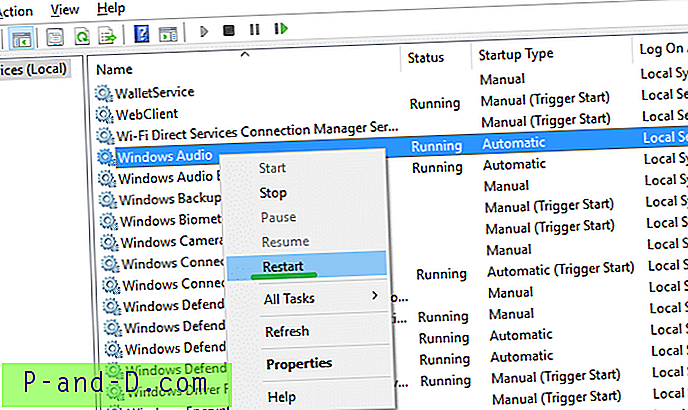Si vous pensez que vous êtes le seul utilisateur de votre ordinateur et que personne ne regarde ce que vous faites sur le PC ou le type de sites Web que vous visitez, vous pouvez vous tromper car il est possible que votre fournisseur de services Internet ou le gouvernement surveille vos activités en ligne. De plus en plus d'utilisateurs sont conscients du risque de confidentialité et sont prêts à dépenser un peu d'argent en s'abonnant à un service VPN pour protéger leur vie privée en chiffrant la connexion Internet.
Une fois que vous êtes sur une connexion VPN, toutes vos données entrantes et sortantes sont cryptées et routées vers le serveur VPN. Cela empêche efficacement votre FAI ou le gouvernement de surveiller vos activités en ligne. Malheureusement rien n'est parfait car il y a toujours la possibilité d'une fuite qui révélera votre véritable adresse IP. Disons que vous téléchargez du matériel sensible via BitTorrent et que vous pensez que vous êtes en sécurité car vous êtes connecté à un VPN. Lorsque votre connexion VPN se déconnecte soudainement, vous êtes instantanément redirigé vers votre connexion normale et votre client BitTorrent reprend automatiquement le téléchargement via votre connexion Internet directe.

C'est pourquoi certaines personnes reçoivent toujours des notifications d'infraction DMCA de leur FAI même si elles sont connectées à un VPN. Il existe certains fournisseurs de services VPN comme LiquidVPN qui résolvent le problème en implémentant une fonction de kill switch connue sous le nom de Liquid Lock par laquelle toutes les connexions sont automatiquement bloquées lorsqu'il détecte une déconnexion. Une autre méthode bien connue consiste à mettre fin à l'application sélectionnée lorsque le VPN se déconnecte. Si vous êtes déjà abonné à un service VPN qui n'est pas fourni avec une fonction kill switch, voici 5 façons de l'implémenter vous-même pour éviter la fuite IP potentielle sans vous soucier des configurations de pare-feu déroutantes. 1. Observateur VPN
VPN Watcher est une application légère qui peut surveiller votre connexion VPN. En dehors de cela, VPN Watcher peut également terminer ou suspendre automatiquement une application sélectionnée lorsqu'il détecte une déconnexion sur la connexion surveillée. Fondamentalement, il agit comme un kill switch automatisé pour empêcher vos programmes en cours d'exécution de se connecter directement à Internet lorsque votre connexion VPN est interrompue.
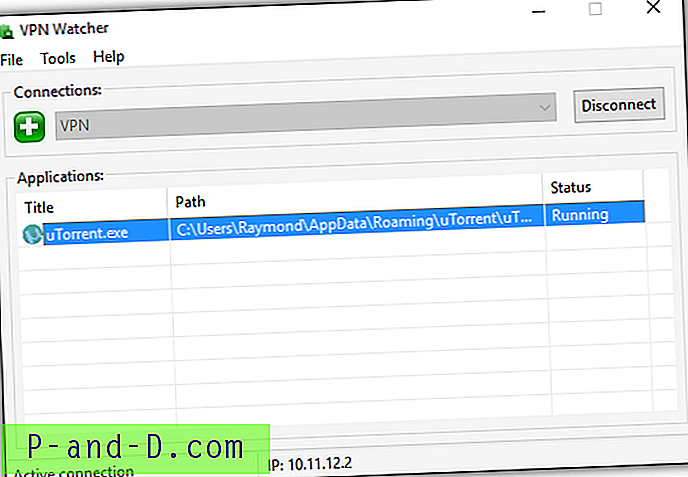
Une fois la connexion VPN configurée, il vous suffit d'ajouter une application dans VPN Watcher. L'application ajoutée s'exécute automatiquement lorsque VPN Watcher détecte une connexion au VPN et se termine lorsqu'elle détecte une déconnexion inattendue.
VPN Watcher est disponible en versions gratuites et payantes et est disponible pour les systèmes d'exploitation Windows et MAC OS X. La version gratuite de VPN Watcher est limitée à une seule application contrôlée et a un intervalle de vérification légèrement plus élevé à 0, 5 seconde contre 0, 1 seconde dans la version payante. Bien que le programme surveille constamment la connexion, VPN Watcher occupe moins de 2 Mo d'utilisation de la mémoire et rien pour l'utilisation du processeur.
Télécharger VPN Watcher
2. Sauveteur VPN
VPN Lifeguard est un programme portable gratuit et open source pour empêcher vos applications en cours d'exécution de se connecter à une connexion non sécurisée lorsque votre connexion VPN est interrompue. Fondamentalement, VPN Lifeguard fonctionne de manière assez similaire à VPN Watcher et peut être assez facile à configurer si les étapes de configuration initiales sont suivies correctement.
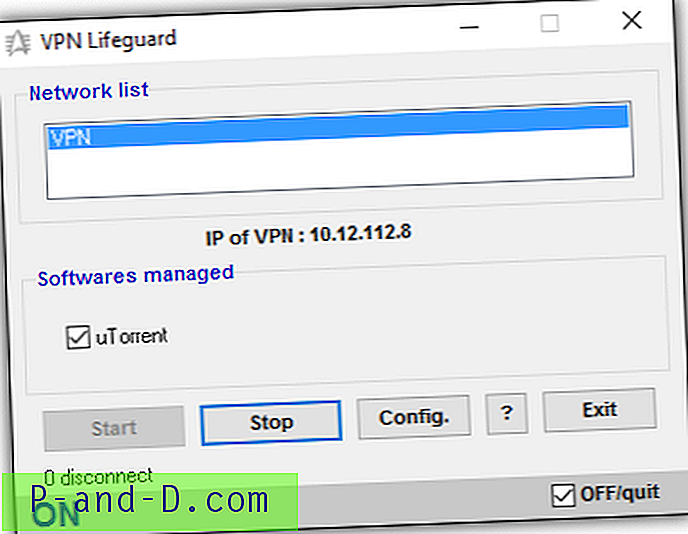
Vous devez d'abord vous connecter à votre VPN. Après la connexion, exécutez VPN Lifeguard en tant qu'administrateur (cliquez avec le bouton droit sur le fichier exécutable du programme et sélectionnez «Exécuter en tant qu'administrateur»), puis cliquez sur le bouton Config. La zone de configuration et d'options de VPN Lifeguard devrait être en mesure de détecter automatiquement l'IP de votre passerelle et l'IP locale de votre VPN. Cliquez sur le menu déroulant numérique et vous pouvez sélectionner jusqu'à 6 programmes que vous souhaitez que VPN Lifeguard gère. Cliquez ensuite sur le bouton Parcourir et recherchez le raccourci ou le fichier du programme. Cliquez sur le bouton Fermer pour enregistrer les modifications.
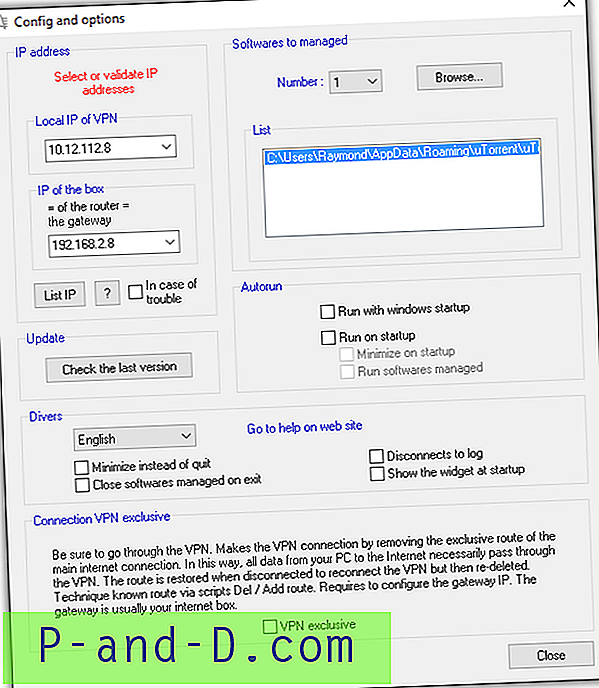
Lorsque vous revenez à l'interface utilisateur graphique principale du programme, cliquez sur le bouton Démarrer et VPN Lifeguard commencera à surveiller votre connexion VPN et fermera automatiquement le logiciel géré lorsque la connexion VPN est déconnectée. VPN Lifeguard tentera de se reconnecter à la connexion VPN et de réexécuter le logiciel géré une fois reconnecté. VPN Lifeguard a été mis à jour pour la dernière fois en 2013, mais il fonctionne parfaitement lorsque nous l'avons testé dans Windows 10. Il prend en charge la surveillance des protocoles PPTP et IPSec, mais pas OpenVPN.
Télécharger VPN Lifeguard
3. VPNCheck
VPNCheck n'est pas seulement un autre outil de surveillance et de gestion de programme VPN, mais il est livré avec plus de fonctionnalités pour tenter de sécuriser votre ordinateur lorsqu'il est connecté à un service VPN. Vous trouverez 2 versions de VPNCheck qui sont la version gratuite limitée et la version payante PRO avec des fonctionnalités supplémentaires telles que la prise en charge d'OpenVPN, la correction de fuite DNS, la prise en charge de programmes illimités et la protection d'ID d'ordinateur activée.
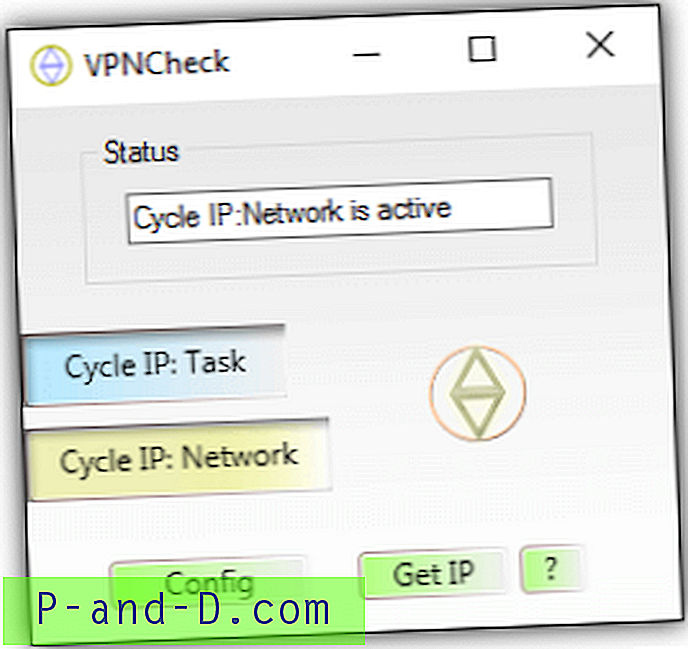
La version gratuite de VPNCheck vous permet de surveiller une connexion VPN PPTP, la fermeture automatique des programmes ou la désactivation du réseau lorsque le VPN se déconnecte de façon inattendue et la gestion de seulement 3 programmes. Vous devrez également effectuer une configuration initiale sur VPNCheck avant de pouvoir fonctionner. Cliquez sur le bouton de configuration et ajoutez les programmes que vous souhaitez gérer. Le fichier ajouté peut être configuré pour se fermer automatiquement ou s'exécuter automatiquement à partir des cases à cocher. La prochaine chose importante est de configurer les informations d'identification de connexion VPN dans VPNCheck afin qu'il puisse se reconnecter automatiquement. Entrez le nom d'utilisateur et le mot de passe du VPN et le nom VPN correspondant qui se trouve dans Windows.
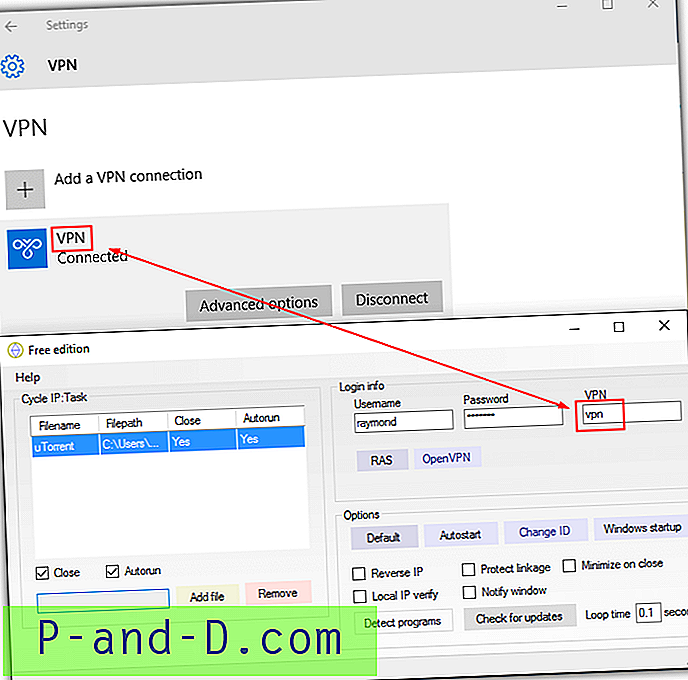
Une fois que vous avez terminé d'ajouter les fichiers et de configurer la connexion VPN dans VPNCheck, fermez la fenêtre de configuration et vous devriez être de retour dans l'interface graphique principale. Il y a 2 boutons principaux qui sont Cycle IP: Tâche et Cycle IP: Réseau. Si vous souhaitez que VPNCheck ferme automatiquement les programmes ajoutés lors de la déconnexion VPN, cliquez sur Cycle IP: Tâche. Comme pour Cycle IP: Network, cette option désactivera toutes les connexions réseau sur votre ordinateur.
La version gratuite de VPNCheck est disponible pour les systèmes d'exploitation Windows et Linux (bêta) tandis que le Pro est uniquement pour Windows.
Télécharger VPNCheck
4. Script de lot de commutateur de coupure VPN simple
Il existe un moyen manuel et gratuit de désactiver toutes les connexions lorsque votre connexion VPN tombe dans Windows sans dépendre d'un logiciel tiers. Cela peut être réalisé en supprimant l'adresse IP de la passerelle par défaut de la carte réseau après la connexion au VPN. Veuillez noter qu'il n'est pas possible de le faire dans l'autre sens, ce qui supprime d'abord l'adresse IP de la passerelle par défaut, car cela vous empêchera même de vous connecter au serveur VPN.
Si votre carte réseau est configurée pour obtenir automatiquement une adresse IP à partir d'un service DHCP, il peut être difficile pour les utilisateurs novices de supprimer l'adresse IP de la passerelle car cela implique l'utilisation du programme de ligne de commande route.exe. Un moyen plus simple consiste à utiliser un fichier batch prêt à l'emploi appelé Simple VPN Kill Switch créé par LiquidVPN qui peut exécuter automatiquement les commandes.
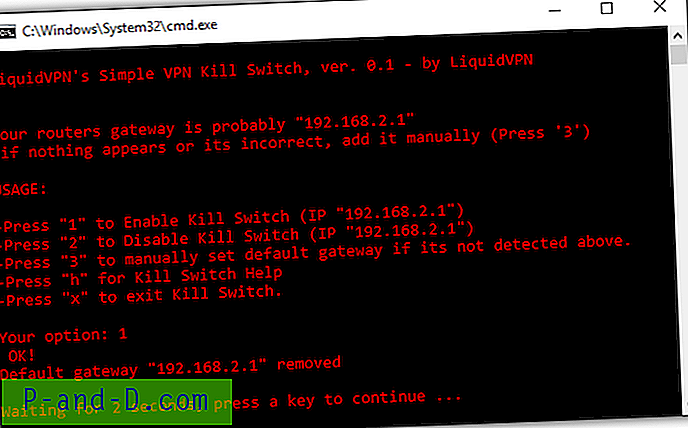
Tout ce que vous devez faire est de vous connecter au VPN en premier, puis d'exécuter ce script de commandes et d'appuyer sur 1 pour activer le kill switch. Cela supprimera l'adresse IP de la passerelle par défaut de votre carte réseau. Lorsque votre connexion VPN est interrompue de manière inattendue, toutes les applications en cours d'exécution ne pourront pas accéder à Internet. Pour vous reconnecter, vous devrez appuyer sur 2 dans le script pour désactiver le kill switch, puis vous reconnecter manuellement au VPN.
Télécharger le script de lot de commutateur VPN simple
5. Utilisation du Planificateur de tâches Windows
Au lieu de fournir une autre méthode compliquée qui nécessite de jouer avec les règles du pare-feu Windows ou du pare-feu Comodo, un moyen plus simple consiste à utiliser le Planificateur de tâches intégré à Windows. Cette méthode n'implique pas l'installation de logiciels tiers et utilise la fonctionnalité native de vérification des événements dans Windows qui est plus stable et utilise à peine toute utilisation notable du processeur ou de la mémoire. Tout ce que vous avez à faire est de créer une nouvelle tâche qui fermera automatiquement votre logiciel client BitTorrent lorsque le système d'exploitation détectera une interruption sur votre connexion VPN.
a) Appuyez sur le bouton Démarrer, tapez Planificateur de tâches et exécutez-le.
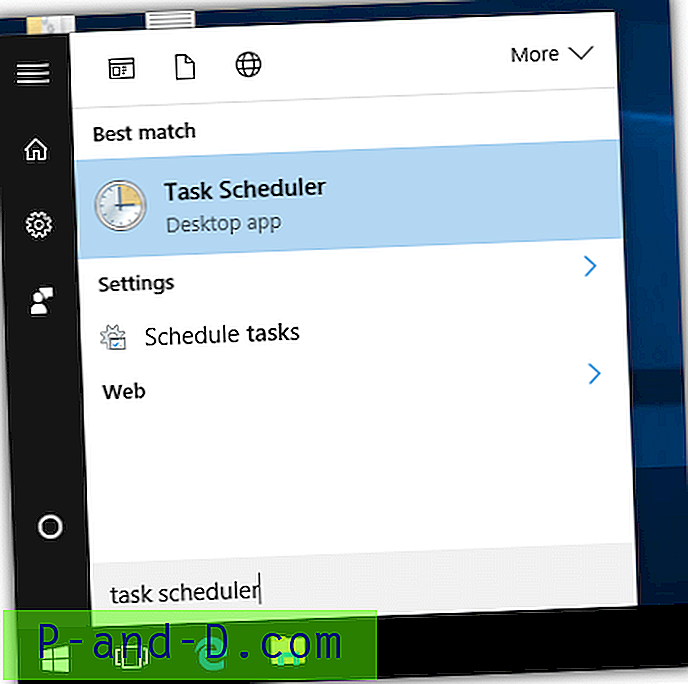
b) Cliquez sur Action dans la barre de menu et sélectionnez « Créer une tâche ».
c) Tapez n'importe quoi pour le nom de cette nouvelle tâche que vous allez créer. Cochez la case « Exécuter avec les privilèges les plus élevés ».
d) Accédez à l'onglet Déclencheur et cliquez sur le bouton Nouveau .
e) Cliquez sur le menu déroulant pour Commencer la tâche et sélectionnez « Sur un événement ».
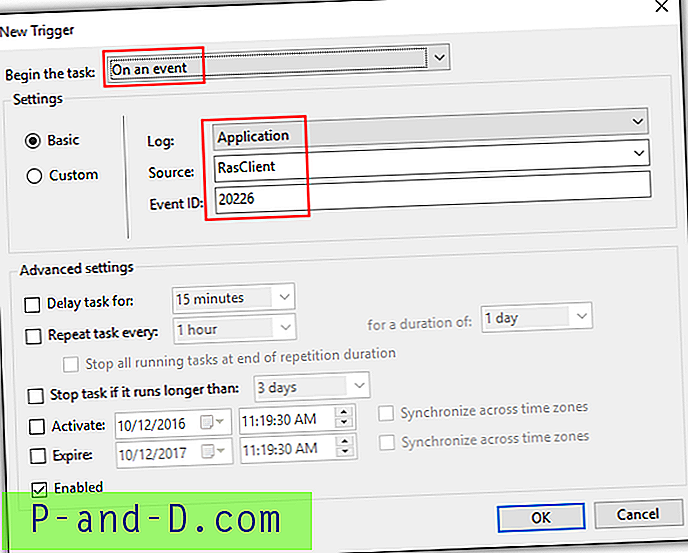
f) Sélectionnez RasClient pour la source, entrez l'ID d'événement comme 20226 et cliquez sur OK.
g) Accédez à l'onglet Actions et cliquez sur le bouton Nouveau.
h) Assurez-vous que l'action est « Démarrer un programme ».
i) Dans la zone de saisie du programme / script, entrez taskkill.exe et dans la zone d'ajout d'arguments, entrez / f / im filename.exe . Vous devrez remplacer le nom de fichier.exe par le fichier exécutable que vous souhaitez terminer. Par exemple, uTorrent serait utorrent.exe, Deluge est deluge.exe, qBittorrent est qbittorrent.exe, etc. Cliquez sur OK pour enregistrer les modifications.
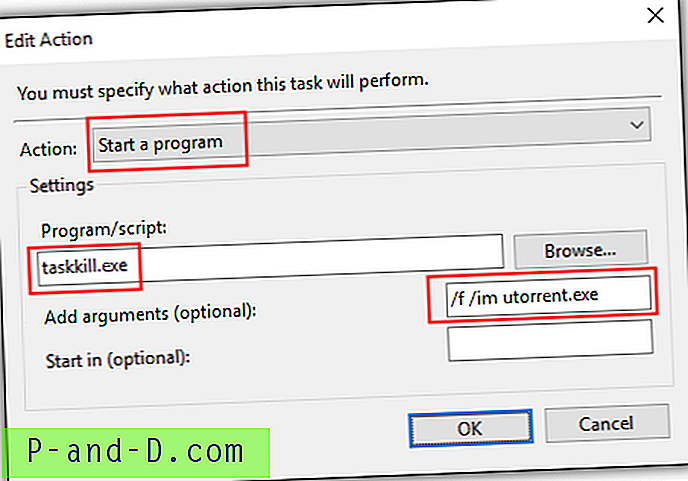
k) En option, accédez à l'onglet Conditions et vérifiez les options d'alimentation. Par défaut, l'option «Démarrer la tâche uniquement si l'ordinateur est alimenté en courant alternatif» est activée et vous souhaiterez peut-être désactiver ce paramètre. Lorsque votre ordinateur est alimenté par batterie, cette tâche ne s'exécute pas lorsque votre connexion VPN est perdue et que votre client BitTorrent continue de télécharger via la connexion Internet directe, révélant votre véritable adresse IP.
Astuce supplémentaire : L'idée ci-dessus peut être étendue à la désactivation de toutes les connexions réseau lorsque la connexion VPN est perdue au lieu de terminer de force les programmes en cours d'exécution. À l'étape (i), remplacez taskkill.exe par powershell.exe. Ensuite, dans la zone des arguments, entrez Get-NetAdapter | Disable-NetAdapter -Confirm: $ false .
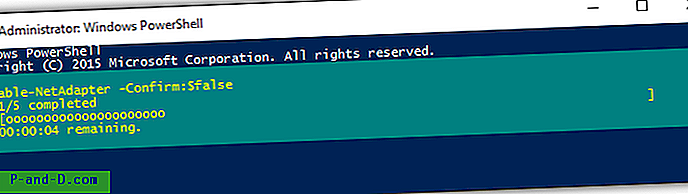
Pour réactiver automatiquement toutes les cartes réseau, vous pouvez exécuter la ligne de commande suivante en tant qu'administrateur.
powershell.exe Get-NetAdapter | Enable-NetAdapter -Confirm: $ false
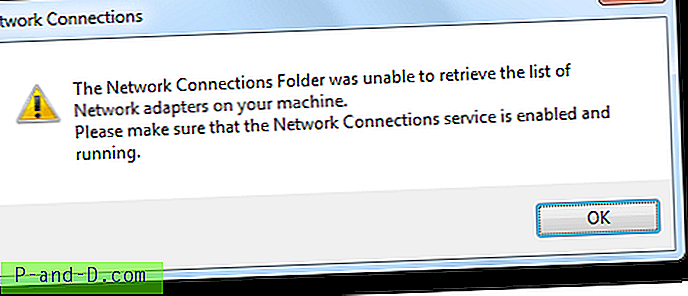
![Visionneuse de photos Windows Précédent Suivant Les boutons désactivés et les touches fléchées ne fonctionnent pas [Correction]](http://p-and-d.com/img/microsoft/820/windows-photo-viewer-previous-next-buttons-disabled.jpg)