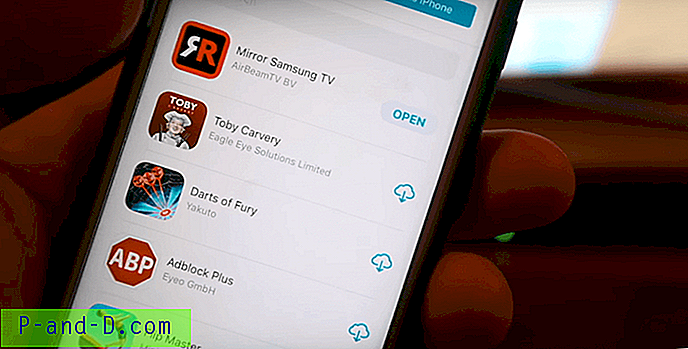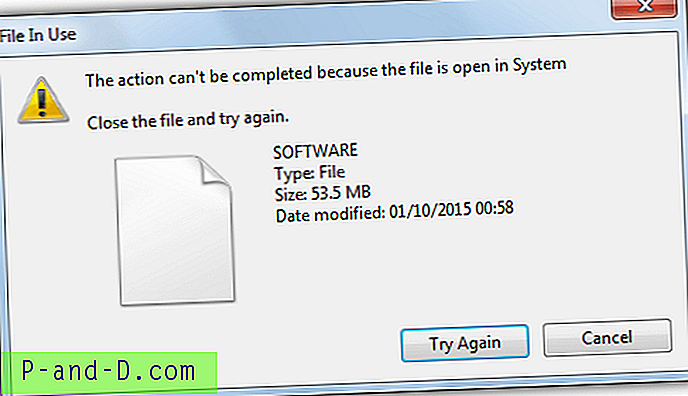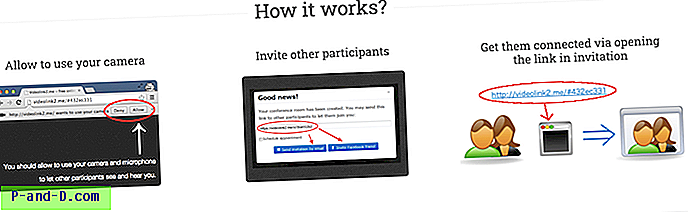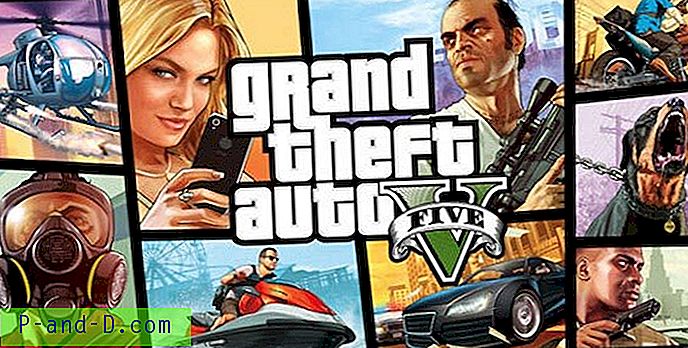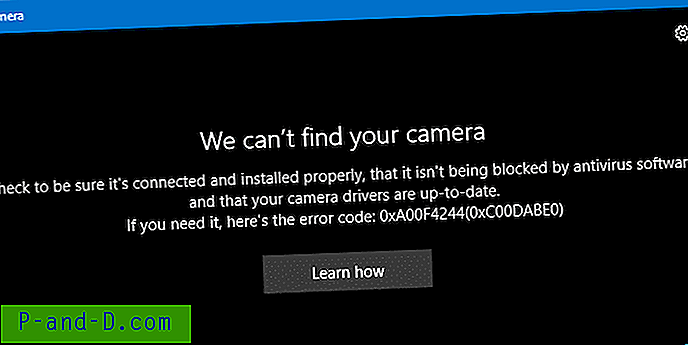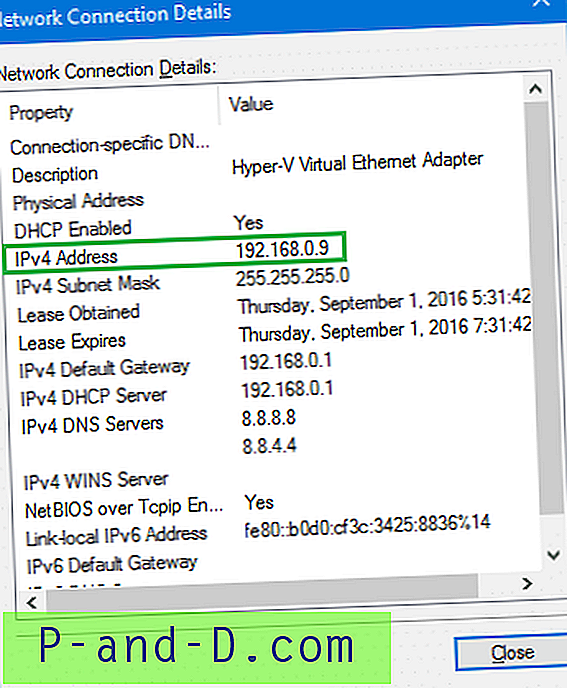Windows a plus d'un niveau de volume différent, il est donc important que vous sachiez à quel point le niveau global est fort ou silencieux. La plupart des claviers et ordinateurs portables multimédias auront des cadrans de volume ou des boutons pour contrôler le volume global afin que vous puissiez facilement augmenter, diminuer ou couper le niveau. Ce que vous n'obtenez pas toujours pour accompagner les commandes de volume est un affichage à l'écran vous indiquant à quel niveau il se trouve actuellement.
Certains ordinateurs portables auront un logiciel installé par le fabricant qui affiche un indicateur à l'écran qui vous indique le niveau de volume, mais pas tous et de nombreux ordinateurs de bureau ne le font pas. Même les appareils de sociétés comme Logitech qui viennent avec leurs propres boutons de volume matériels n'ont pas cette fonctionnalité de base. Les versions plus récentes de Windows ont des affichages de base à l'écran, mais elles ne sont pas géniales.
Si vous êtes coincé avec les options de base du contrôle du volume de Windows à l'aide de l'icône dans la barre d'état système, il existe une solution. Il existe des outils tiers qui peuvent ajouter un indicateur de volume à l'écran sur votre bureau, nous en avons 5 à vous proposer. Tous ont été testés sur Windows 7 et 10. 1. 3RVX
Le logiciel 3RVX est disponible depuis un certain temps et c'est un indicateur d'affichage à l'écran dédié pour le volume audio. Il a quelques autres fonctions à afficher à l'écran telles que la luminosité, l'éjection et le clavier, bien qu'elles soient en cours de développement et non terminées.

Actuellement, 5 skins d'indicateur de volume sont disponibles et peuvent être sélectionnés dans le menu déroulant des Paramètres généraux. Le code source 3RVX sur Github contient en fait une dizaine d'autres skins. Vous pouvez télécharger le fichier Zip source, extraire et copier les dossiers de skin dans Skins dans le répertoire 3RVX. Il est également possible de télécharger des skins tiers depuis Deviantart.
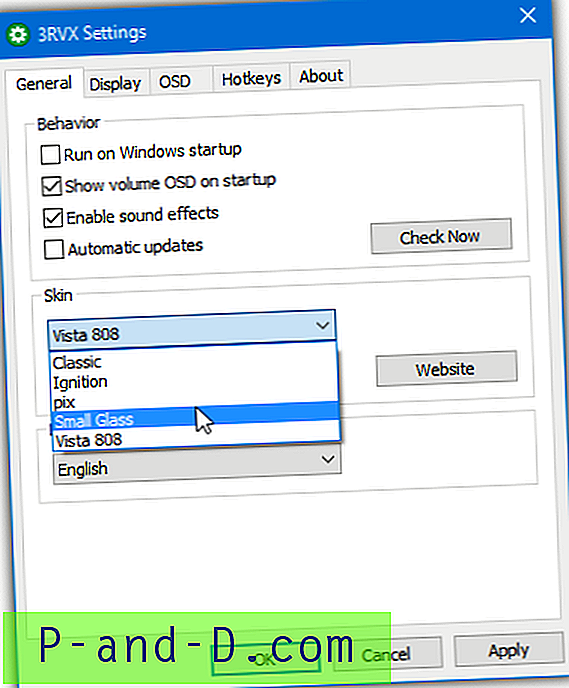
Les paramètres 3RVX vous permettent d'avoir des effets sonores pour le contrôle du volume et de régler la position et la vitesse de l'indicateur. Les touches de raccourci peuvent être configurées, appuyez simplement sur ajouter, définissez votre combinaison touche / souris et choisissez l'action dans le menu déroulant. En arrière-plan, le programme utilise environ 2 à 4 Mo de mémoire en fonction de la peau utilisée. 3RVX est disponible en versions d'installation portable et d'installation.
Télécharger 3RVX
2. Popup indicateur de volume
L'indicateur de volume Popup est sans aucun doute l'outil le plus simple et le plus facile à utiliser ici. Il n'a aucun paramètre de configuration ni fenêtre d'options et s'exécute simplement en arrière-plan au lancement. Bien que cela puisse ne pas être suffisant pour certains, un outil sans fioritures qui fait ce qu'il est censé être ce que beaucoup de gens recherchent.
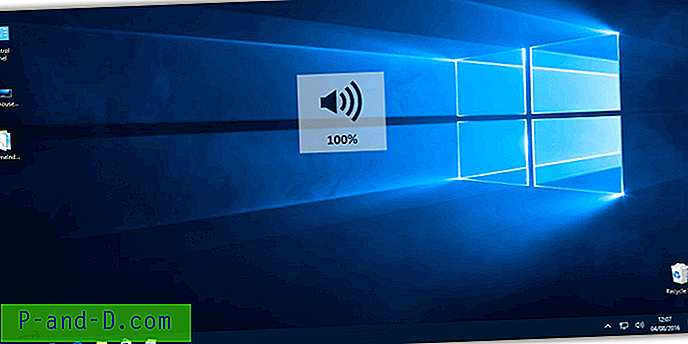
Il n'y a qu'un seul indicateur de volume de style translucide mais il doit être suffisamment grand et clair pour être satisfaisant. L'indicateur de volume Popup est portable, il vous suffit donc d'extraire le fichier Zip et d'exécuter le programme. L'indicateur apparaîtra au centre de l'écran lorsque vous modifiez le volume du système. Un inconvénient regrettable de l'indicateur de volume Popup est que son utilisation de la mémoire oscille entre 13 Mo et 70 Mo chaque fois que vous modifiez votre volume. Notez que vous ne pouvez quitter le programme à partir du Gestionnaire des tâches car il manque une icône de plateau ou une fenêtre d'options.
Télécharger la fenêtre contextuelle d'indicateur de volume
3. Nirsoft Volumouse
Nirsoft's Volumouse est un petit outil portable de moins de quelques centaines de Ko. Il sert principalement à utiliser la molette de votre souris pour contrôler plusieurs fonctions, notamment le volume audio, le volume du microphone et la luminosité de l'écran. Par exemple, vous pouvez contrôler le volume avec la molette lorsqu'un bouton ou une touche de raccourci est enfoncé, lorsque le curseur de la souris se trouve sur la barre des tâches ou une fenêtre spécifique, ou même lorsqu'un lecteur multimédia est mis au point.
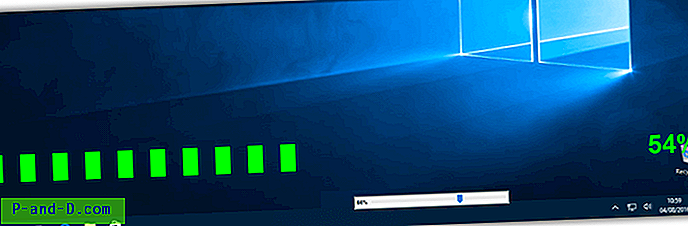
Il existe deux types d'affichage à l'écran différents, les deux sont illustrés ci-dessus. Une petite barre de suivi horizontale / verticale ou une pleine largeur d'affichage à l'écran. Bien que la barre de suivi puisse être augmentée en taille à 300 pixels, elle sera assez petite à voir sur un écran de résolution supérieure.
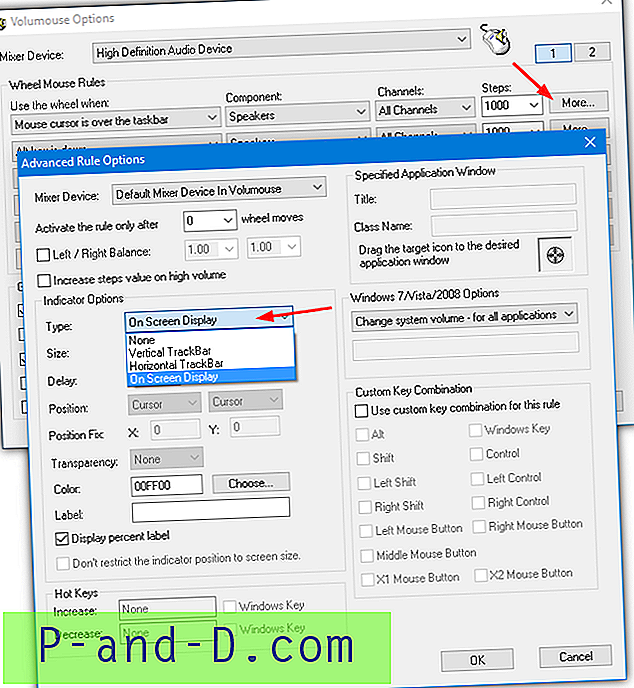
Un total de douze règles de molette de la souris peuvent être appliquées, chacune pouvant avoir son propre choix d'indicateur d'affichage. Définissez simplement les règles dans les menus déroulants et appuyez sur le bouton Plus. Dans la liste déroulante Type sous Options d'indicateur, sélectionnez Affichage à l'écran ou Barre de suivi. La taille de la barre de suivi devra probablement être augmentée de 100 à 300 pixels. La couleur d'affichage à l'écran peut être modifiée si vous le souhaitez. Cliquez deux fois sur OK et Volumouse sera assis en arrière-plan, consommant environ 2 Mo de mémoire. Les options les plus avancées sont disponibles si vous souhaitez expérimenter.
Télécharger Volumouse
4. Volume²
Volume² (Volume Squared) est un outil que nous avons mentionné à plusieurs reprises auparavant. C'est parce que c'est un outil polyvalent de son et de volume polyvalent avec des tonnes de fonctionnalités. En plus d'afficher et de contrôler le volume via les raccourcis de la souris ou du clavier, il peut afficher les indicateurs de luminosité, de batterie, USB et CD d'insertion / éjection et également configurer les horaires de volume.
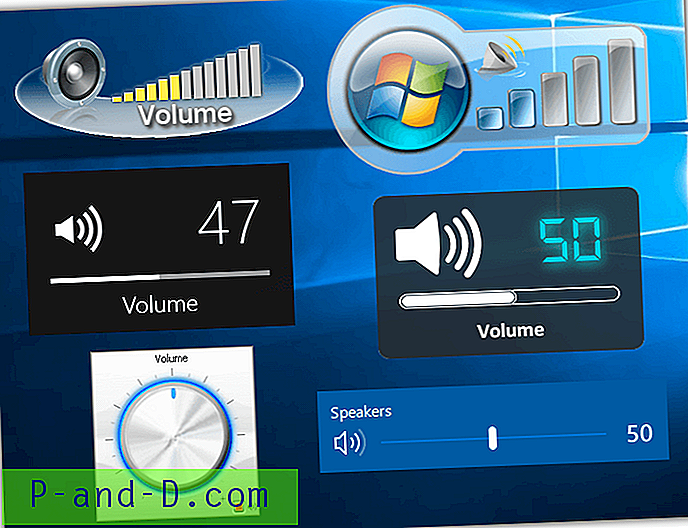
Il y a une sélection importante de 36 skins (6 dans la capture d'écran ci-dessus) que vous pouvez choisir pour le volume à l'écran. Quelques skins tiers peuvent être trouvés chez Deviantart. Téléchargez et extrayez dans le dossier Osd Skins dans le répertoire Volume2. Certains styles de texte de base et de barre de suivi offrent des indicateurs plus simples sans le plaisir des yeux. Vous pouvez contrôler où à l'écran l'indicateur apparaît, pour combien de temps et sur quel moniteur.
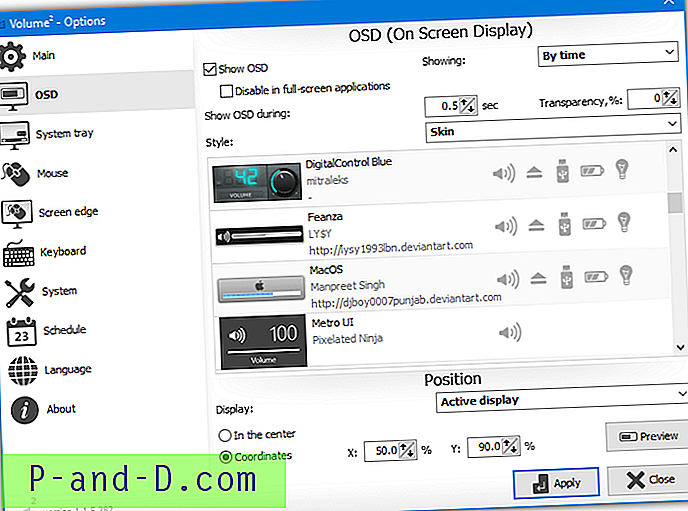
Il existe également une sélection d'habillages d'icônes de la barre d'état système qui indiquent le niveau de volume actuel. Volume² utilise un peu plus de 1 Mo de RAM en arrière-plan, ce qui augmente de quelques mégaoctets lorsque l'indicateur est à l'écran. Des versions installateur et portable sont disponibles.
Télécharger Volume²
5. Raccourcis clavier de volume sonore
Il s'agit d'un outil assez simple qui affiche un indicateur de volume visuel lorsque vous modifiez le volume du système. Il ne s'intègre pas directement avec les boutons de volume sur votre clavier ou en déplaçant le curseur d'icône du haut-parleur, mais repose plutôt sur des combinaisons de touches de raccourci. Bien que depuis 2010 et officiellement répertoriés comme compatibles jusqu'à Vista, les touches de raccourci du volume sonore fonctionnent correctement sur la dernière version de Windows 10.
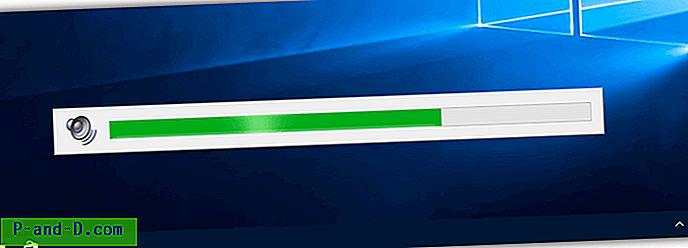
Après avoir installé les touches de raccourci du volume sonore, maintenez la touche Ctrl enfoncée et appuyez sur la flèche vers le haut ou vers le bas. Cela augmentera ou diminuera le volume du système et affichera un indicateur de niveau dans le milieu inférieur de l'écran. Double-cliquez sur l'icône de la barre d'état pour ouvrir la fenêtre de configuration qui offre la transparence et affiche / masque les effets de transition. Pendant les tests, le programme a consommé environ 1, 4 Mo de mémoire.
Télécharger les raccourcis sonores