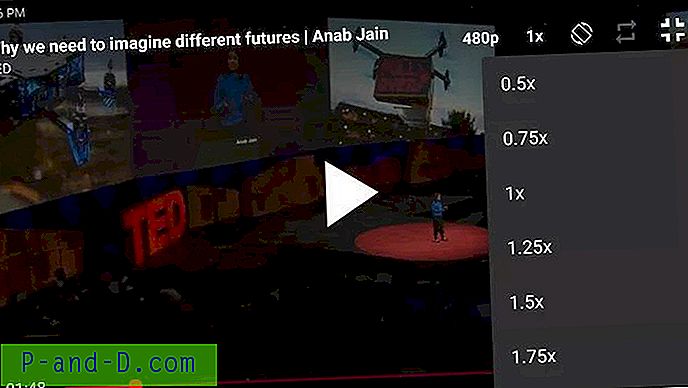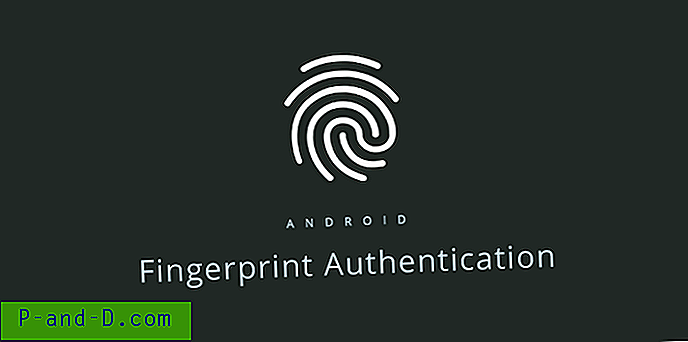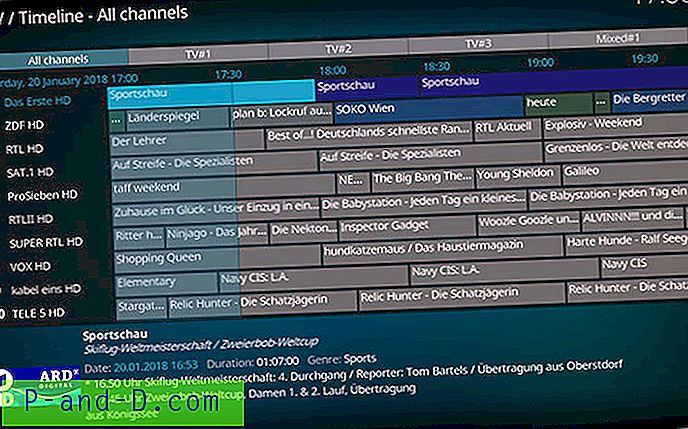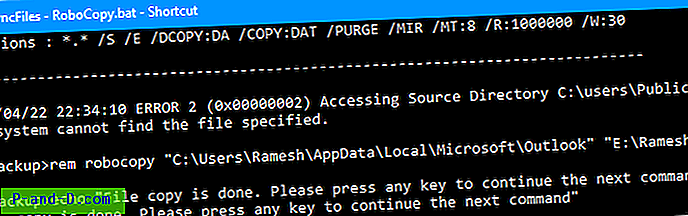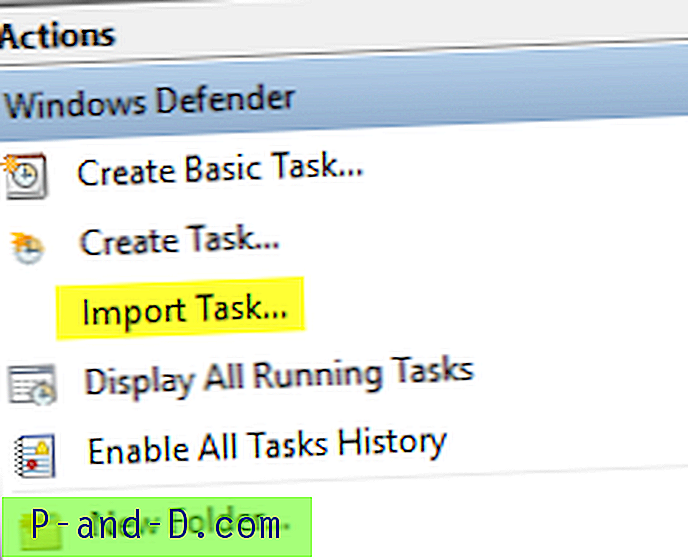De nos jours, beaucoup de gens utilisent leur ordinateur de bureau ou portable pour faire du travail ou des devoirs ainsi que pour le divertissement. Lorsque c'est le cas, il ne faut pas grand-chose pour se laisser distraire et naviguer sur Internet ou jouer à un jeu de solitaire quand vous devriez travailler. Une façon de savoir si vous utilisez trop un jeu, un programme ou un navigateur Web consiste à vérifier la durée d'utilisation de chaque application.
L'utilisation d'un outil qui montre combien de minutes ou d'heures chaque programme que vous avez ouvert a été utilisé vous aidera à déterminer si vous avez passé trop de temps à faire une chose alors que vous devriez faire autre chose. Cela peut également aider lors de la surveillance d'autres utilisateurs de votre ordinateur ou de l'ordinateur de vos enfants. Voir combien de temps votre enfant a utilisé un navigateur Web ou un programme de chat aujourd'hui est moins invasif que d'installer une application enregistreur de frappe pour voir tout ce qu'il tape.
Nous listons ici 5 outils gratuits qui peuvent vérifier les temps d'utilisation des applications pour tout ce que vous exécutez sur votre ordinateur. Chaque outil a été testé sous Windows 7 et 10 64 bits. 1. Apps Tracker
Apps Tracker est un programme très propre avec une interface UI moderne à jour. Il dispose également de fonctionnalités utiles en plus du suivi de l'utilisation des applications. Ceux-ci incluent le suivi de l'utilisation des onglets du navigateur Web, la prise de captures d'écran à des intervalles de temps (10 secondes à 1 heure), la protection par mot de passe pour empêcher quiconque de modifier les paramètres et les limites de l'application pour vous avertir ou pour fermer une application une fois qu'elle a été ouverte plus longtemps que la durée spécifiée. temps.
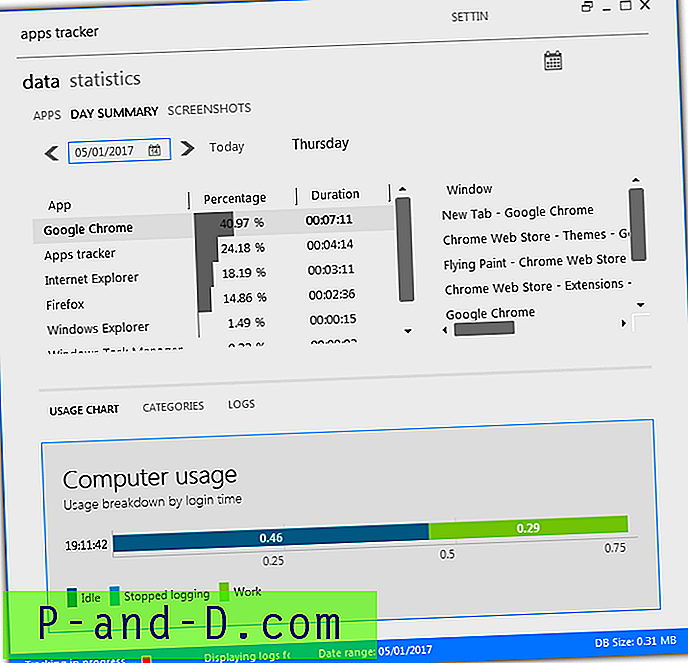
Par défaut, Apps Tracker commencera à surveiller immédiatement et s'ouvrira dans la liste des applications où vous pouvez cliquer sur des applications individuelles pour voir leur utilisation. Cliquez sur le résumé du jour pour voir tout dans une liste avec les pourcentages, la durée et les fenêtres / onglets ouverts tous répertoriés dans la même fenêtre. Dans la moitié inférieure de la fenêtre, vous pouvez également sélectionner Journaux qui affiche une liste de ce que faisait chaque programme enregistré, et quand.
Apps Tracker dispose de plusieurs graphiques, diagrammes à barres et tableaux pour montrer l'utilisation des applications, dont beaucoup peuvent être trouvés dans la fenêtre Statistiques. L'utilisation de la mémoire est un peu élevée, avec environ 110 Mo de RAM utilisés pendant les tests. Si vous souhaitez suspendre ou arrêter le suivi, cochez la petite case rouge au bas de la fenêtre.
Télécharger Apps Tracker
2. Moniteur d'activité personnel
Personal Activity Monitor est un outil gratuit et open source qui effectue la tâche simple de mesurer le temps passé à utiliser chaque application que vous ouvrez et utilisez. Cela fonctionne en enregistrant le temps passé pour chaque programme alors qu'il est concentré au premier plan. La dernière mise à jour de Personal Activity Monitor date de 2012 et, malheureusement, il semble que le développement ait cessé. L'installation de .NET Framework version 4 ou supérieure est requise pour les utilisateurs de Windows 7 ou inférieurs.
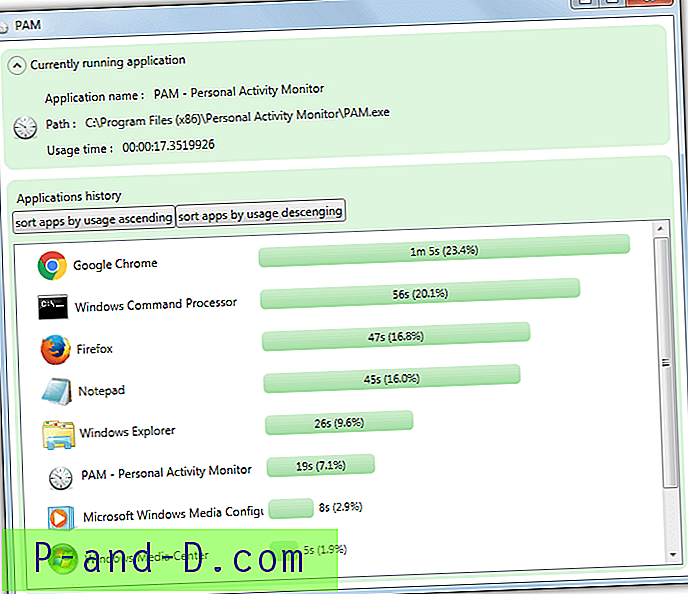
Après avoir installé et lancé Personal Activity Monitor, il commencera immédiatement l'enregistrement. Aucun programme ouvert ne sera répertorié tant qu'il n'aura pas été cliqué et mis au premier plan au moins une fois. La liste s'allonge à mesure que de nouveaux programmes sont ouverts et elle peut être triée par ordre croissant ou décroissant. La section supérieure affichera des informations sur le programme actuellement ciblé.
Dans la fenêtre des paramètres de l'icône de la barre d'état, vous pouvez définir le délai d'inactivité et exporter les données vers un fichier XML toutes les xx secondes / minutes. Le programme enregistre uniquement les données de la session en cours, donc si vous la fermez ou vous déconnectez de Windows, tout recommencera à zéro. Un problème avec le programme est qu'il vous avertit d'une nouvelle mise à jour bien qu'il n'y ait pas de nouvelle version à télécharger.
Télécharger Personal Activity Monitor
3. ProcrastiTracker
ProcrastiTracker est un autre programme assez simple à utiliser, bien que les données ne soient pas aussi faciles à lire que Personal Activity Monitor. Ce que vous pouvez faire est d'appliquer des balises colorées à chaque programme en cours d'exécution, ce qui les divisera en catégories faciles à lire. Ajoutez Chrome ou Firefox à la balise Surf ou Word / Excel à la balise Work, etc.
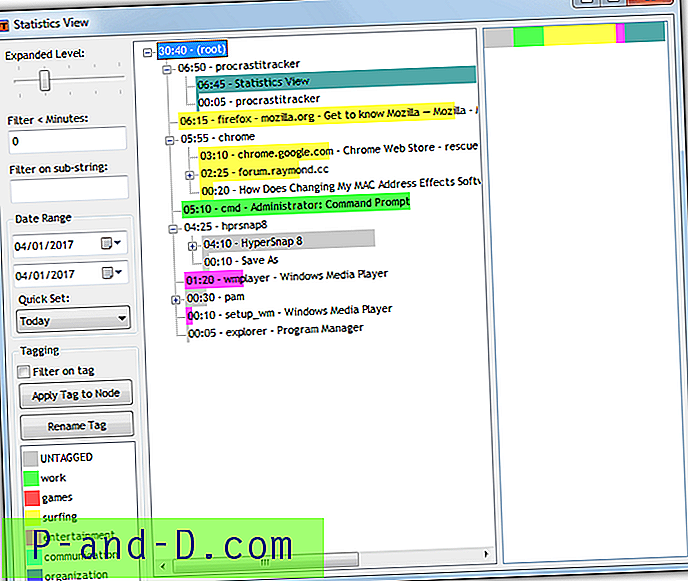
La surveillance commencera automatiquement après l'installation du programme, cliquez avec le bouton droit sur l'icône de la barre d'état et sélectionnez Afficher les statistiques pour ouvrir la fenêtre principale. La plupart des options en bas à gauche permettent de filtrer la liste des applications, y compris la chaîne de texte, la plage de dates ou une période de temps définie. Pour appliquer une étiquette, cliquez sur le processus, cliquez sur l'étiquette et appuyez sur le bouton Appliquer . Les programmes sont divisés en sous-groupes lorsque d'autres fenêtres ou onglets sont impliqués, la liste peut être développée pour tout afficher avec le curseur en haut.
Si vous souhaitez exporter les données vers une page HTML ou exporter / importer la base de données ProcrastiTracker, utilisez le menu contextuel sur l'icône de la barre d'état. N'oubliez pas que le site Web et le téléchargement peuvent générer un avertissement de sécurité dans votre navigateur. Nous ne savons pas pourquoi, car le programme est open source et le programme d'installation téléchargé ne contient aucun adware.
Télécharger ProcrastiTracker
4. Moniteur d'application Kiwi
Ceci est légèrement différent de ceux ci-dessus car il ne s'agit pas d'un moniteur général d'utilisation des applications. Au lieu de cela, il surveille un processus de demande et applique des actions spécifiques en fonction de ce que fait le processus. Vous pouvez appliquer des alertes lorsque le programme démarre ou s'arrête, lorsqu'il dépasse une certaine utilisation de la mémoire ou du processeur ou exécuter des programmes externes comme déclencheur. Il existe une version premium de Kiwi Application Monitor, mais la version gratuite en offre suffisamment pour le temps d'utilisation de l'application.
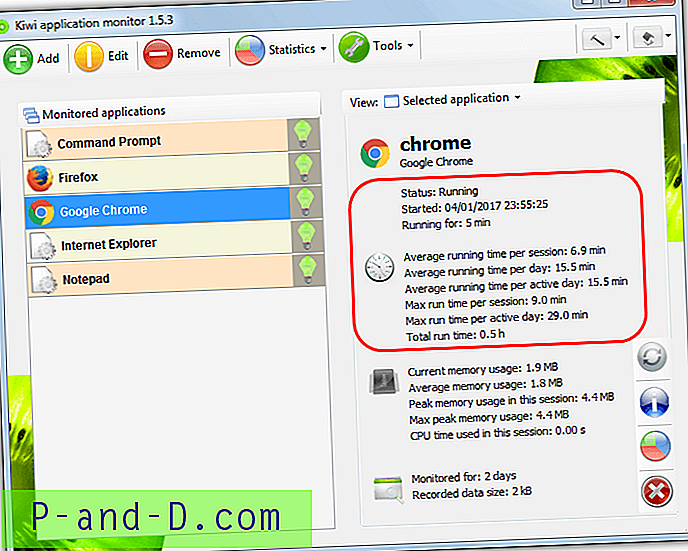
Le moyen le plus simple d'ajouter un programme à surveiller consiste à l'exécuter en premier, puis à Outils> Explorateur de processus . Double-cliquez sur le processus dans la liste et cliquez sur Ajouter, puis quittez l'Explorateur de processus. Sélectionnez le programme dans la liste des applications surveillées et sur la droite, il y aura des statistiques sur la durée actuelle du programme, par session et en général. Si vous souhaitez surveiller un programme pendant une période de temps, réduisez simplement Kiwi dans la barre d'état système.
Télécharger Kiwi Application Monitor gratuitement
5. RescueTime
RescueTime est une configuration en deux phases, tout d'abord, créez un compte gratuit et téléchargez le logiciel. Installez ensuite le logiciel sur l'ordinateur que vous souhaitez surveiller. RescueTime est un produit commercial mais possède une version Lite gratuite limitée à trois ordinateurs qui vous permettra de surveiller le temps d'activité des applications et des sites Web visités. En plus de Windows, RescueTime fonctionne également sur Mac, Linux et Android avec des extensions dédiées pour Chrome et Firefox pour mesurer l'activité du site Web.
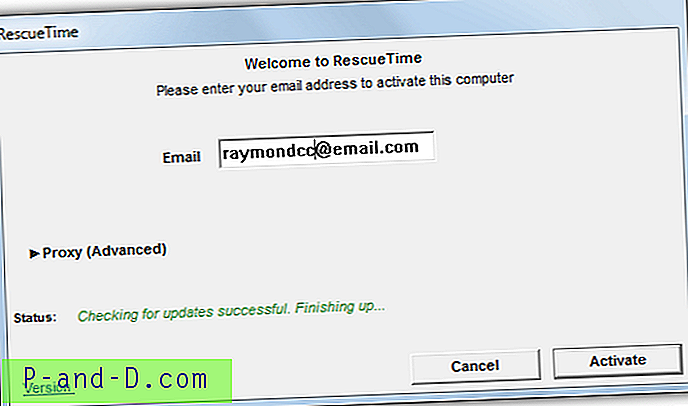
Après avoir créé un compte, téléchargez et installez l'application sur l'ordinateur à surveiller. Saisissez l'e-mail du compte dans la case, cliquez sur Activer et connectez-vous via le navigateur pour démarrer la surveillance. Cela peut prendre jusqu'à 15 minutes ou plus pour que les données d'utilisation des applications et du site Web commencent à apparaître dans le tableau de bord RescueTime (cliquez avec le bouton droit sur l'icône de la barre d'état> aller au tableau de bord), jusque-là, vous ne verrez rien. Lorsque les données sont disponibles, accédez au menu Rapports> Applications et sites Web . Là, vous pourrez voir quels programmes et sites Web ont été utilisés et combien de temps chacun a été utilisé.
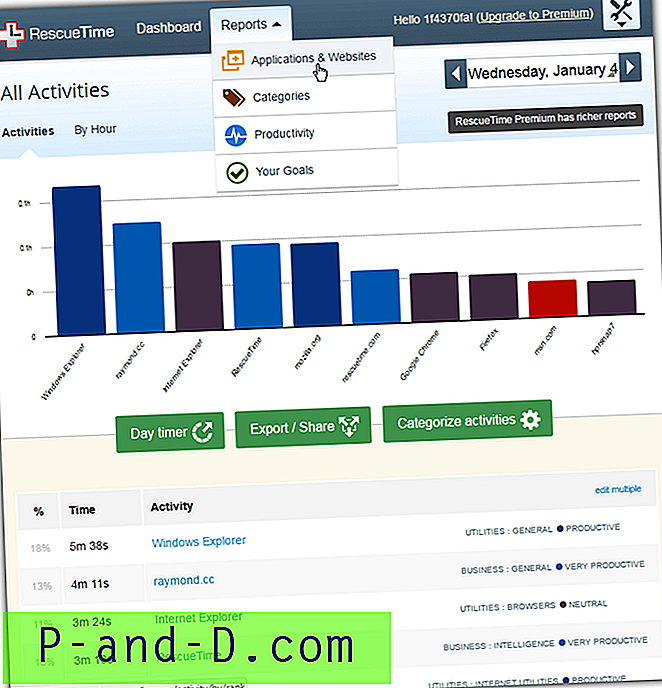
Si vous souhaitez uniquement surveiller les applications et non les sites Web, cliquez sur l'icône des paramètres en haut à droite> Paramètres du compte> Confidentialité. Modifiez l'option de Surveiller tous les sites Web pour Surveiller uniquement les domaines que vous spécifiez . Cliquez sur Enregistrer les paramètres de confidentialité en bas. RescueTime peut également définir des objectifs quotidiens ou classer et classer les applications par niveau de productivité afin que vous puissiez voir à quel point votre temps est dépensé. La version Lite peut conserver des enregistrements d'activité jusqu'à 3 mois.
Visitez RescueTime