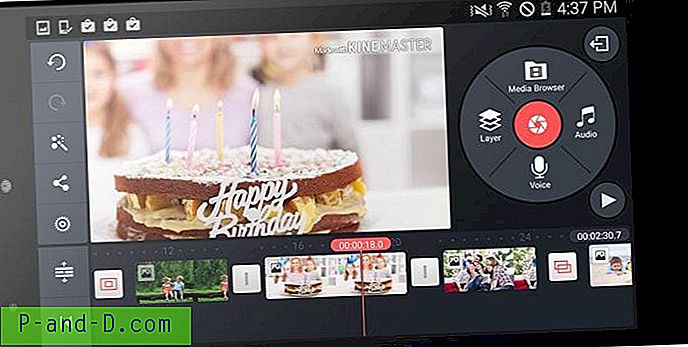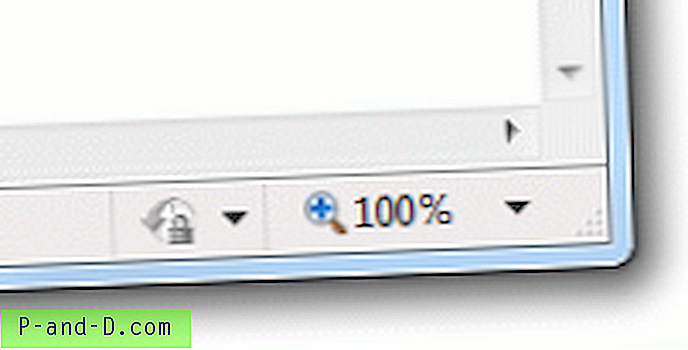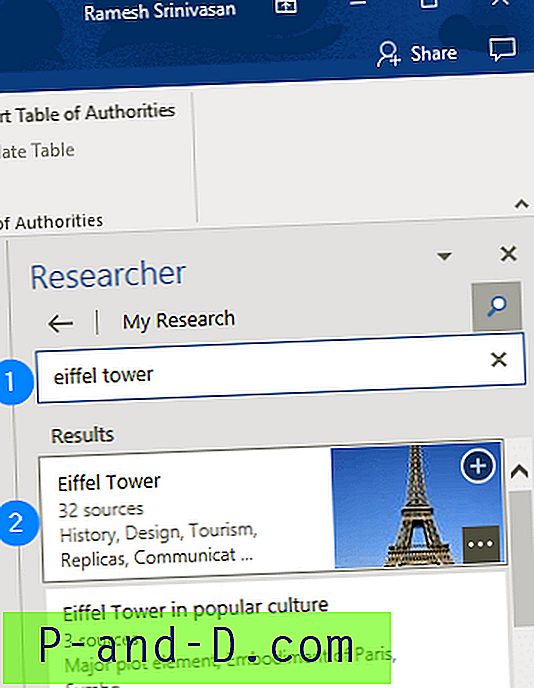Après avoir installé la mise à jour de Windows 10 Fall Creators, de nombreux utilisateurs rencontrent un problème inhabituel avec les icônes d'application sur l'écran de démarrage. Voici la liste des symptômes:
1. Les icônes d'application disparaissent du menu Démarrer ainsi que de la barre des tâches.
2. Certaines applications manquent dans la liste des applications et fonctionnalités dans les paramètres.
3. Les applications n'apparaissant pas dans le menu Démarrer / résultats de recherche Cortana.
4. Menu Démarrer Applications épinglées apparaissant avec une icône de flèche «télécharger».
5. Lorsque vous tentez d'installer les applications, le Windows Store vous informe que l'application est déjà installée.
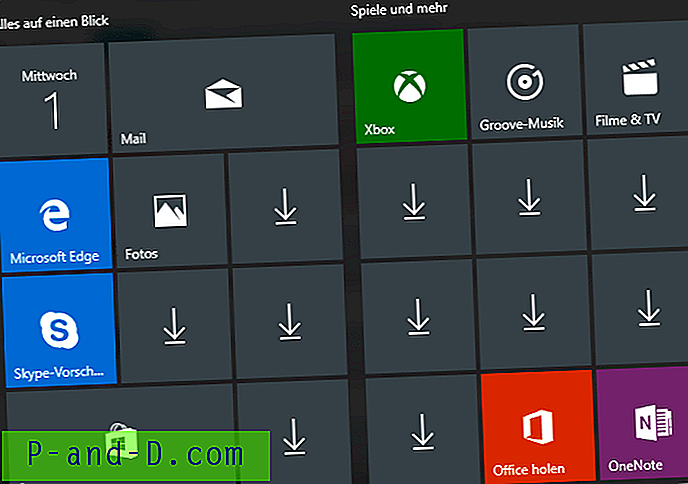
Qu'est-ce que Microsoft a à dire à ce sujet?
Un employé de Microsoft, «Jestoni Mac», a reconnu ce problème dans un message sur le forum de la communauté Microsoft: applications manquantes après l'installation de Windows 10 Fall Creators Update.
Après l'installation de la mise à jour de Windows 10 Fall Creators, certaines applications sont manquantes dans le menu Démarrer sur certains appareils. Les applications manquantes ne sont plus épinglées dans le menu Démarrer, ni dans la liste des applications. Si je recherche l'application, Cortana n'est pas en mesure de la trouver et me pointe à la place vers la boutique pour l'installer. Mais le Store dit que l'application est déjà installée.
Ainsi, l'enregistrement des applications est devenu faux après l'installation de la mise à jour des fonctionnalités v1709, et voici comment y remédier.
Méthode 1: réparer les applications via les paramètres
Si ce problème n'apparaît que pour une poignée d'applications, cette méthode est recommandée.
1. Cliquez sur Démarrer, Paramètres, puis sur Applications
2. Sous Applications et fonctionnalités, sélectionnez l'application concernée dans la liste.
3. Cliquez sur le lien Options avancées.
4. Cliquez sur le bouton Réparer.
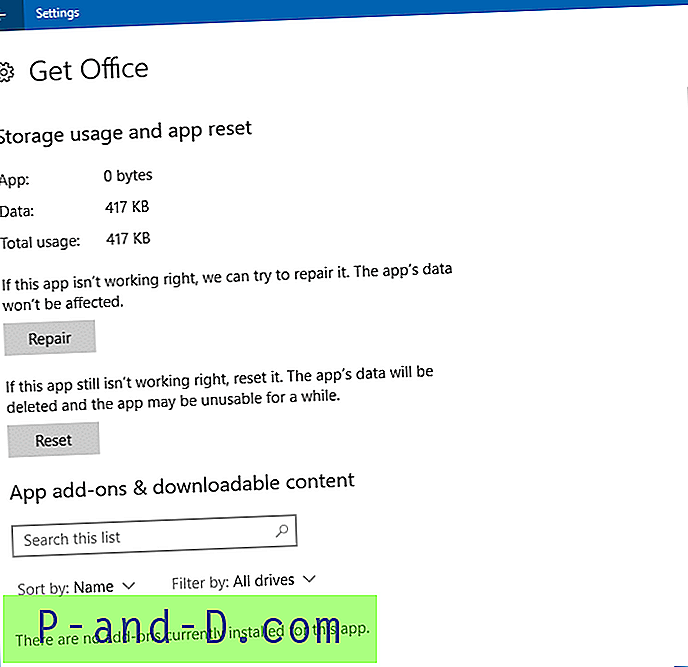
5. Répétez cette opération pour les autres applications concernées.
Article connexe: Comment réparer ou réinitialiser Microsoft Edge aux paramètres par défaut?
Si cela ne vous aide pas, désinstallez les applications concernées via Applications et fonctionnalités, puis réinstallez-les à partir du Windows Store.
Méthode 2: réenregistrer toutes les applications Windows 10 intégrées à l'aide de PowerShell
Cette méthode est préférée, surtout si chaque application Windows 10 intégrée est affectée. Dans ce cas, leur réenregistrement en masse devrait aider.
1. Démarrez Powershell en tant qu'administrateur. Pour ce faire, cliquez avec le bouton droit sur Démarrer, puis cliquez sur «Windows PowerShell (Admin)». Vous pouvez également rechercher powershell.exe dans la recherche du menu Démarrer, cliquez avec le bouton droit sur le raccourci PowerShell et choisissez «Exécuter en tant qu'administrateur».
2. Tapez (ou copiez et collez) la commande suivante dans la fenêtre PowerShell et appuyez sur ENTRÉE.
Get-AppxPackage -allusers | foreach {Add-AppxPackage -register "$ ($ _. InstallLocation) \ appxmanifest.xml" -DisableDevelopmentMode} La commande PowerShell ci-dessus réinstalle ou réenregistre toutes les applications Windows 10 intégrées.
Si ce qui précède ne parvient pas à récupérer vos icônes ou raccourcis d'application, utilisez cette méthode prescrite par un ingénieur du support Microsoft.
Dans la fenêtre Powershell, saisissez les commandes suivantes dans le même ordre que celui indiqué. Ces étapes peuvent prendre quelques minutes.reg supprimer "HKCU \ Software \ Microsoft \ Windows NT \ CurrentVersion \ TileDataModel \ Migration \ TileStore" / va / f
get-appxpackage -packageType bundle |% {add-appxpackage -register -disabledevelopmentmode ($ _. installlocation + "\ appxmetadata \ appxbundlemanifest.xml")} $ bundlefamilies = (bundle get-appxpackage -packagetype) .packagefamilyname
get-appxpackage -packagetype main |? {-not ($ bundlefamilies -contains $ _. packagefamilyname)} |% {add-appxpackage -register -disabledevelopmentmode ($ _. installlocation + "\ appxmanifest.xml")} J'espère que la méthode de réinstallation complète résout le problème.
Article connexe: Comment réinstaller l'application Photos dans Windows 10?
Méthode 3: désinstaller les applications concernées et les réinstaller
Si les méthodes ci-dessus ne vous aident pas, une autre option serait de désinstaller toutes les applications Windows 10 par défaut à l'aide de cette ligne de commande et de les réinstaller comme spécifié dans la méthode 2.
Get-AppxPackage | Remove-AppxPackage
Suivez ensuite les étapes de la «Méthode 2» pour réenregistrer tous les Windows 10 intégrés ».
Après cette procédure, des applications tierces supplémentaires peuvent être installées à partir du Windows Store.
C'est tout!