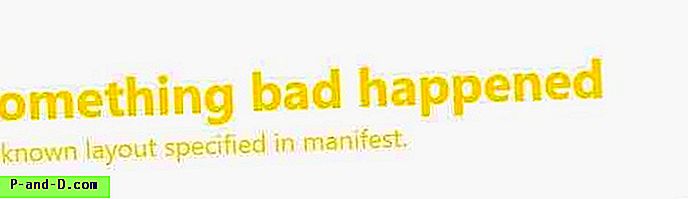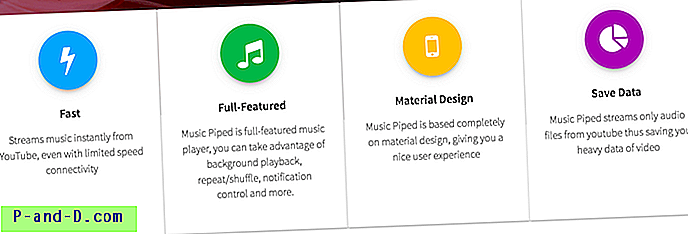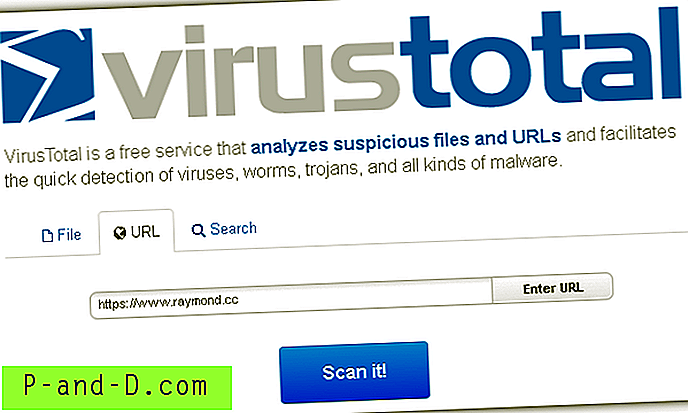Comme tout navigateur Web, Firefox vous permet d'imprimer la page Web sur laquelle vous vous trouvez actuellement pour une lecture ou un stockage hors ligne. Il existe plusieurs façons d'imprimer rapidement et facilement à partir de Firefox, soit en utilisant votre clavier en appuyant sur une combinaison de touches de raccourci, soit en utilisant votre souris. Heureusement, tous les principaux navigateurs Web tels qu'Internet Explorer, Chrome, Firefox et Opera utilisent tous la même touche de raccourci pour activer la boîte de dialogue d'impression qui est CTRL + P.
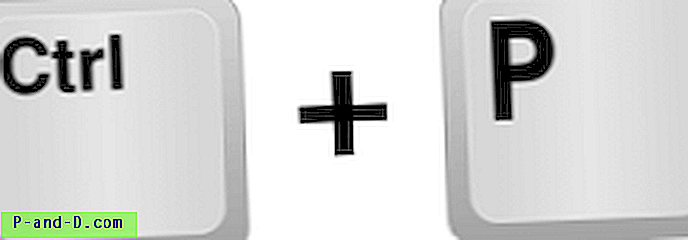
Pour Firefox, il existe d'autres endroits où vous pouvez activer la boîte de dialogue d'impression si vous n'êtes pas à l'aise avec le raccourci clavier par défaut. Nous allons également vous montrer comment configurer Firefox pour imprimer en silence sans la boîte de dialogue de confirmation et également comment imprimer / enregistrer au format PDF qui ne se trouve pas dans Firefox mais disponible dans Chrome par défaut.
5 façons d'imprimer à partir de Firefox
1. Menu Firefox Vous pouvez trouver une énorme icône d'impression dans le menu Firefox qui se trouve en haut à droite. Cliquez simplement sur l'icône de menu qui ressemble à trois lignes horizontales empilées les unes sur les autres, puis cliquez sur l'icône Imprimer. Cela affichera l'aperçu avant impression pour vous permettre de voir à quoi ressemblera la page Web après l'impression et vous permettra également de mettre la page à l'échelle, de sélectionner le mode portrait ou paysage, l'impression de l'arrière-plan, la modification des marges d'en-tête et de pied de page.
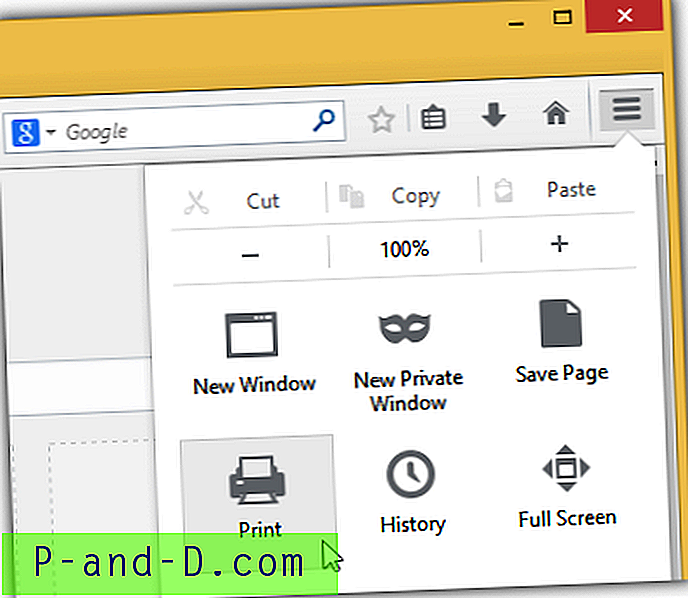
2. Barre de menus de Firefox
Non seulement vous pouvez trouver la commande d'impression en haut à droite, mais aussi en haut à gauche dans la barre de menu cachée. Appuyez simplement sur la touche Alt de votre clavier pour afficher la barre de menu cachée, cliquez sur Fichier et vous pouvez soit sélectionner Aperçu avant impression, soit Imprimer à partir de là.
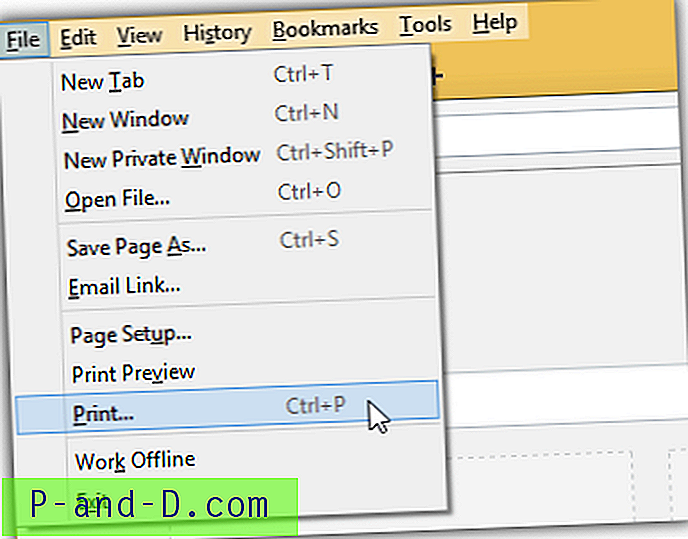
3. Imprimer le raccourci clavier
Comme nous l'avons dit précédemment, le raccourci pour imprimer la page Web actuelle est Ctrl + P qui ouvrira la boîte de dialogue d'impression. Malheureusement, il n'y a pas de raccourci pour l'aperçu avant impression, mais il est toujours possible d'utiliser votre clavier en appuyant sur Alt + F puis sur la touche V.
4. Ajout d'une icône d'impression à la barre d'outils
Si vous préférez avoir une icône d'impression visible sur la barre d'outils de Firefox afin que vous puissiez facilement cliquer dessus, vous pouvez l'ajouter en cliquant avec le bouton droit sur la barre d'outils et sélectionnez Personnaliser. Faites glisser l'icône Imprimer et déposez-la dans la barre d'outils. Cliquez sur Quitter la personnalisation pour fermer et enregistrer les modifications. Cliquez sur l'icône d'impression dans la barre d'outils pour afficher la fenêtre d'aperçu avant impression.
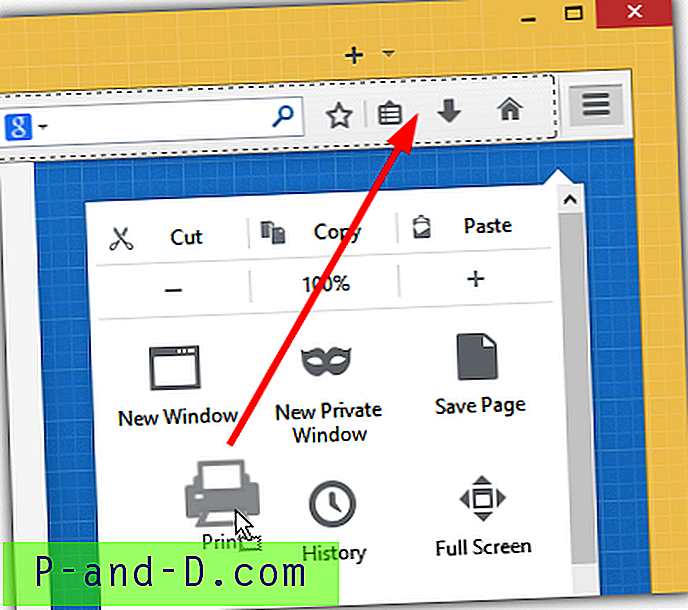
5. Menu contextuel du clic droit
Si vous êtes un gros utilisateur de souris qui compte beaucoup sur le menu contextuel du clic droit pour faire avancer les choses, vous pouvez ajouter une commande Imprimer au menu en installant l'extension Imprimer.
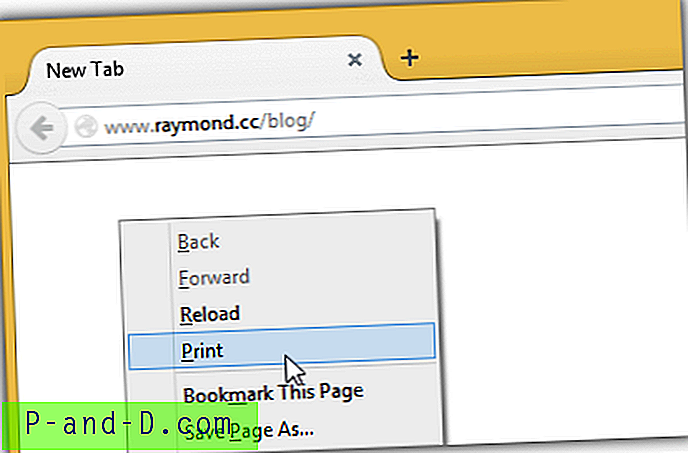
Après avoir installé l'extension Print, il n'y a rien à configurer et vous verrez instantanément une entrée Print supplémentaire dans le menu contextuel du clic droit après le redémarrage de Firefox.
Télécharger l'extension d'impression
Configuration de Firefox pour imprimer en silence
Si vous trouvez que la fenêtre de confirmation d'impression est ennuyeuse et inutile, il est possible d'envoyer instantanément le travail d'impression directement à l'imprimante.
1. automatiquement via l'extension
Le moyen le plus simple est bien sûr d'installer une extension appelée «Seamless Print» qui a été préalablement revue par Mozilla et ne nécessite pas de redémarrage du navigateur. Après avoir installé le module complémentaire, une icône d'imprimante supplémentaire apparaîtra dans la barre d'outils et en cliquant dessus, vous l'allumerez ou l'éteindrez. Lorsque l'impression transparente est activée, la fenêtre de confirmation d'impression ne s'affichera pas et vice versa.
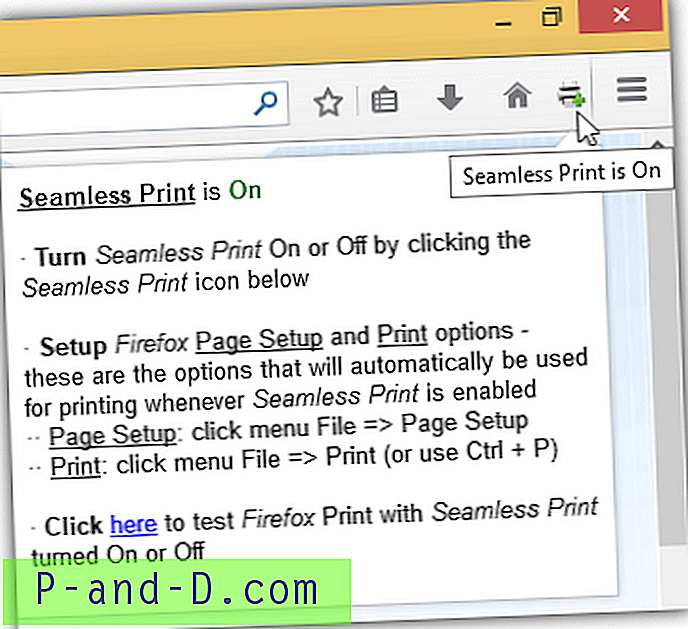
Télécharger Seamless Print
2. Manuellement
Pour les utilisateurs avancés qui préfèrent garder Firefox aussi léger que possible, vous pouvez réellement ajouter une nouvelle préférence dans about: config et la définir sur true. Notez que l'étape ci-dessous est exactement ce que fait le module complémentaire «Impression transparente».
2a) Tapez about: config dans la barre d'adresse de Firefox et cliquez sur " Je ferai attention, promis!" bouton .
2b) Faites un clic droit, allez dans Nouveau et sélectionnez Booléen .
2c) Entrez le nom de la préférence « print.always_print_silent » sans les guillemets et cliquez sur OK.
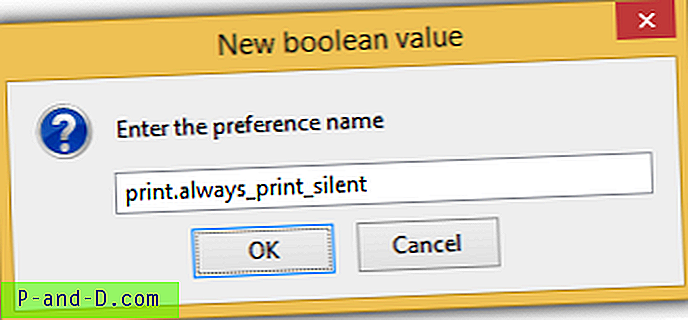
2d) Enfin, sélectionnez la valeur True .
Pour annuler les modifications, basculez simplement la préférence print.always_print_silent de about: config sur false ou vous pouvez la réinitialiser.
Enregistrer ou imprimer au format PDF
Une fonctionnalité utile manquante dans Firefox est la possibilité d'enregistrer la page Web au format PDF à partir de la boîte de dialogue d'impression pour une lecture ou un stockage hors ligne. Cette fonctionnalité peut déjà être trouvée dans Chrome par défaut et nous devrons compter sur des extensions tierces pour que cela soit possible dans Firefox.
1. Impression Modifier
Print Edit est une excellente extension gratuite pour Firefox où vous pouvez supprimer le contenu indésirable tel que les publicités avant l'impression. En dehors de cela, vous pouvez également enregistrer la page Web au format PDF à partir de la fenêtre d'aperçu avant impression. Cliquez sur le bouton Créer un PDF et le bouton Imprimer se transformera en Enregistrer le PDF. Cette extension ajoute également une sélection d'impression au menu contextuel du clic droit.
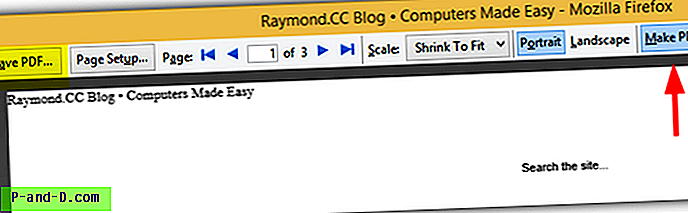
Télécharger Print Edit
2. PrintPDF
Il existe une extension populaire appelée «Imprimer les pages au format PDF» qui est actuellement utilisée par plus de cent mille utilisateurs de Firefox pour imprimer des pages Web au format PDF, mais l'addon fait plus de 8 Mo! Si vous recherchez un plugin simple et simple à utiliser pour enregistrer la page Web au format PDF, vous devriez essayer PrintPDF. Les seuls paramètres que vous pouvez trouver pour PrintPDF sont la possibilité d'exclure l'impression des couleurs d'arrière-plan, des images, de l'en-tête et du pied de page.
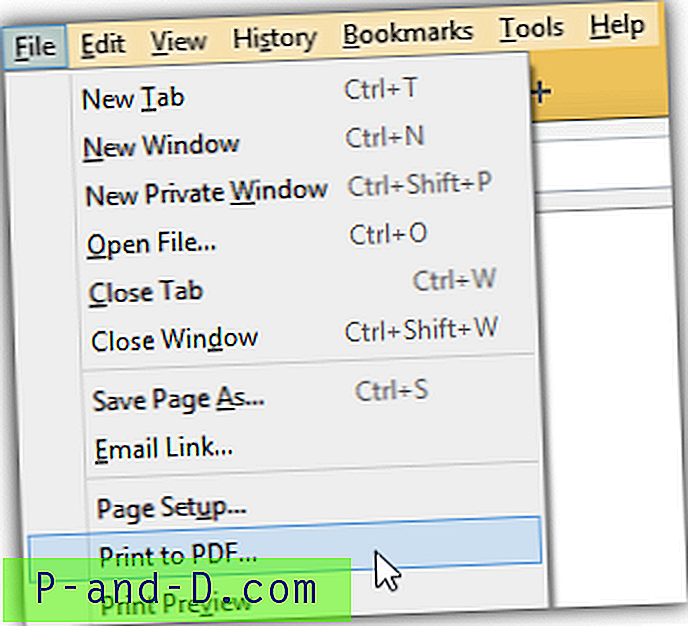
Comme vous pouvez le voir sur la capture d'écran ci-dessus, vous pouvez enregistrer une page Web au format PDF à partir de la barre de menus en appuyant sur Alt + F et en sélectionnant «Imprimer au format PDF».
Télécharger PrintPDF