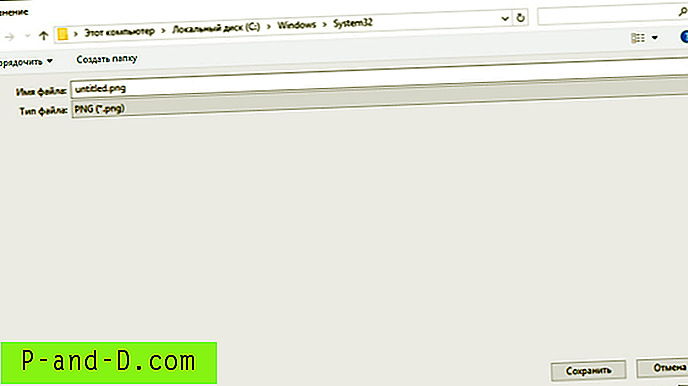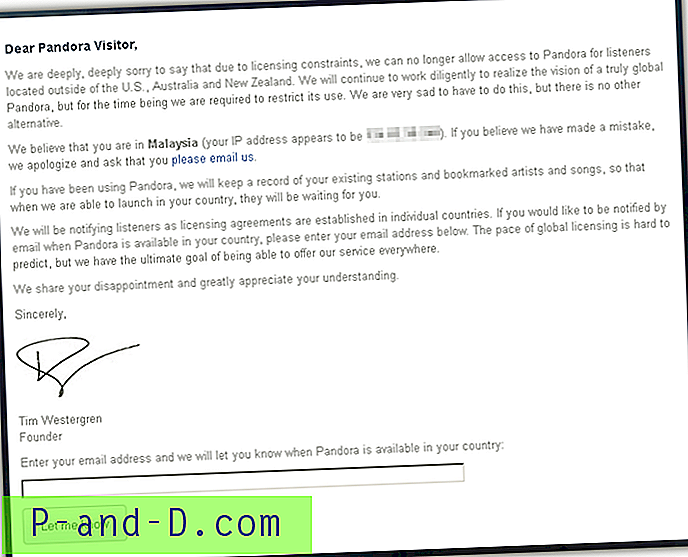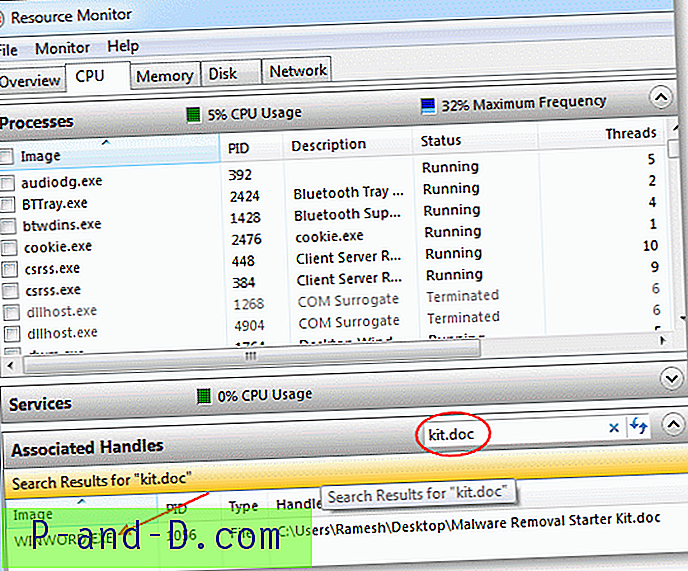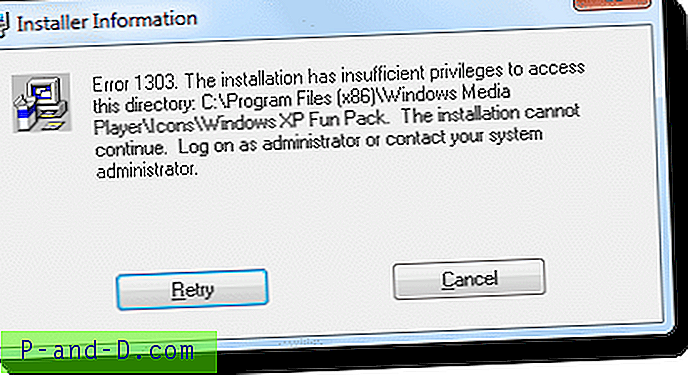Il est courant pour les personnes en particulier dans l'industrie de la technologie d'avoir plus d'un ordinateur à la maison avec un ordinateur portable qu'ils peuvent apporter à leur bureau et l'autre ordinateur de bureau pour leur famille. La mise en place d'un réseau local avec les ordinateurs connectés les uns aux autres est vraiment facile avec un routeur. Lorsque les ordinateurs sont connectés, non seulement ils peuvent partager la connexion Internet et les fichiers, mais ils peuvent également être gérés à distance à partir d'un ordinateur, car il existe de nombreux outils de mise en réseau tiers gratuits fournis avec des fonctionnalités à distance.
Quelques exemples sont ProduKey et USBDeview par Nir Sofer, USB History Viewer, USB Remote Drive Disabler et Enable Remote Desktop par IntelliAdmin et l'excellent PsExec par Windows Sysinternals. Même l'éditeur de registre intégré (regedit) dans Windows a la fonctionnalité de se connecter à un registre réseau. Aussi utiles que soient les fonctionnalités distantes dans les outils de mise en réseau, le plus gros problème est qu'elles ne semblent pas fonctionner même si vous avez entré le nom d'utilisateur et le mot de passe corrects. Il est courant de recevoir un message d'erreur qui dit «L'accès est refusé» comme l'image ci-dessous.

Le problème d'accès refusé est en fait provoqué par des paramètres de sécurité renforcés par défaut de Windows empêchant les outils de fonctionner. Si vous souhaitez utiliser les outils de mise en réseau sur des ordinateurs distants, voici la configuration qui doit être effectuée sur l'ordinateur distant avant de pouvoir vous y connecter. 1. Mot de passe du compte utilisateur
Nous mettons cela comme une exigence car Windows ne vous oblige pas à définir un mot de passe lors de l'installation. Il est donc possible que votre compte ne dispose pas d'un mot de passe. Pour que les fonctions à distance fonctionnent, vous devrez créer un mot de passe pour votre compte d'utilisateur. Assurez-vous que le compte d'utilisateur appartient à un groupe disposant des autorisations appropriées.
Accédez au Panneau de configuration. Sous Windows 7, le panneau de configuration se trouve dans le menu Démarrer tandis que sous Windows 8, faites un clic droit n'importe où sur l'écran Démarrer et cliquez sur l'icône «Toutes les applications» en bas à droite. L'icône du Panneau de configuration est dans la liste. Ensuite, accédez à Comptes d'utilisateurs et sécurité familiale> Comptes d'utilisateurs> Gérer un autre compte> cliquez sur l'utilisateur pour lequel vous souhaitez définir un mot de passe> Créer un mot de passe. Tapez votre mot de passe deux fois et cliquez sur le bouton "Créer un mot de passe".
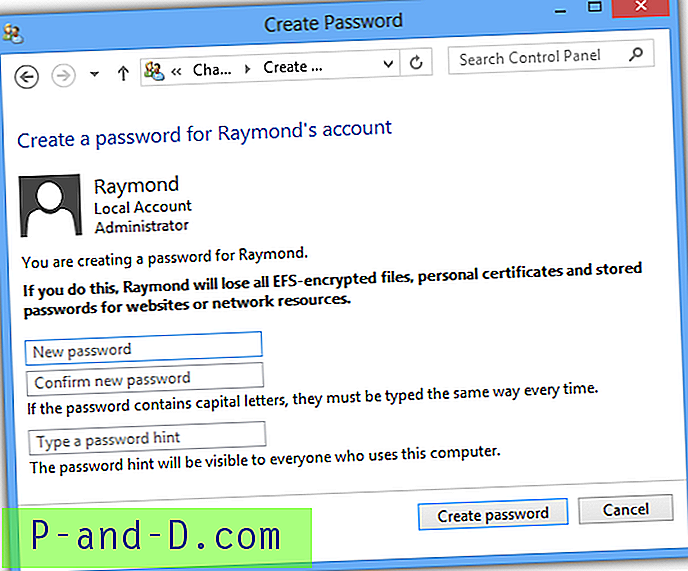
2. Service de registre distant
Le service Registre distant est désactivé par défaut depuis Windows Vista et n'est activé automatiquement que sous Windows XP. Ce service doit être démarré et éventuellement défini sur le type de démarrage automatique si vous devez vous connecter à l'ordinateur distant la prochaine fois.
Appuyez simultanément sur Win + R pour lancer la fenêtre Exécuter, tapez services.msc dans la zone Exécuter et cliquez sur OK.
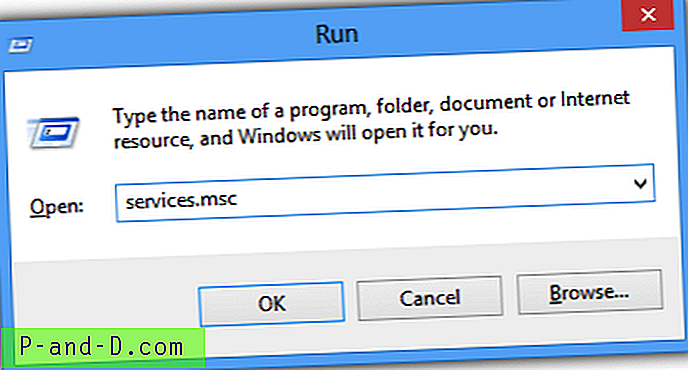
Dans la fenêtre Services, recherchez Remote Registry dans la liste et double-cliquez dessus pour ouvrir la fenêtre des propriétés. Cliquez sur le menu déroulant pour Type de démarrage, sélectionnez "Automatique" et cliquez sur Appliquer. Cliquez ensuite sur le bouton Démarrer.
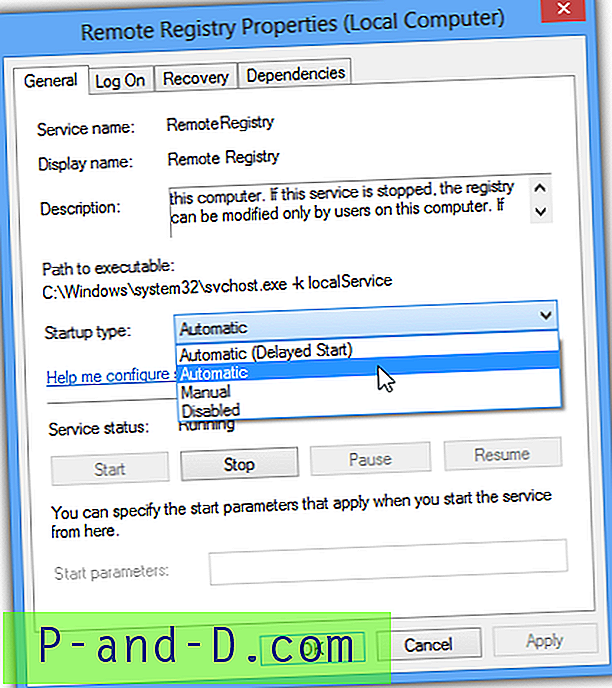
Remarque : les utilisateurs de Windows XP peuvent ignorer cette étape.
3. Pare-feu
Les services de partage de fichiers et d'imprimantes doivent être exclus dans le pare-feu Windows intégré. Si vous êtes sous Windows 8, vous pouvez ignorer cette étape car elle est autorisée par défaut. Cependant, pour les utilisateurs de XP, Vista et 7, vous devrez autoriser la fonctionnalité via le pare-feu Windows ou désactiver le pare-feu.
Accédez à Panneau de configuration> Système et sécurité> Autoriser un programme via le pare-feu Windows. Cliquez sur le bouton "Modifier les paramètres" et cochez l'option "Partage de fichiers et d'imprimantes" pour Domicile / Travail. Si vous devez le faire à distance via Internet, assurez-vous que Public est également coché. Cliquez sur OK.
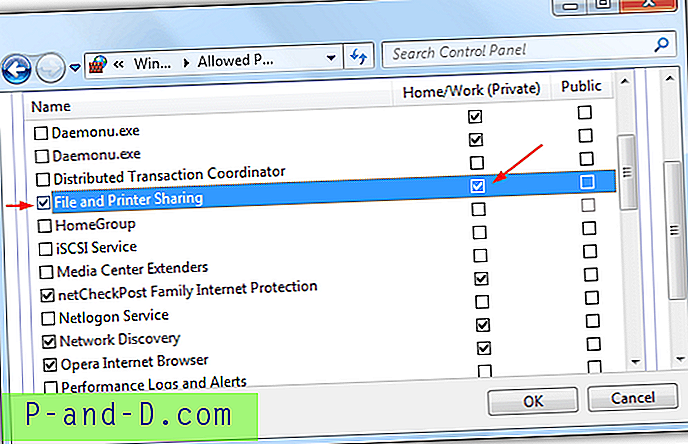
Remarque : les utilisateurs de Windows 8 peuvent ignorer cette étape.
4. Contrôle de compte d'utilisateur
Le contrôle de compte d'utilisateur a été introduit pour la première fois dans Windows Vista et bloque les modifications et les commandes susceptibles de corrompre le système d'exploitation. Certains outils nécessitent des privilèges plus élevés pour s'exécuter et pour résoudre ce problème, vous pouvez désactiver le contrôle de compte d'utilisateur ou tout simplement désactiver les restrictions à distance UAC en exécutant ce fichier de registre simple ou l'outil Microsoft Fix it 50005.
Remarque : les utilisateurs de Windows XP peuvent ignorer cette étape.
5. Modèle de partage et de sécurité
Windows XP est livré avec l'option de partage de fichiers simple activée par défaut pour créer facilement et rapidement des dossiers partagés pour partager des fichiers. Vous devrez désactiver l'option Partage de fichiers simple et utiliser le mode classique à la place. Allez dans Panneau de configuration> Options des dossiers> onglet Affichage> faites défiler vers la droite vers le bas et décochez «Utiliser le partage de fichiers simple».
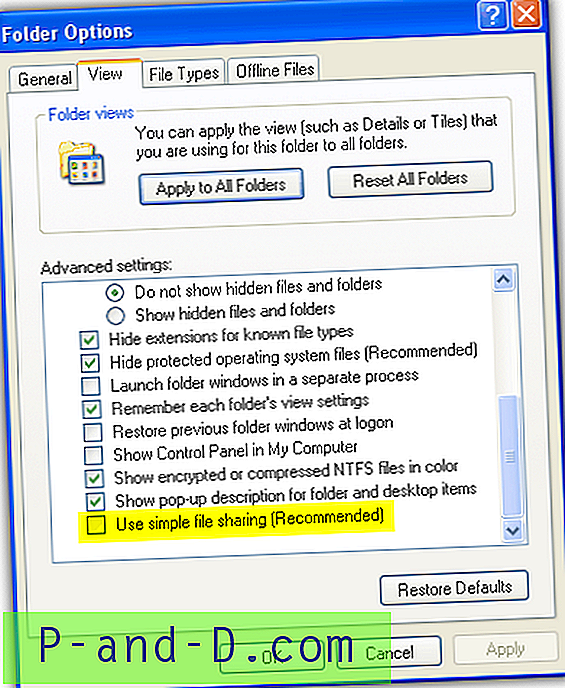
Bien que le partage de fichiers simple soit uniquement disponible dans Windows XP, vous pouvez également vérifier si le mode de partage classique est utilisé dans Vista, 7 et 8 au lieu du mode Invité. Accédez à Panneau de configuration> Outils d'administration et exécutez la stratégie de sécurité locale. Développez ensuite Paramètres de sécurité> Stratégies locales> Options de sécurité> et recherchez «Accès réseau: modèle de partage et de sécurité pour les comptes locaux. Assurez-vous que l'option «Classique - les utilisateurs locaux s'authentifient eux-mêmes» est sélectionnée au lieu de «Invité uniquement - les utilisateurs locaux s'authentifient en tant qu'invités».
Remarque : les utilisateurs de Windows Vista, 7 et 8 peuvent ignorer cette étape.
Une fois que toutes les conditions ci-dessus sont remplies, vous devriez pouvoir exécuter des commandes à distance sur un autre ordinateur au lieu d'obtenir l'erreur redoutée " Accès refusé ". Comme vous pouvez le voir sur la capture d'écran ci-dessous, j'ai réussi à exécuter un processus d'invite de commande à distance sur mon autre ordinateur.
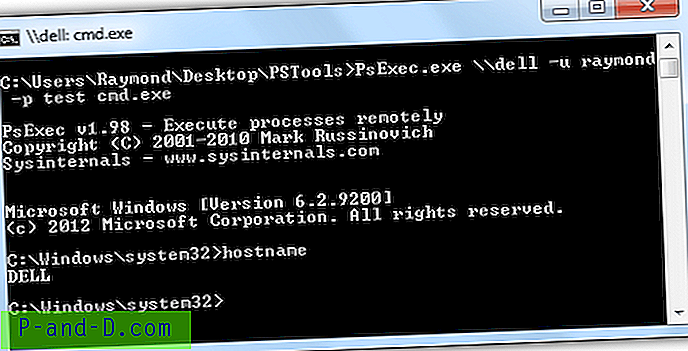
![Mobile Hotspot connecté mais pas d'accès Internet sur Android [4 Solution]](http://p-and-d.com/img/tech-tips/378/mobile-hotspot-connected-no-internet-access-android.png)