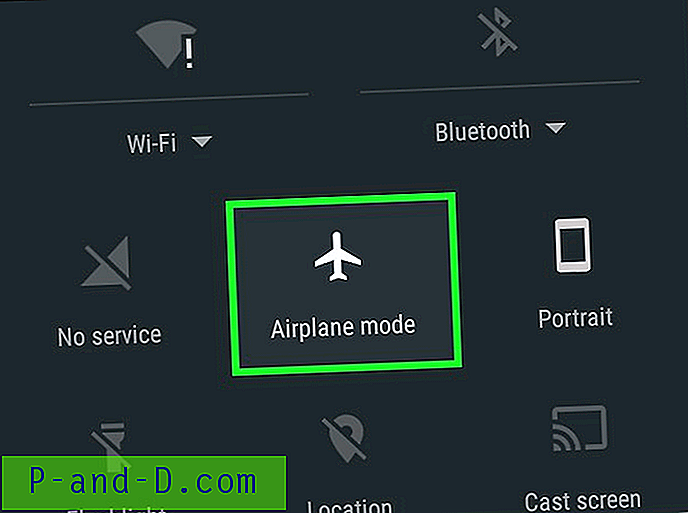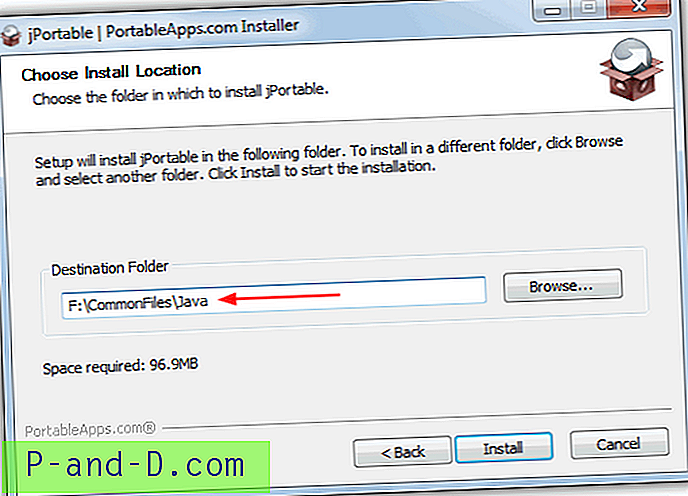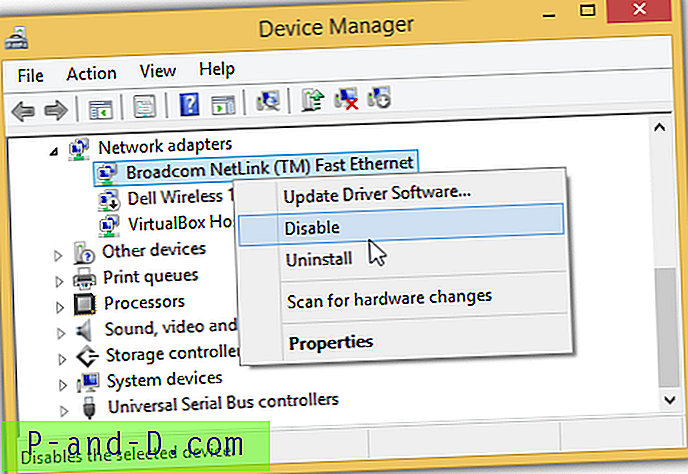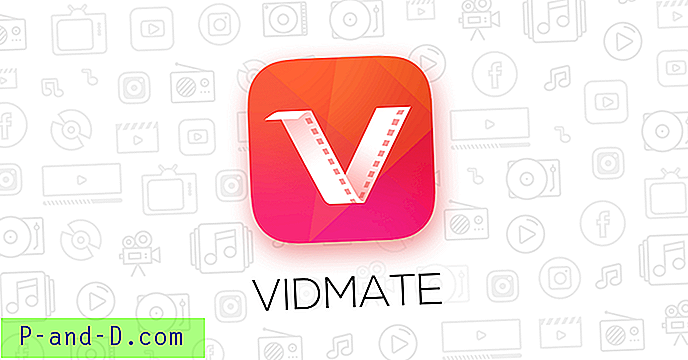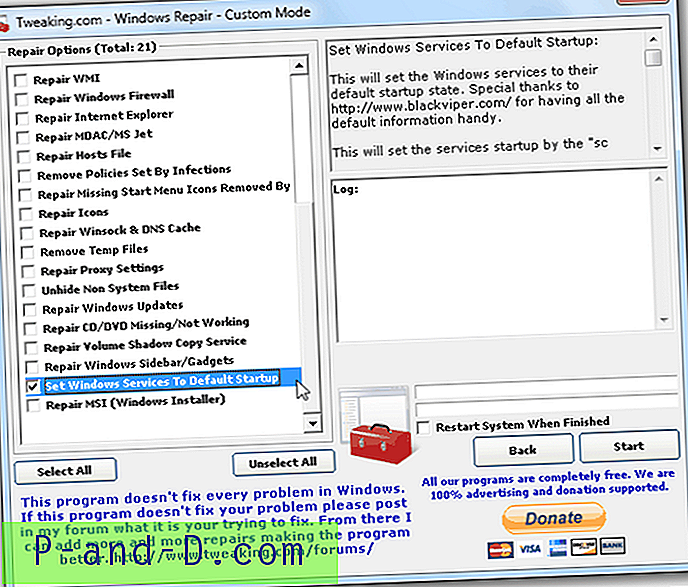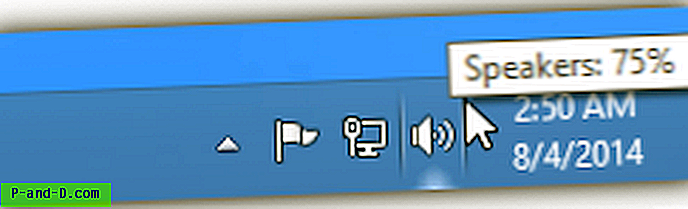Android est le système d'exploitation pour smartphone le plus populaire avec environ 85% de part de marché dans les appareils portables. Merci à sa nature open-source de l'entreprise, et des tonnes de fonctionnalités personnalisables. Étant un appareil électronique, Android peut rencontrer quelques problèmes techniques. Et l'un des problèmes les plus courants rencontrés est Android Hotspot connecté mais pas d'accès à Internet . Vous pourriez également dire - pourquoi mon hotspot dit-il connecté mais pas Internet .
Dans cet article, nous apprendrons comment résoudre ce problème gênant concernant les points d'accès mobiles connectés mais pas Internet dans Android.
Le problème général dont nous parlons ici est que votre appareil est connecté aux données Internet et qu'il fonctionne. Mais lorsque vous partagez en tant que Hotspot, le périphérique connecté WiFi vous avertit comme Aucun accès Internet et affiche également un point d'exclamation. Ce problème peut se produire pour une variété et une gamme d'appareils tels que Samsung, Motorola, OnePlus, les téléphones Pixel et même les iPhones.
C'est le même problème avec votre point d'accès Android qui montre un accès limité ou aucun accès Internet lorsqu'il est connecté à d'autres appareils.
Voici quelques-uns des correctifs à résoudre avec votre point d'accès Android montrant un accès limité lorsque vous vous connectez à d'autres appareils comme un autre téléphone Android, un PC Windows, un Macbook, etc. à l'aide du point d'accès WiFi.
Correction d'un problème d'accès Internet limité ou nul
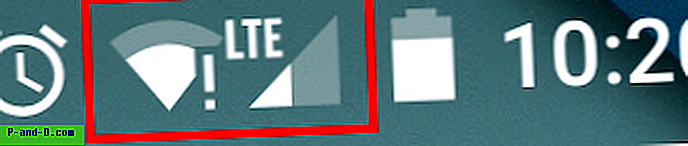
Fondamentalement, il existe plusieurs façons de résoudre ce problème et vous devrez peut-être suivre la solution ci-dessous l'une après l'autre.
Juste au cas où l'un des travaux fonctionnerait, alors vous pouvez arrêter de suivre l'un des suivants.
Remarque: veuillez vous assurer que vos données mobiles sont activées afin d'avoir accès au réseau. Je sais que c'est très basique, mais parfois j'oublie personnellement ce contrôle de base.
Solution n ° 1: activer et désactiver le mode avion
C'est l'une des solutions les plus adaptées et les plus efficaces pour la plupart des utilisateurs. Tout ce dont vous avez besoin est d'activer le mode avion jusqu'à ce que les signaux disparaissent et de le désactiver.
Le mode avion vient de réinitialiser la carte réseau qui reçoit les signaux mobiles. L'action ON & OFF redémarrera rapidement l'adaptateur pour que les données mobiles fonctionnent.
Voici les étapes du mode avion:
- Déroulez le tiroir de notification
- Recherche d'icône d' avion
- Appuyez sur l'icône pour activer le mode Avion et attendez de ne voir aucun signal mobile
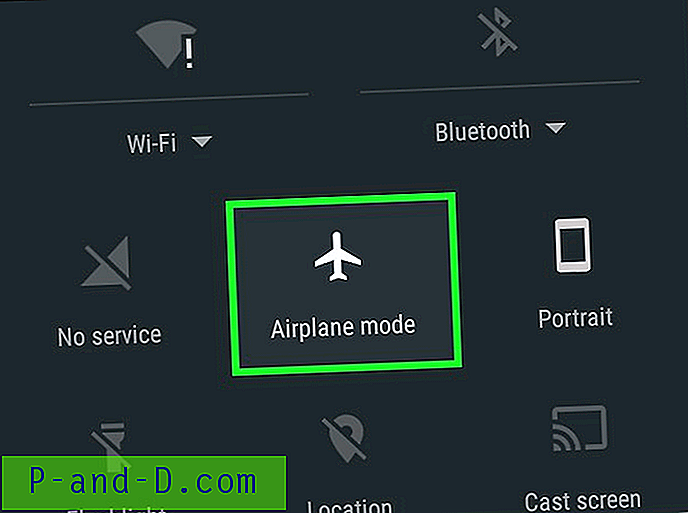
- Appuyez maintenant sur la même icône du mode Avion pour désactiver le mode hors ligne
Comme je l'ai mentionné, cette première solution elle-même aidera à résoudre le problème avec la connexion au hotspot sans accès à Internet.
Solution n ° 2: vider le cache système
L'effacement du cache système de l'appareil fournissant Hotspot aidera à supprimer toutes les données de cache du Wi-Fi, en résolvant le problème Hotspot - Wi-Fi.
Redémarrez en mode de récupération de votre appareil et à partir de là, effacez le cache. Les étapes de redémarrage en mode de récupération sont différentes pour différents appareils. Alors, lancez une recherche Google sur les étapes à suivre pour entrer en mode de récupération pour votre propre appareil.
En général, les étapes de démarrage en mode de récupération sont les suivantes:
- Éteignez l'appareil
- Appuyez maintenant simultanément sur la touche marche / arrêt et la touche de diminution du volume
- Le téléphone redémarrera dans la fenêtre du mode de récupération
- Recherchez maintenant l'option nommée Wipe Cache
- Sélectionnez l'option et effacez le cache de l'appareil
- Redémarrez normalement l'appareil avec le bouton d'alimentation cette fois
- Et le problème devrait être résolu
Si le problème n'est pas encore résolu, suivez la solution suivante.
Solution n ° 3: Sélectionnez une adresse IP statique
En règle générale, les données mobiles ont une adresse IP dynamique qui ne cesse de changer à chaque fois que vous les allumez. La configuration d'une adresse IP statique devrait donc parfois résoudre le problème de connexion.
Mais, la plupart du temps, l'IP statique ne peut également entraîner aucun problème de connexion Internet. Essayez simplement cette solution et annulez les modifications si cela ne fonctionne pas.
Voici les étapes pour définir une adresse IP statique dans votre mobile Android:
- Ouvrez la connexion Wi-Fi
- Recherchez ici le réseau Hotspot Android souhaité
- Appuyez longuement sur le réseau WiFi et recherchez une option Paramètres avancés .
- Vous pouvez également trouver cette option sous Modifier le réseau ou simplement en cliquant sur le réseau
- Ici, changez le paramètre IP de DHCP en statique
- Attribuez maintenant l'adresse IP 192.168.1. *** (Ajoutez n'importe quel nombre de 1 à 225 à ***)
- Laissez tout le reste intact
- Enregistrez les modifications et vous remarquerez que votre WiFi est connecté avec Internet Access
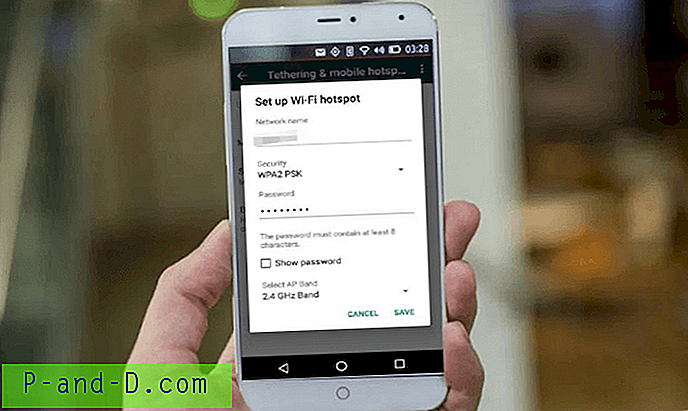
Comme je l'ai mentionné, vous risquez de perdre la connexion dans le mobile Android lui-même. Si vous rencontrez, revenez sur les modifications apportées à Dynamic IP et passez à la solution suivante.
Solution n ° 4: supprimer les fichiers obsolètes
Chaque fois que vous vous connectez avec une connexion WiFi, un fichier journal est créé qui contient les données telles que l'utilisation et même le mot de passe. La suppression de fichiers obsolètes qui ont un ancien mot de passe d'authentification devrait également aider à résoudre le problème.
Remarque: Cette solution ne fonctionne que pour un périphérique enraciné car elle nécessite un accès root à un fichier système d'accès.
Voici les étapes pour supprimer les fichiers du système Android à l'aide de ES File Explorer:
- Téléchargez et installez FX File Explorer sur votre appareil
- Accorder des autorisations root à la demande
- Accédez à l' explorateur racine à partir du menu
- Allez dans / data / misc / dhcp /
- Supprimer tous les fichiers présents dans le dossier
- Redémarrez l'appareil
Après le redémarrage, reconfigurez simplement votre nom de point d'accès Wi-Fi et votre nouveau mot de passe. Cette fois, le problème doit être résolu et tout appareil externe doit être correctement connecté au point d'accès Android.
Conclusion:
Ce sont les deux solutions pour réparer le hotspot Android sans accès à Internet. Veuillez déposer le commentaire ci-dessous si vous êtes en mesure de résoudre le point d'accès connecté mais pas de problème Internet ou si vous avez trouvé une autre solution de travail qui sera également utile pour d'autres.
Bonus lu : découvrez comment activer le mode sombre dans les applications Google mobiles Android.