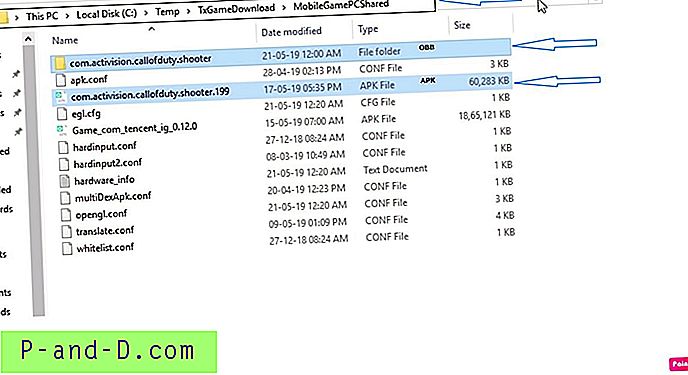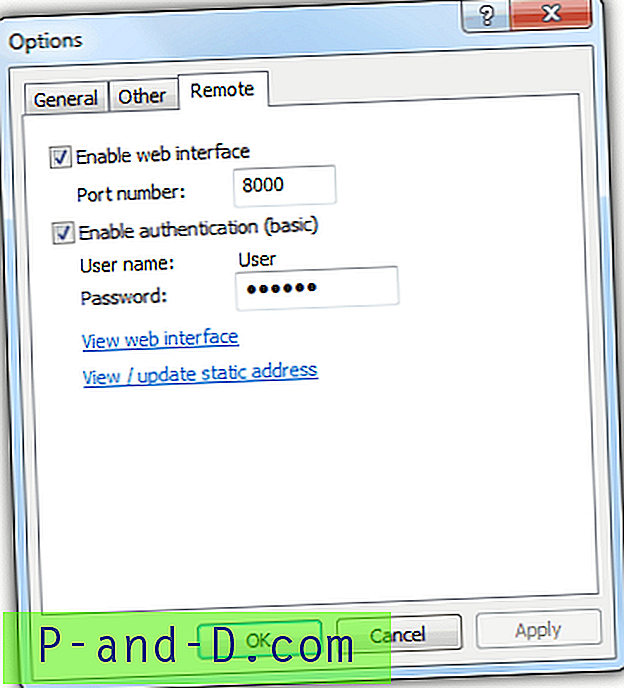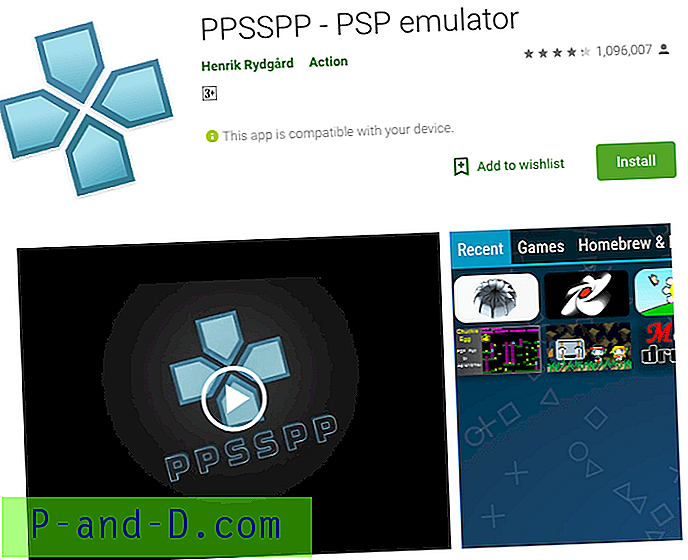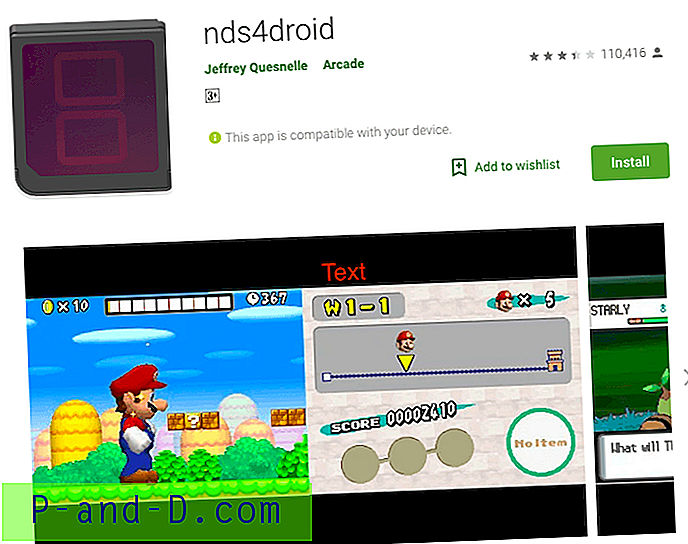Trouvez-vous que l'écran de verrouillage de Windows 10 est gênant et inutile sur les ordinateurs de bureau? Cet article explique les différentes méthodes pour désactiver l'écran de verrouillage dans Windows 10 Anniversary Update v1607 et supérieur.
Windows 10 v1511 a permis aux utilisateurs de désactiver l'écran de verrouillage à l'aide de la stratégie de groupe ou d'un paramètre de stratégie basé sur le registre équivalent. Malheureusement, Microsoft a repris ce paramètre d'objet de stratégie de groupe dans la mise à jour anniversaire.
Avec la mise à jour anniversaire, la valeur de registre NoLockScreen et son objet de stratégie de groupe correspondant «Ne pas afficher l'écran de verrouillage» n'a aucun effet dans Windows 10 Éditions Familiale et Professionnelle. Ces paramètres s'appliquent désormais uniquement aux éditions Enterprise et Education. Mais voici quelques façons de désactiver l'écran de verrouillage de Windows 10 - les instructions s'appliquent à toute édition et construction de Windows 10.
Désactiver l'écran de verrouillage dans Windows 10
Méthode 1: utilisation du Planificateur de tâches
La valeur de Registre suivante, si elle est définie sur 0, désactive l'écran de verrouillage et affiche l'écran d'ouverture de session à la place lorsque l'ordinateur est verrouillé. Notez que l'écran de verrouillage serait toujours affiché au démarrage et il ne semble pas y avoir de solution pour cela, à part l'utilisation d'un outil de correction tiers comme dans «Option 3» dans ce post.
HKEY_LOCAL_MACHINE \ SOFTWARE \ Microsoft \ Windows \ CurrentVersion \ Authentication \ LogonUI \ SessionData
Le problème est que, chaque fois que vous vous connectez à votre compte ou déverrouillez l'ordinateur, les données de valeur sont automatiquement définies sur 1.
Un participant à Quarter to three forums (via Ghacks) a une solution astucieuse pour cela. L'astuce consiste à créer une tâche planifiée qui réinitialise les données de valeur à 0 sur ces deux événements déclencheurs:
- À la connexion
- Déverrouillage du poste de travail
Créez une tâche qui exécute la ligne de commande suivante et définissez-la pour qu'elle s'exécute avec les privilèges les plus élevés.
reg.exe ajoutez HKLM \ SOFTWARE \ Microsoft \ Windows \ CurrentVersion \ Authentication \ LogonUI \ SessionData / t REG_DWORD / v AllowLockScreen / d 0 / f
Téléchargez la tâche
Pour créer rapidement cette tâche, téléchargez la tâche Disable Lock Screen.XML . Ensuite, dans le volet Actions du Planificateur de tâches, cliquez sur Importer la tâche .. et importez le fichier XML que vous avez téléchargé.

Après son importation, les propriétés de la tâche devraient ressembler à ceci:
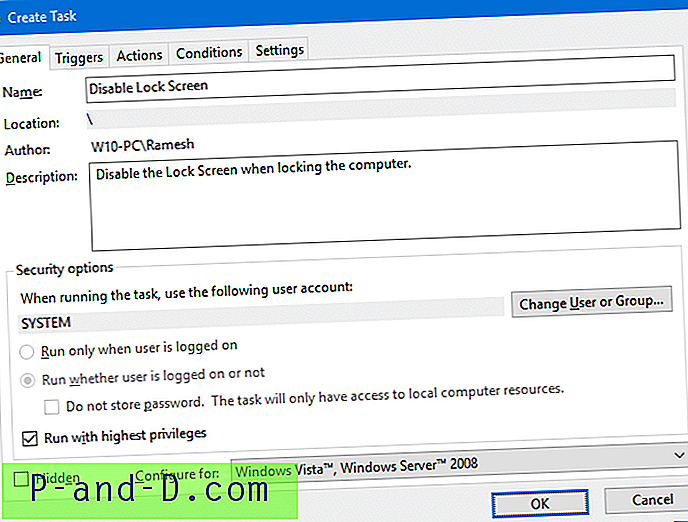
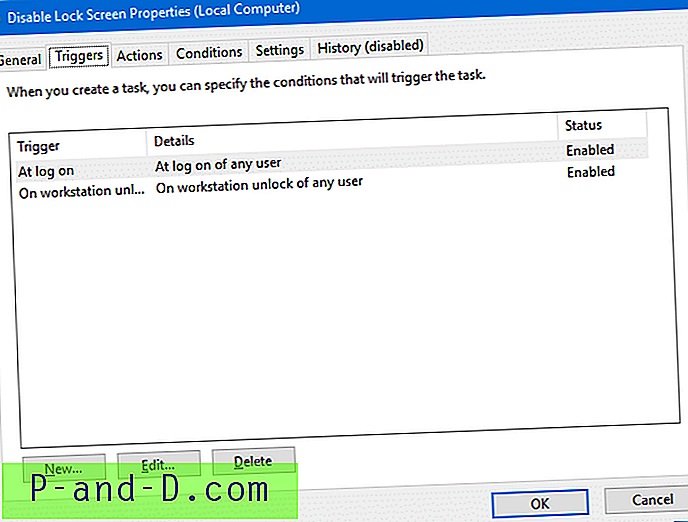
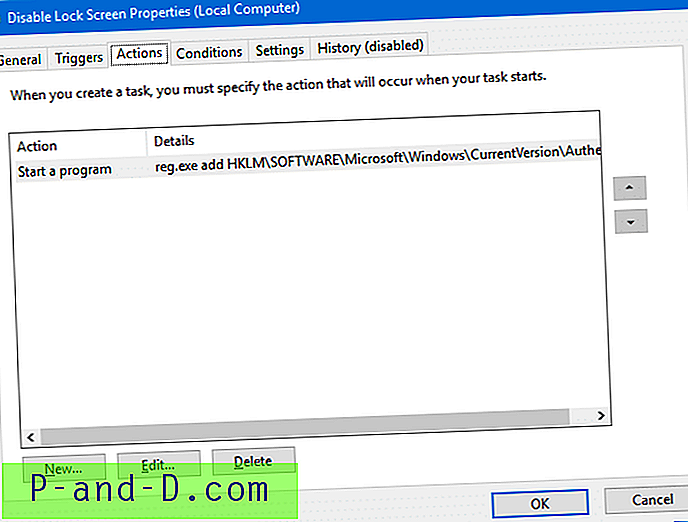
Après avoir importé la tâche, verrouillez l'ordinateur (WinKey + L) pour la tester. À partir de la 2e fois, vous verrez l'écran de connexion au lieu de l'écran de verrouillage.
Méthode 2: renommer le dossier LockApp
Lorsque vous verrouillez le poste de travail, le système exécute LockApp.exe qui est responsable de l'affichage de l'écran de verrouillage. Donc, pour l'empêcher de fonctionner, renommez simplement le dossier suivant à l'aide de l'Explorateur de fichiers.
C: \ Windows \ SystemApps \ Microsoft.LockApp_cw5n1h2txyewy
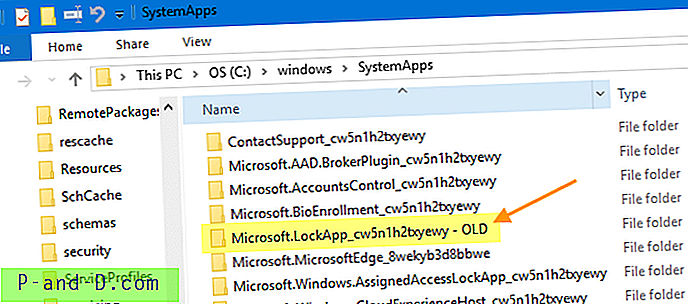
Ajoutez le suffixe «-OLD» à ce dossier, afin que le système ne puisse pas localiser LockApp.exe.
Il y a beaucoup d'utilisateurs de PC et d'ordinateurs portables qui n'aiment pas beaucoup l'écran de verrouillage. L'écran de verrouillage masque bien l'écran de connexion avec un joli fond d'écran, il suffit d'un clic de souris ou d'une touche supplémentaire pour accéder à l'écran de connexion où vous entrez vos informations d'identification. Ce n'est pas seulement lors de la première connexion, mais à chaque fois que vous devez déverrouiller un poste de travail - verrouillé soit en raison de l'économiseur d'écran ou du délai d'expiration des options d'alimentation, lors de la sortie du mode veille ou veille prolongée, soit lorsque l'utilisateur a verrouillé volontairement le poste de travail plus tôt. La touche supplémentaire est certainement une douleur pour les utilisateurs de PC et d'ordinateurs portables.