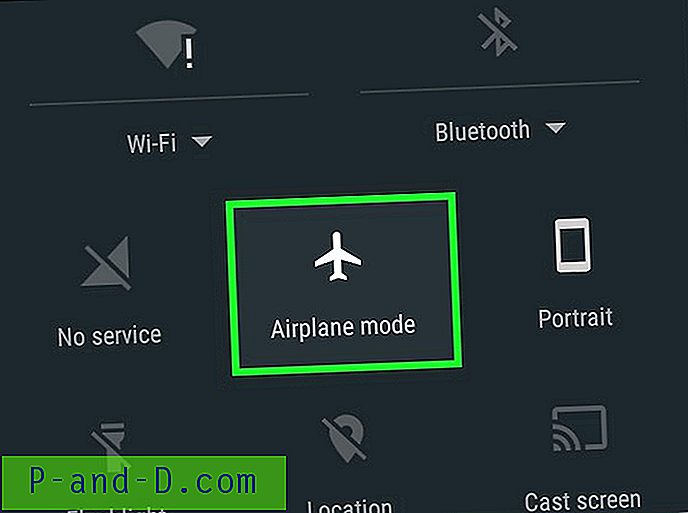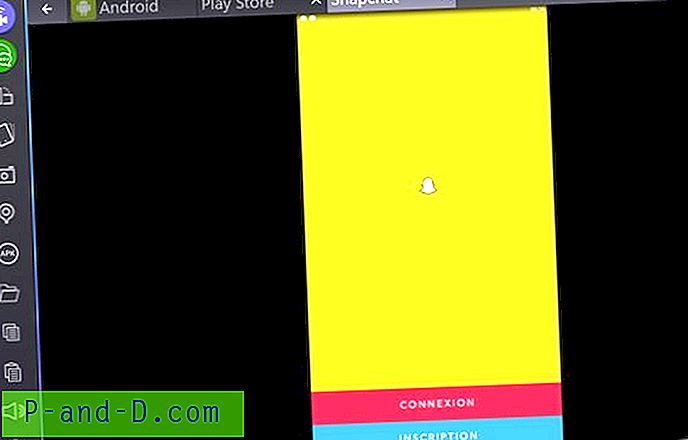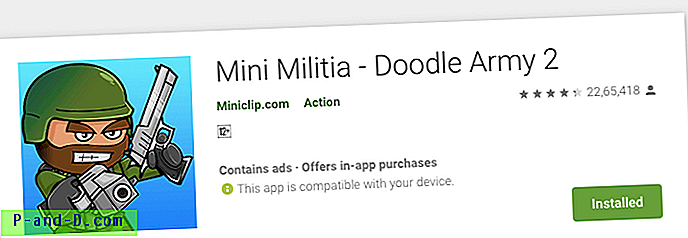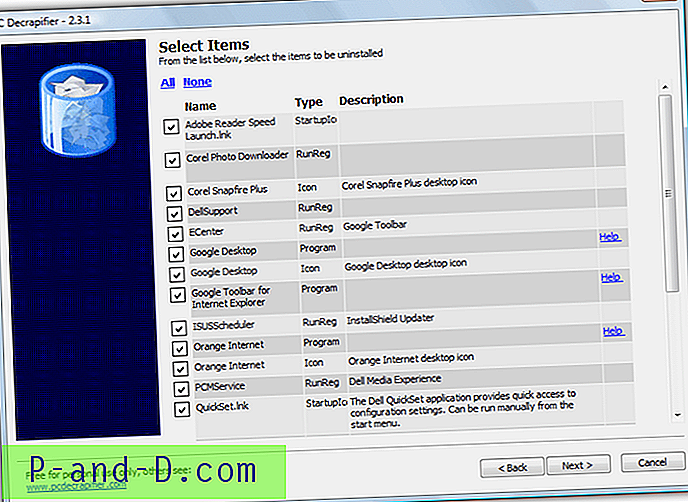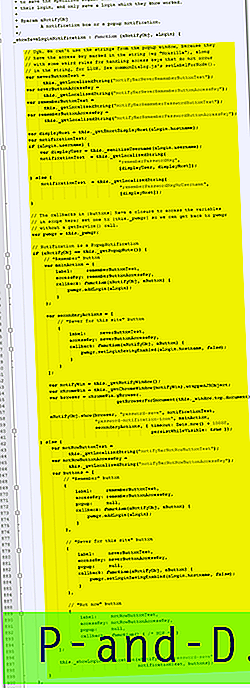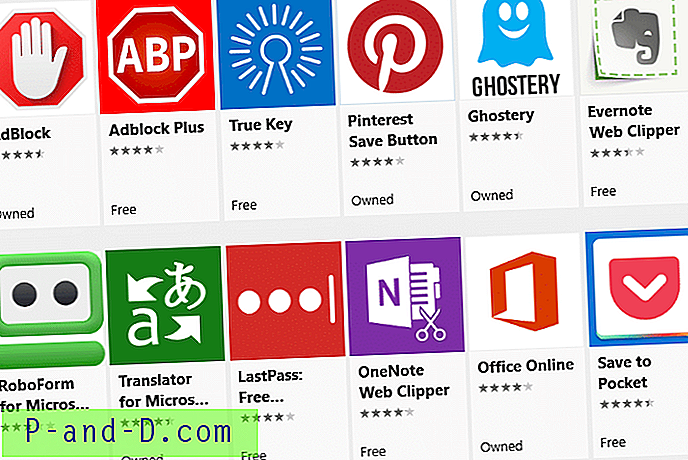La plupart des utilisateurs de Windows auraient vu la fenêtre Contrôle de compte d'utilisateur demander à l'utilisateur de confirmer en autorisant l'application à apporter des modifications à son ordinateur. Cela est dû au fait que certains dossiers tels que Program Files, Windows et la racine du lecteur n'accordent pas automatiquement des autorisations d'écriture à l'utilisateur en question ou à tous les utilisateurs. Supposons donc que lorsque vous essayez d'installer Google Chrome, l'UAC demande une autorisation, car le programme d'installation essaie de l'installer dans le dossier Program Files.
Certaines applications telles que l'invite de commandes peuvent s'exécuter avec ou sans l'élévation UAC avec la différence dans les autorisations. Si l'invite de commande non élevée essaie de faire quelque chose comme la suppression d'un fichier de la racine du lecteur C qui est hors de ses droits, Windows refusera simplement l'action.
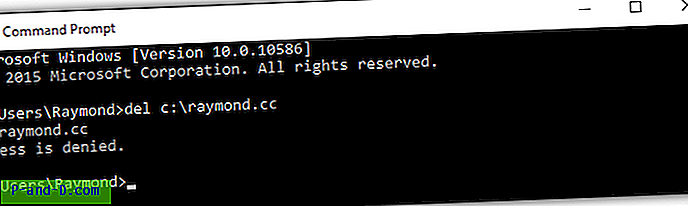
Tenter d'effectuer la même action qui supprime le fichier mais à partir de l'Explorateur Windows, vous n'êtes pas automatiquement refusé mais à la place vous avez une autre chance de continuer en cliquant sur le bouton Continuer. Cela signifie qu'il existe des restrictions supplémentaires lorsqu'il s'agit de travailler dans l'invite de commande et curieusement, Microsoft n'a pas inclus de commande pour déclencher une élévation UAC à partir de la ligne de commande. Si vous devez déclencher une élévation UAC à partir de la ligne de commande dans un fichier de commandes, voici 5 façons différentes de le faire. 1. NirCmd
NirCmd est un utilitaire super utile pour les utilisateurs avancés d'invite de commandes. Vous aurez du mal à croire qu'un petit utilitaire de ligne de commande pesant un peu plus de 100 Ko est capable d'exécuter plus de 100 commandes allant de la simple ouverture / fermeture du lecteur de CD-ROM à la conversion même de formats d'image. Ce que nous recherchons dans NirCmd est la commande "elevate" qui vous permet d'exécuter un programme avec des droits administratifs. Vous trouverez ci-dessous un exemple de lancement de l'invite de commandes en tant qu'administrateur à l'aide de la commande elevate de NirCmd.
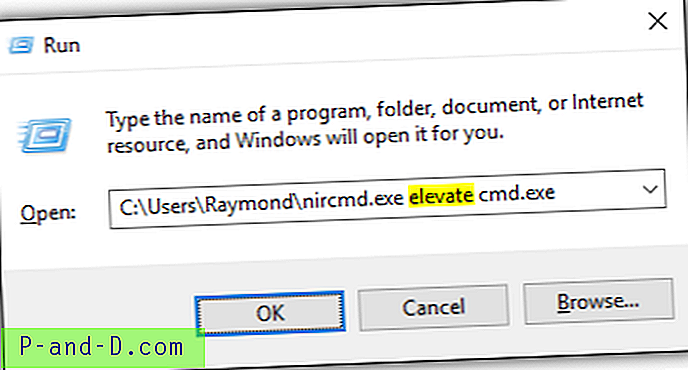
Vous pouvez exécuter la commande à partir de n'importe où, comme un fichier de commandes, un raccourci ou même dans une fenêtre Exécuter. Si le chemin d'accès au programme contient un espace, vous devrez inclure le chemin d'accès complet avec des guillemets.
Télécharger NirCmd
2. Elevate par Kai Liu
Ce petit utilitaire Elevate de 5 Ko est créé par Kai Liu et il ne fait qu'une seule chose qui exécute une commande avec le privilège UAC. Il prend en charge quelques options telles que le lancement d'un processeur de commandes de terminaison ou persistant, l'activation de la prise en charge Unicode, l'attente de la terminaison, etc. Voici un exemple d'utilisation de l'outil Elevate pour exécuter l'invite de commandes en tant qu'administrateur.
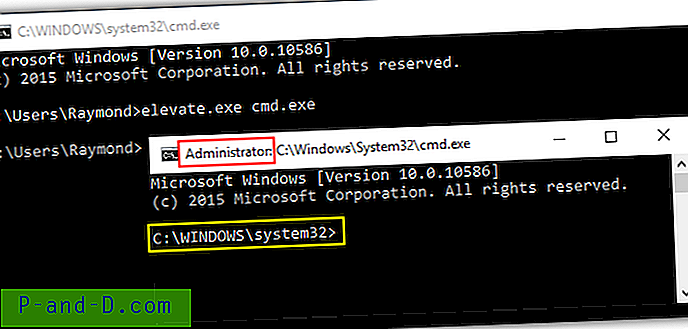
L'outil Elevate est disponible en versions 32 bits et 64 bits pour garantir une compatibilité totale avec les différentes architectures Windows.
Télécharger Elevate par Kai Liu
3. Elevate par Johannes Passing
Le nom de cet outil est également appelé Elevate mais créé par une personne différente utilisant un langage de programmation différent. L'outil Elevate précédent a été créé en utilisant du code C natif tandis que celui de Johannes Passing est créé en utilisant Visual Studio, ce qui a entraîné une énorme augmentation de la taille du fichier à 90 Ko par rapport à seulement 5 Ko. Cette version offre une alternative utile si l'outil Elevate antérieur ne fonctionne pas sur votre ordinateur.
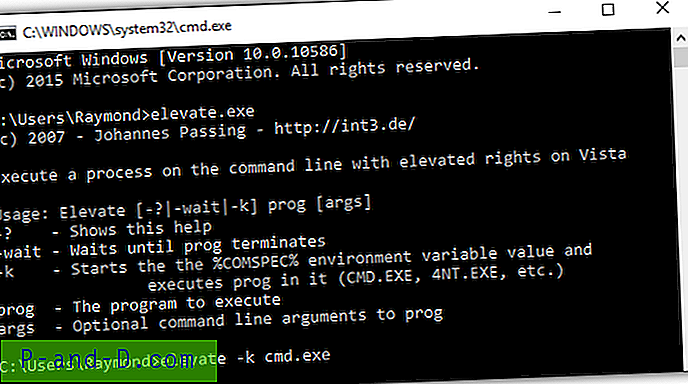
Cet outil d'élévation n'a que 2 options supplémentaires qui doivent attendre la fin du programme et activer la valeur de la variable d'environnement% COMSPEC% pour les programmes qui y sont exécutés. Vous pouvez également trouver 2 versions différentes de cet outil Elevate pour les versions x86 et x64 de Windows.
Télécharger Elevate par Johannes Passing
4. Elevate par John Robbins
Étonnamment, ce troisième outil est également appelé Elevate, ce qui peut être assez déroutant car il existe maintenant 3 versions différentes qui font à peu près la même chose. Cette version d'Elevate de John Robbins est légèrement différente en quelque sorte car elle nécessite l'exécution de .NET Framework 3.5 et ce cadre n'est pas activé par défaut dans Windows 8 et 10. Cependant, les options de commande sont exactement les mêmes que l'outil Elevate de Johannes Passing.
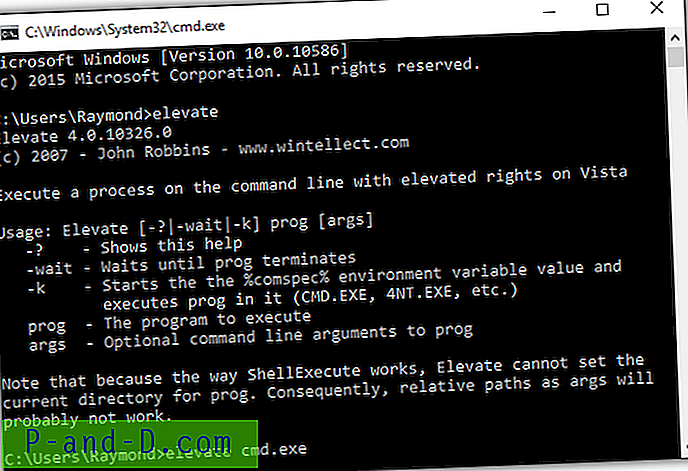
Nous avons testé cet outil sur la version 64 bits de Windows 10, et il fonctionne correctement après avoir activé .NET Framework 3.5 à partir des fonctionnalités de Windows.
Télécharger Elevate par John Robbins
5. PowerShell
Notre cinquième et dernière méthode n'implique aucun outil tiers pour déclencher une élévation UAC sur une commande ou un programme. Tant que vous exécutez Windows 7 et versions ultérieures, le système d'exploitation lui-même est déjà livré avec PowerShell, qui ressemble à une invite de commande mais est plus puissant en raison du langage de script. La ligne de commande ci-dessous est un exemple d'utilisation de PowerShell pour exécuter une invite de commande avec élévation UAC.
powershell.exe Start-Process cmd.exe -Verb runAs
Vous devez remplacer cmd.exe par votre fichier ou commande préféré et éventuellement mettre la commande / le chemin d'accès entre guillemets s'il y a des espaces.
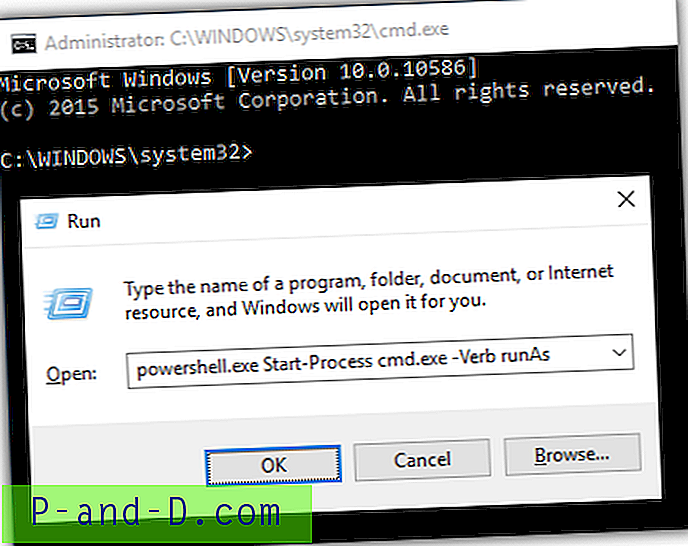
Remarques supplémentaires : L'utilitaire Exécuter en tant que (runas.exe) inclus dans le système d'exploitation Windows exécute simplement une application en tant qu'autre utilisateur, mais ne déclenche pas l'élévation UAC. Bien que vous puissiez constater que l'exécution d'une invite de commande avec runas.exe affiche l'emplacement par défaut sous la forme C: \ Windows \ System32 au lieu du dossier de départ de l'utilisateur, il ne dispose pas de l'autorisation d'administrateur pour gérer les fichiers protégés contre tous les utilisateurs.