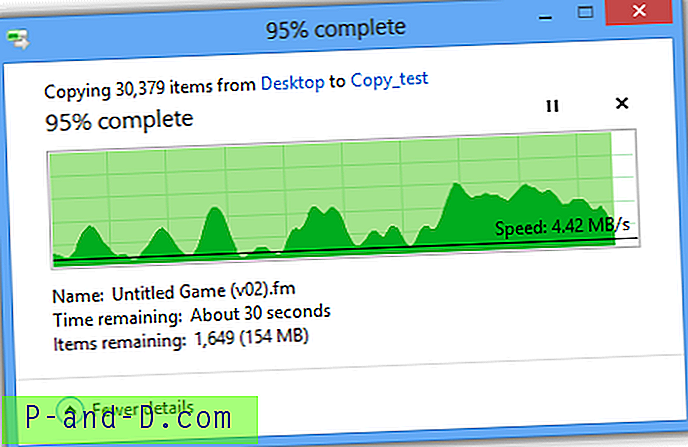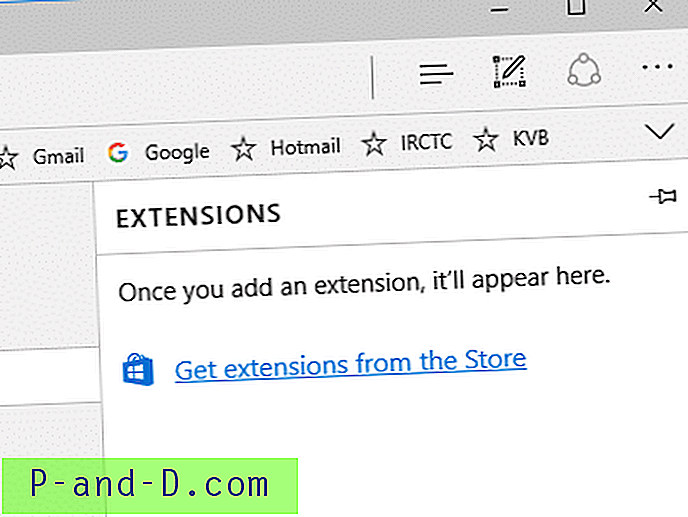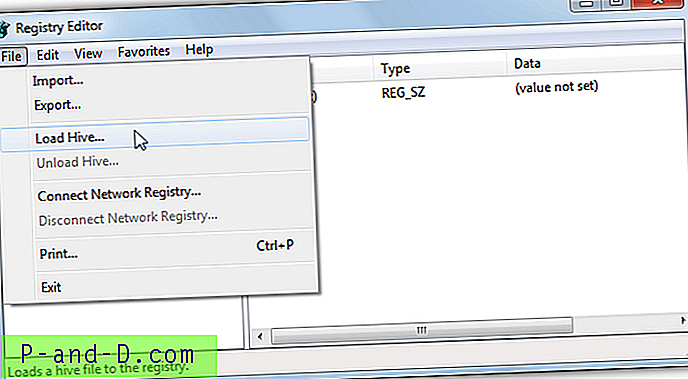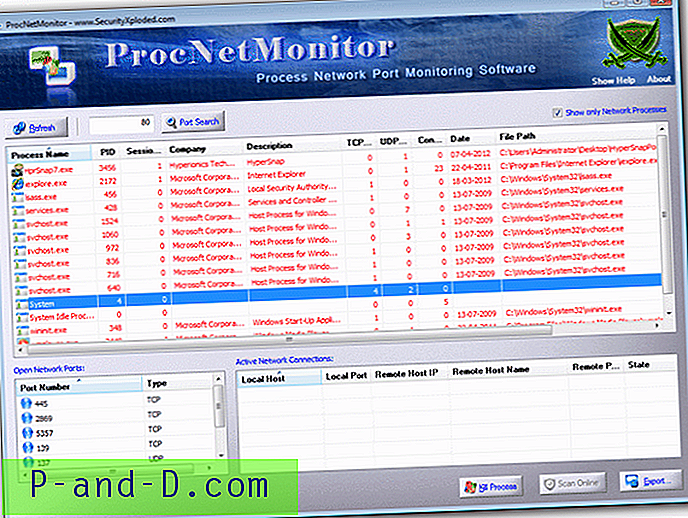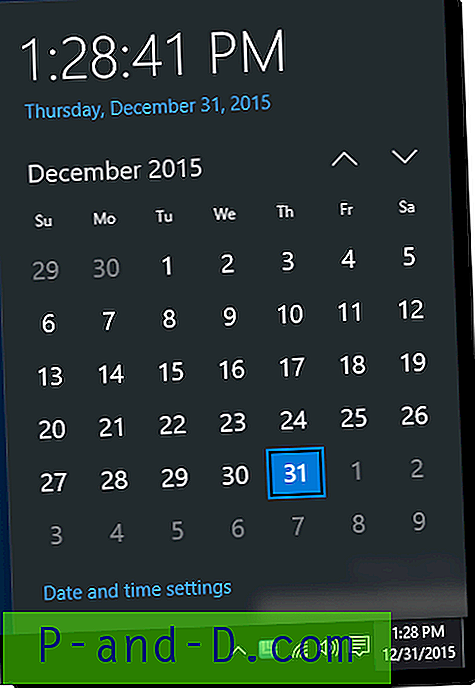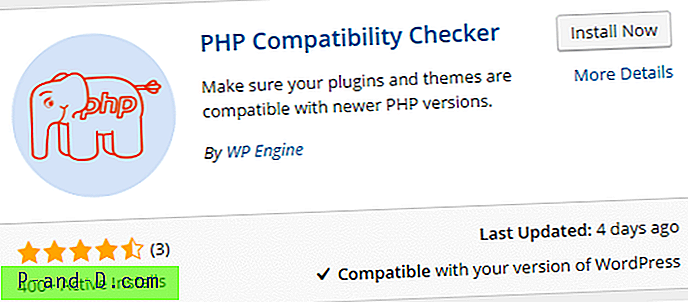Depuis de nombreuses années, la plupart des navigateurs Web incluent la possibilité d'ouvrir des sites Web dans des onglets de navigateur distincts. Pouvoir basculer rapidement entre les sites Web à onglets est un gain de temps considérable.Il réduit également l'encombrement sur votre bureau en ayant tout contenu dans une seule fenêtre au lieu de plusieurs fenêtres ouvertes. Les fenêtres à onglets se trouvent également dans d'autres types de logiciels, comme les éditeurs de texte avec Notepad ++.
Les onglets sont également une fonctionnalité courante des gestionnaires de fichiers tiers tels que Free Commander ou Directory Opus. Le gestionnaire de fichiers Windows intégré, Explorer, utilise toujours une seule fenêtre par vue de dossier. Jusqu'à présent, Microsoft a résisté à l'ajout d'onglets dans l'Explorateur, bien que cela puisse changer à l'avenir avec la fonctionnalité Ensembles de Windows 10. La seule option actuelle d'utiliser l'Explorateur Windows avec des onglets est à l'aide d'un utilitaire tiers.
Ici, nous énumérons six outils gratuits qui vous permettent d'intégrer plusieurs fenêtres de l'Explorateur dans une seule fenêtre à l'aide d'onglets. Tous les outils ont été testés sur Windows 7 et 10 64 bits.
1. QTTabBar
QTTabBar existe depuis plus d'une décennie, il est également légèrement déroutant car il existe deux branches distinctes du programme portant le même nom. La version principale de la branche est actuellement de 1038 à partir de 2015, l'autre branche (v1.5.0.0b2) est plusieurs années plus ancienne et abandonnée. QTTabBar est un utilitaire polyvalent avec un certain nombre d'autres fonctionnalités utiles en plus de tabuler les fenêtres de l'Explorateur.
Une fois les onglets activés, ils apparaîtront sous le ruban de l'Explorateur dans Windows 8/10 ou au-dessus de la barre d'outils de Windows Vista / 7. Les onglets peuvent être réorganisés et regroupés, vous pouvez également simplement faire glisser un dossier sur la barre d'onglets pour ouvrir un nouvel onglet. Le menu contextuel de la barre d'onglets comprend d'autres ajouts utiles, comme une boîte de dialogue de changement de nom avancée et un moteur de recherche de raccourcis clavier.

Les autres fonctionnalités disponibles dans QTTabBar incluent des barres d'outils de commande de bouton, des vues de dossier supplémentaires (similaires à un gestionnaire de fichiers à double volet), des info-bulles de prévisualisation de fichiers texte et multimédia, un lanceur d'application, des déclencheurs d'événements, des scripts et même des plugins d'amélioration gratuits (disponibles sur le site Web). La fenêtre d'options a littéralement des centaines de paramètres avec lesquels jouer. Heureusement, il y a une réinitialisation du bouton par défaut sur chaque page si vous vous perdez.
Télécharger QTTabBar
Activation de QTTabBar dans l'Explorateur
Les onglets ne sont pas activés automatiquement par QTTabBar et vous devez activer la barre d'outils des onglets manuellement depuis l'Explorateur.
Windows 10 (et 8)
Après avoir installé QTTabBar, ouvrez une fenêtre de l'Explorateur et accédez à l'onglet Affichage du ruban. Cliquez sur la moitié inférieure du bouton Options (à l'extrême droite) et sélectionnez l'entrée QTTabBar.
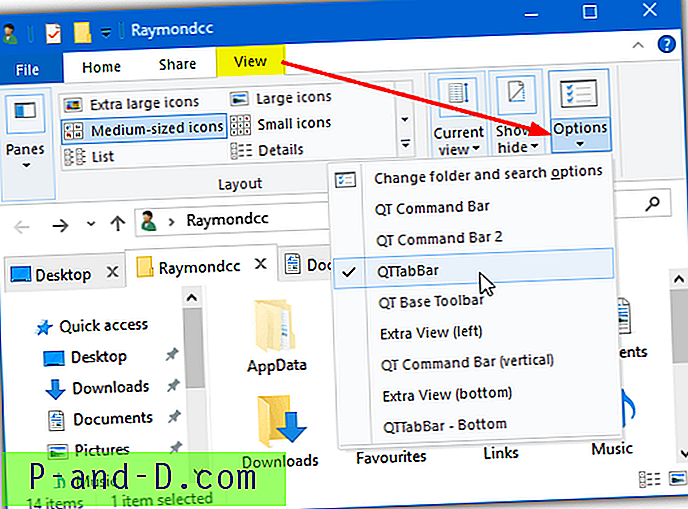
Si l'option d'affichage QTTabBar n'apparaît pas, fermez toutes les fenêtres de l'Explorateur et réessayez. Vous pouvez également vous déconnecter ou redémarrer.
Windows 7 (et Vista)
Assurez-vous que toutes les fenêtres de l'Explorateur sont fermées et installées, ouvrez l'Explorateur et maintenez la touche Alt enfoncée pour afficher la barre de menus. Accédez à Affichage> Barres d'outils et sélectionnez QTTabBar pour activer les onglets. Vous devrez peut-être fermer et rouvrir Explorer à nouveau pour afficher la barre d'onglets.
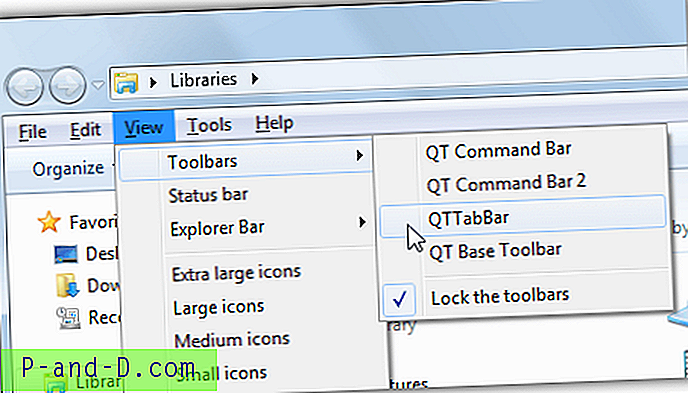
Notez que la barre de menus de l'Explorateur est désactivée lorsque la barre d'onglets est activée.
2. Trèfle 3
Les utilisateurs de Google Chrome se sentiront chez eux en utilisant Clover, car il offre une représentation fidèle des onglets de Chrome dans Explorer. Vous obtenez même une barre de signets avec un gestionnaire de signets intégré pour un accès rapide à vos dossiers les plus utilisés. Le plus gros problème avec Clover est le programme d'installation et quelques fenêtres de programme ne sont pas traduites du chinois. Heureusement, cela n'affecte pas l'utilisation quotidienne.
Après l'installation, Clover ouvre une fenêtre de l'Explorateur avec les onglets affichés et prêts à être utilisés. Comme un navigateur, les onglets peuvent être réorganisés, dissociés, clonés, rouverts et mis en signet. Le gestionnaire de signets se sentira assez familier avec les options pour ajouter et créer des sous-catégories. Une liste de signets peut être exportée et importée en tant que fichier HTML à partir de la fenêtre Paramètres. La barre de signets peut être désactivée si vous n'en avez pas besoin.
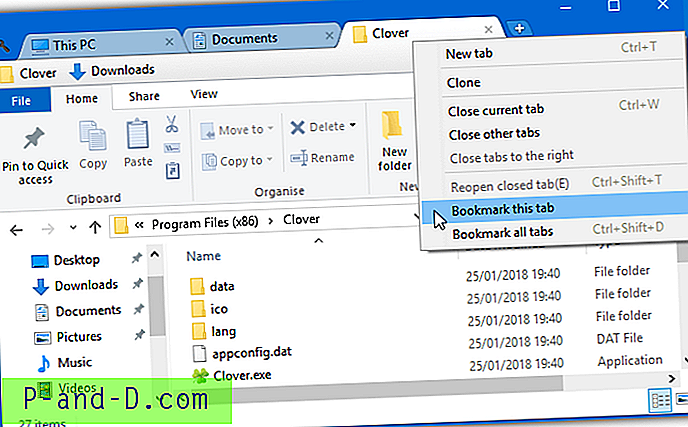
Le développeur a soigneusement cloné un certain nombre de raccourcis clavier du navigateur afin qu'ils se comportent de la même manière dans Clover. Par exemple, CTRL + T ouvrira un nouvel onglet, CTRL + Maj + T rouvrira un onglet fermé et CTRL + D mettra en signet l'onglet actuel. Les neuf raccourcis disponibles sont répertoriés dans la fenêtre Paramètres. Quelques cases à cocher se trouvent également dans la fenêtre Paramètres, la plus notable étant l'option de remonter dans un répertoire si vous double-cliquez dans une zone vierge de la fenêtre de l'Explorateur.
Télécharger Clover 3
3. TabExplorer
Malheureusement, TabExplorer en tant que produit a depuis longtemps été abandonné. La dernière mise à jour remonte à 2012 et le site Web du développeur a disparu. TabExplorer fonctionne toujours, cela signifie simplement que les bugs ou incompatibilités rencontrés ne seront jamais corrigés.
Après l'installation, un assistant d'écran unique apparaîtra à l'endroit où vous activez réellement la fonctionnalité des onglets. Les onglets arc-en-ciel et les cases à cocher Démarrer avec Windows sont facultatifs, l'assistant peut être appelé plus tard à partir du menu d'icônes de la barre d'état. Des onglets apparaîtront au-dessus de la fenêtre de l'Explorateur où ils peuvent être épinglés, clonés, réorganisés, renommés ou rouverts.
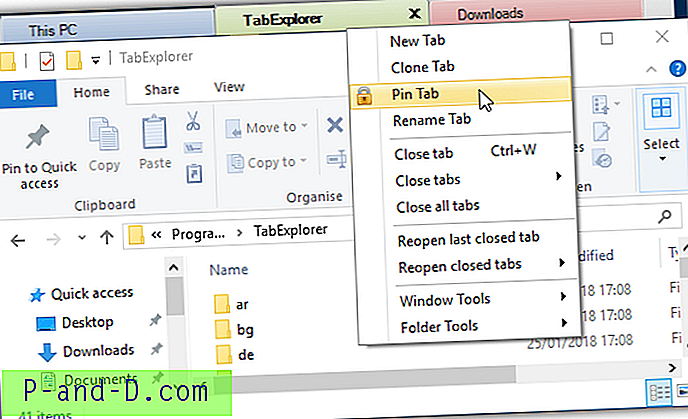
Il existe un mode portable qui enregistre les paramètres et les données dans le dossier d'installation et un mode tactile. Vous pourriez aussi bien désactiver la vérification des mises à jour car il n'y aura pas de mises à jour. Les commentaires, le rapport de bogue et les boutons du site Web ne fonctionnent pas non plus. Un bogue dans Windows 10 signifie qu'un onglet vierge s'ouvre parfois qui ne peut pas être fermé. Tuer Explorer.exe, se déconnecter ou redémarrer semble être la seule solution.
Télécharger TabExplorer
4. TidyTabs
La bonne chose à propos de TidyTabs est que vous pouvez ajouter des onglets à n'importe quelle fenêtre de bureau standard. Différentes fenêtres peuvent également être regroupées, il est donc possible d'avoir deux fenêtres Explorer et une invite de commande en tant que groupe d'onglets. La version gratuite pour usage personnel a certaines limites, telles que seulement trois onglets peuvent être regroupés et aucun regroupement, renommage ou commande automatique.
Après l'installation, TidyTabs se trouve dans la barre d'état système et consomme environ 1 Mo de mémoire. L'onglet est situé au-dessus du coin supérieur gauche d'une fenêtre et devient visible si vous passez le curseur dessus. Si la fenêtre est près du haut du bureau, l'onglet se déplacera à l'intérieur de la barre de titre. Pour regrouper les fenêtres de l'Explorateur, il suffit de glisser-déposer un onglet sur un autre pour un maximum de trois. Faites glisser l'onglet pour le dissocier à nouveau.
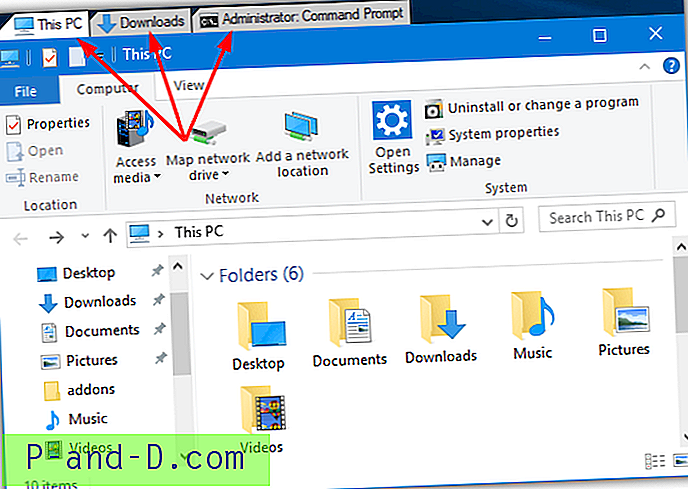
Dans la fenêtre Paramètres, il existe des options pour modifier la transparence des onglets et désactiver le masquage automatique des onglets. Une fonctionnalité utile est la liste noire et la liste blanche. Avec lui, vous pouvez inclure ou exclure des programmes spécifiques de l'onglet. Notez que TidyTabs ne fonctionne pas sur les applications Windows 10 UWP telles que Edge, Store ou Mail et etc. Cependant, cela fonctionnera sur presque toutes les fenêtres de bureau normales.
Télécharger TidyTabs
5. WindowTabs
WindowTabs est assez similaire à TidyTabs à plusieurs égards. Il affiche les onglets individuellement ou en groupe au-dessus de la fenêtre du bureau. WindowTabs a également le même type de limitation que TidyTabs en ce que vous ne pouvez regrouper que jusqu'à trois onglets dans la version gratuite du programme. Cependant, il ne vaut pas la peine de payer les 19 $ pour la mise à niveau car ce logiciel n'est pas activement maintenu avec la dernière mise à jour datant de 2014.
Une bonne chose à propos de WindowTabs est qu'il existe une version portable que vous pouvez essayer sans installer. Au lancement, il se trouve en arrière-plan et lorsque vous ouvrez une fenêtre, un onglet s'affiche en haut à gauche. Faites glisser l'Explorateur ou tout autre onglet de fenêtre ensemble pour créer un groupe. Étonnamment pour un programme de son âge, WindowTabs peut regrouper des applications Windows 10 UWP comme Edge ou Mail.
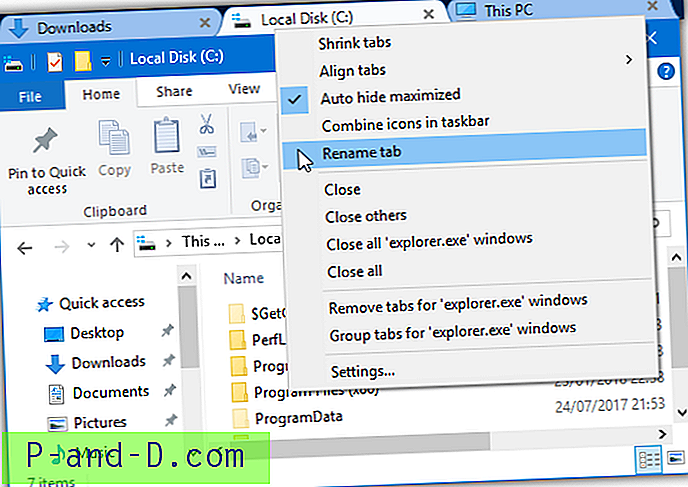
Les onglets peuvent être réduits, renommés, réorganisés, alignés et regroupés automatiquement. Un problème avec WindowTabs est qu'il semble souffrir du même bogue Windows 10 que TabExplorer, qui est un onglet vide qui apparaît parfois et ne peut pas être fermé. Les solutions de contournement impliquant la fermeture d'Explorer (soit de force, soit en vous déconnectant) semblent être les seules choses qui fonctionnent ici aussi.
Télécharger WindowTabs
6. BrightExplorer
Au lieu d'ajouter simplement des onglets à une fenêtre Explorer standard, BrightExplorer enveloppe sa propre fenêtre autour d'Explorer en ajoutant sa propre interface à onglets. Ceci est visible lors de l'ouverture de l'Explorateur car une fenêtre normale s'ouvrira et se fermera rapidement avant l'ouverture de la fenêtre BrightExplorer. Il est gratuit à utiliser, bien qu'il existe quelques modules complémentaires payants qui peuvent aider à augmenter les fonctionnalités.
Il n'y a pas grand-chose en termes d'options de configuration ou d'installation, il suffit de lancer la fenêtre BrightExplorer à partir de l'icône de la barre d'état ou en ouvrant une fenêtre Explorer. Pour ajouter un nouvel onglet, cliquez simplement sur les deux flèches ou ouvrez une nouvelle fenêtre de l'Explorateur qui s'ancrera automatiquement sur BrightExplorer. Cliquez avec le bouton droit pour restaurer un onglet récemment fermé, trier les onglets ouverts ou désancrer l'onglet sélectionné.
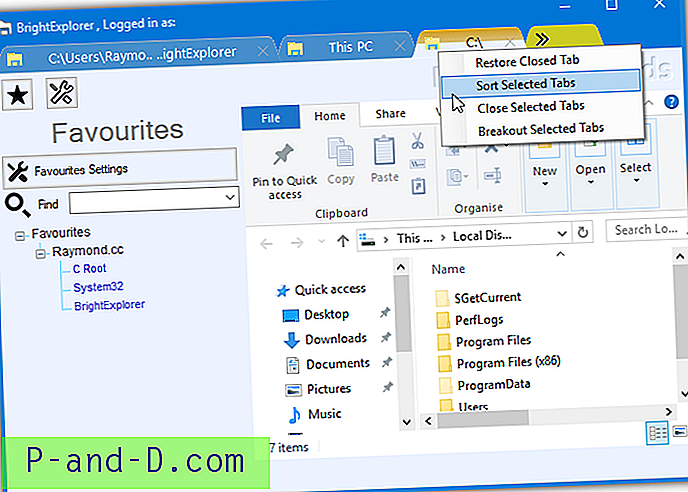
Il y a un panneau de favoris qui vous permet de sauvegarder des emplacements pour une ouverture rapide plus tard, mais nous avons trouvé que c'était un peu maladroit et pas très efficace. Le panneau a également des restrictions qui sont débloquées en achetant certains des modules complémentaires payants. Malheureusement, il semble qu'il n'y ait aucun moyen de masquer ou de supprimer la zone de barre d'outils plutôt disgracieuse et importante sous les onglets.
Télécharger BrightExplorer