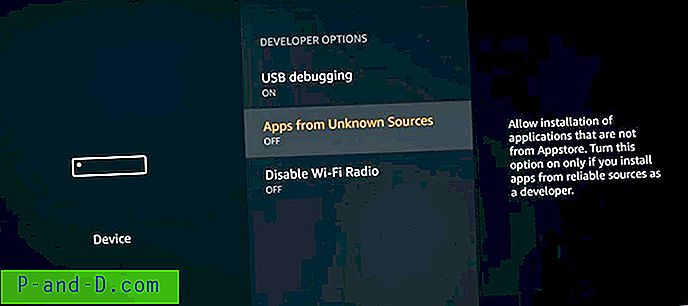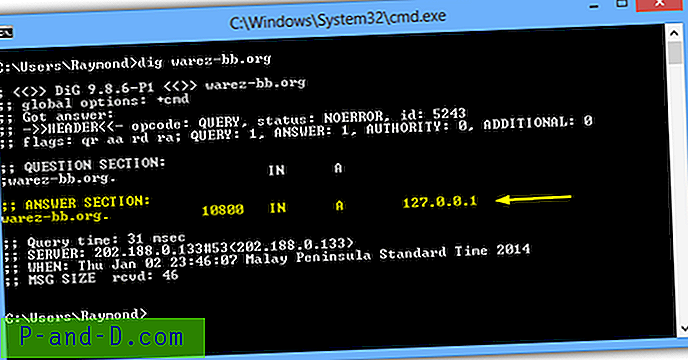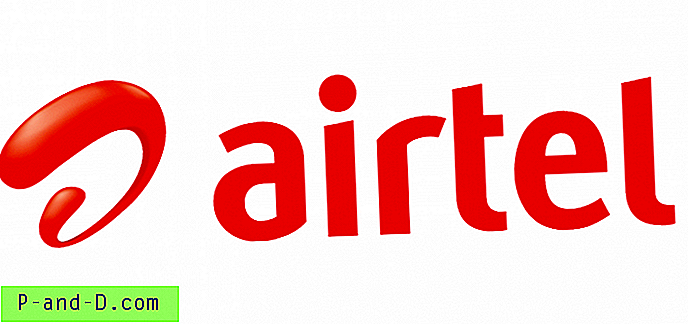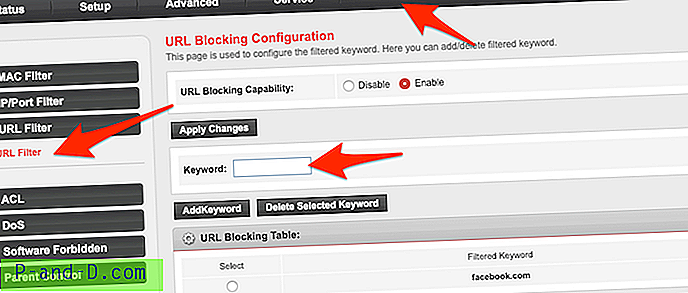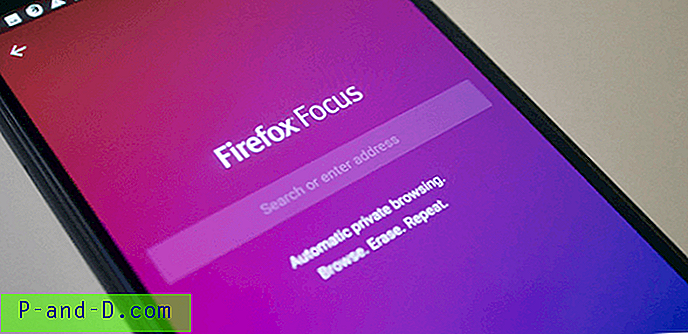Vous avez peut-être remarqué qu'il y a des moments où certains boutons, cases à cocher ou fenêtres d'un logiciel ou du système d'exploitation Microsoft Windows lui-même sont désactivés ou grisés et cliquer dessus n'aura aucun effet. Cette limitation est là à dessein et pour des raisons telles que la limitation des fonctionnalités jusqu'à ce que le logiciel soit activé ou comme mesure de sécurité qui nécessite de terminer une étape avant de vous permettre de passer à la suivante. Il peut également s'agir d'une restriction définie par l'administrateur pour empêcher d'autres personnes d'altérer le système et de modifier les configurations.
Logiquement, la plupart du temps, les boutons sont désactivés pour une bonne raison, mais il y a des moments où vous en avez vraiment besoin. Par exemple, contrairement aux logiciels d'essai entièrement fonctionnels, certaines démos de logiciels ont leur fonctionnalité principale paralysée et vous ne pouvez pas les tester avant d'avoir payé une licence valide pour activer le logiciel. Ou peut-être que le bouton LiveUpdate du client Symantec Endpoint Protection a été désactivé et que vous devez de toute urgence extraire la dernière signature du serveur pour détecter les dernières menaces. Si vous avez une situation similaire où vous devez activer de force un bouton désactivé, vous pouvez essayer l'un des 6 outils répertoriés ci-dessous que nous avons testés avec succès sur Windows 7. 1. Winabler
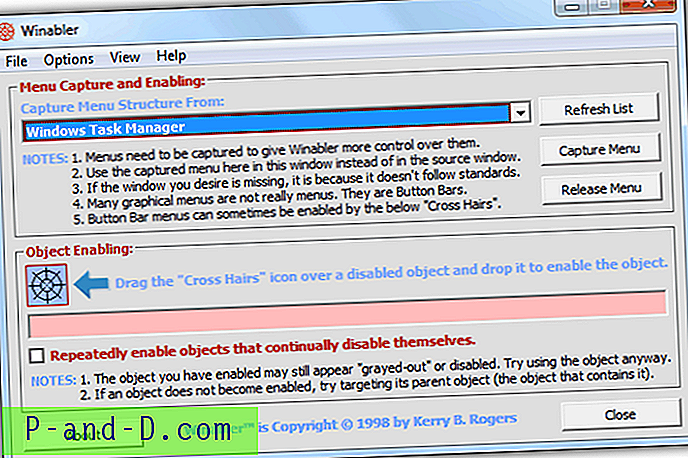
Winabler est un outil génial qui peut activer les objets désactivés tels que les boutons, les cases à cocher et même les menus sur une interface utilisateur graphique (GUI). Tenter d'activer les boutons grisés est facile car il vous suffit de faire glisser et de déposer le réticule sur le bouton que vous souhaitez activer. Si vous trouvez un objet qui se désactive automatiquement après l'avoir activé, vous pouvez cocher la case «Activer de manière répétée les objets qui se désactivent continuellement» sous le réticule. Une autre caractéristique unique trouvée dans Winabler est la «capture et activation de menu». Fondamentalement, cette fonction capture tous les menus sur une fenêtre que Winabler peut détecter, puis vous propose de cliquer sur l'un d'eux, qu'ils soient activés ou désactivés. Notez que vous devez cliquer sur le menu capturé dans Winabler au lieu de la source.
Télécharger Winabler
2. TurnItOn! / Activer!
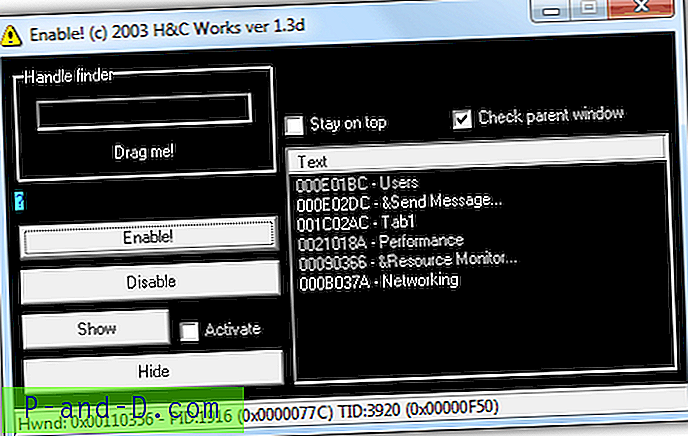
Activer! anciennement TurnItOn! est un outil gratuit et portable qui offre un peu plus de contrôle sur le reste car il affiche les listes des boutons détectés et vous pouvez choisir sélectivement d'activer les boutons désactivés. Vous devez d'abord cliquer et maintenir le bouton "Faites-moi glisser!" texte, puis faites-le glisser vers l’objet désactivé. Ensuite, dans le texte, sélectionnez l'objet détecté que vous souhaitez activer, puis cliquez sur le bouton Activer! bouton. Outre l'activation, vous pouvez également désactiver, afficher, activer et masquer des objets.
Téléchargez TurnItOn! / Activer!
3. DM2
DM2 est en fait un gestionnaire de fenêtres qui vous permet de manipuler les fenêtres ouvertes telles que le placer sur le dessus, la minimiser dans la barre d'état, etc. Il prend en charge les plugins personnalisés et par défaut, il est livré avec un appelé WinEnable qui active simplement les boutons et les fenêtres désactivés avec un raccourci clavier. Notez qu'il ne fonctionne pas dès la sortie de la boîte et nécessite l'attribution d'un raccourci clavier pour activer la commande. Exécutez DM2, double-cliquez sur l'icône de la barre d'état DM2 dans la zone de notification pour afficher les paramètres et cliquez sur Hotkey. Cliquez sur le bouton Ajouter, définissez un raccourci clavier et sélectionnez «Basculer le module WinEnable (plugins)» dans le menu déroulant des commandes. Cliquez sur Enregistrer.
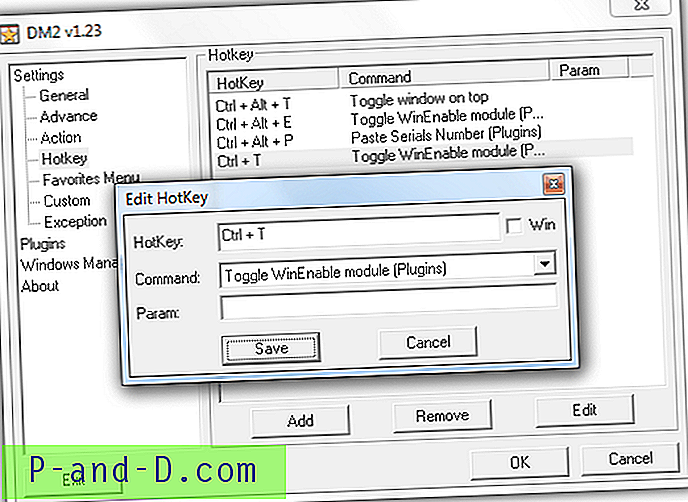
Chaque fois que vous souhaitez activer un bouton de désactivation, appuyez sur la touche de raccourci que vous avez attribuée précédemment et vous remarquerez une icône de plateau supplémentaire qui ressemble à plusieurs fenêtres chargées dans la zone de notification. Déplacez le curseur de votre souris sur le bouton grisé et cliquez dessus pour l'activer.
Télécharger DM2
4. Windows Enabler
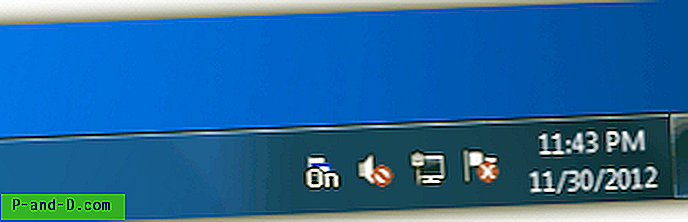
Si vous recherchez un outil d'activation d'objet facile à utiliser qui fonctionne en cliquant sur un seul bouton, Windows Enabler est l'un de ces outils. Windows Enabler est probablement l'un des premiers programmes capables d'activer les boutons désactivés car il est sorti il y a 10 ans et, étonnamment, il fonctionne toujours sous Windows 7! L'archive est livrée avec 4 fichiers et tout ce que vous devez faire est d'exécuter le fichier Windows Enable.exe et double-cliquez sur l'icône de la barre d'état. Lorsque vous voyez le mot «On» ajouté à l'icône de la barre d'état, vous pouvez maintenant cliquer sur n'importe quel bouton désactivé pour tenter de l'activer. Il n'y a pas d'interface utilisateur graphique ni de fenêtres de configuration.
Télécharger Windows Enabler
5. Enabler

Enabler est un outil très petit (60 Ko en taille de fichier) et simple qui peut être utilisé pour activer le bouton de désactivation de Windows en un seul clic de souris. Il vous suffit d'exécuter le programme et de cliquer sur le bouton Activer. Le seul inconvénient d'un outil aussi simple est que vous ne savez pas avec certitude s'il parvient à détecter le bouton désactivé en premier lieu.
Télécharger Enabler
6. Daanav Enabler
Contrairement à tous les outils répertoriés ci-dessus, Daanav Enabler est un outil plus à jour qui est testé pour fonctionner sous Windows 8. Pour activer les fenêtres désactivées, vous pouvez soit cliquer sur le bouton «Activer désactivé», soit appuyer sur la touche F6 lorsque le curseur de votre souris est survolé dans la barre de titre de la fenêtre de l'application.
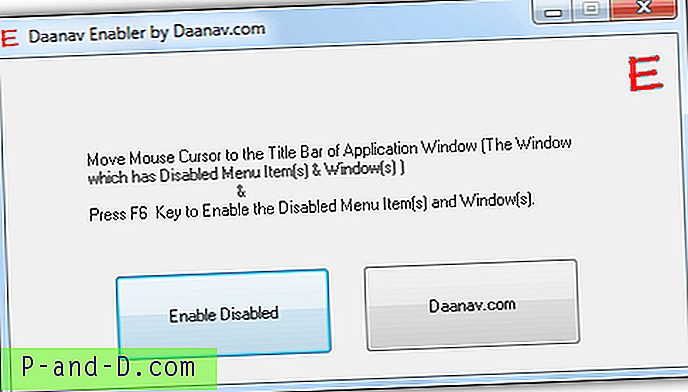
Bien que Daanav Enabler soit nouveau, notre seul reproche à cet outil est qu'il est livré avec un programme d'installation inutile alors qu'il s'agit en fait d'un très petit programme portable.
Télécharger Daanav Enabler
Note de l'éditeur : si vous êtes impatient de tester les programmes ci-dessus mais que vous ne pouvez pas actuellement trouver où trouver un bouton désactivé, essayez d'exécuter le Gestionnaire des tâches de Windows. Appuyez simultanément sur Ctrl + Maj + Echap pour lancer le Gestionnaire des tâches de Windows et cliquez sur l'onglet Utilisateurs. Cliquez ensuite sur votre nom d'utilisateur et vous verrez le bouton «Envoyer un message» grisé / désactivé. Vous pouvez maintenant activer le bouton Envoyer un message avec l'un des 6 outils que nous avons mentionnés et cela devrait fonctionner. Notez que tous les boutons, cases à cocher, radios et autres désactivés ou grisés ne peuvent pas être activés.