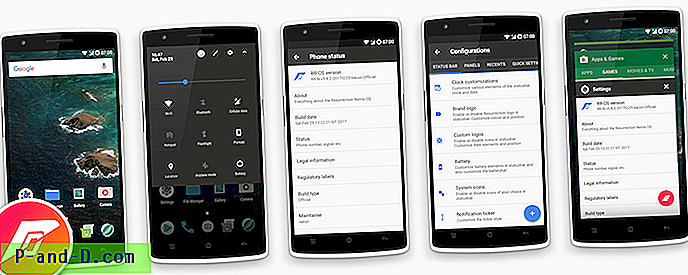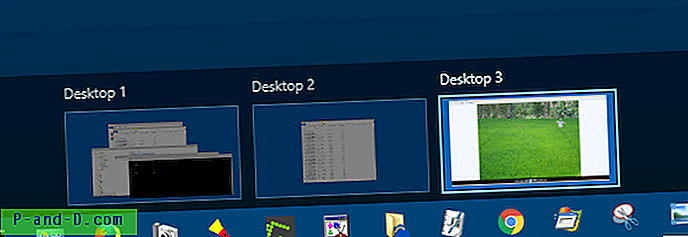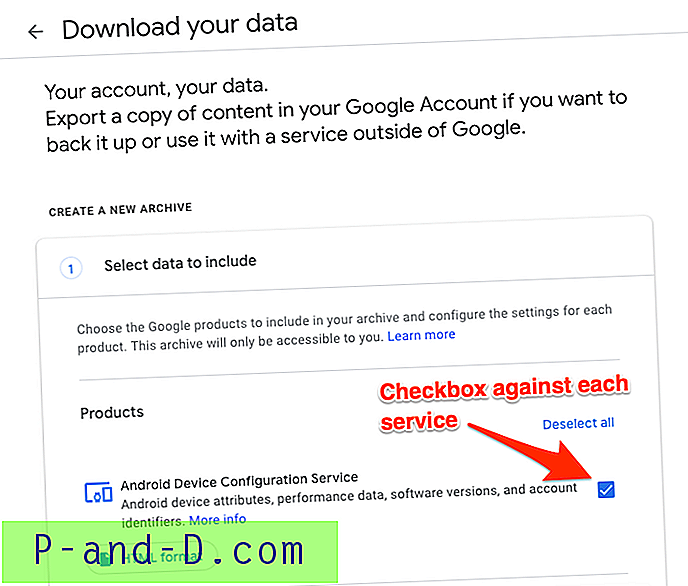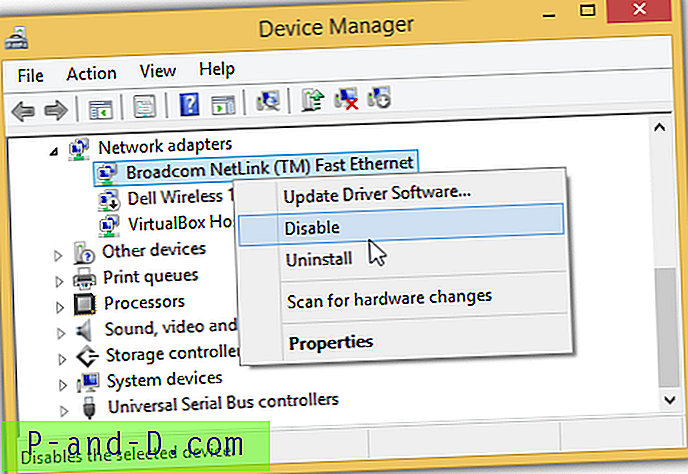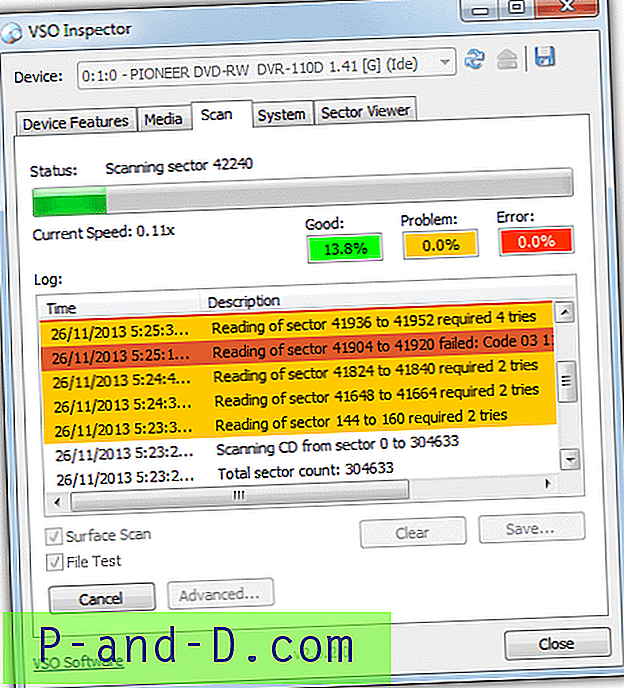De nombreux utilisateurs entreront quotidiennement en contact avec des fichiers texte dans Windows. Qu'il s'agisse de lire un fichier Lisezmoi, d'afficher les journaux système ou d'application, de modifier les fichiers de configuration ou d'écrire vos propres fichiers. Les fichiers texte peuvent être facilement visualisés, créés et modifiés à l'aide du bloc-notes Windows intégré ou de programmes plus avancés tels que Notepad ++. Créer votre propre fichier texte est simple et ne nécessite aucune connaissance en programmation ou en programmation.
Si vous avez un certain nombre de fichiers texte répartis sur votre ordinateur, il peut être un peu gênant de continuer à ouvrir différents fichiers pour lire ou modifier du texte spécifique. Ce qui faciliterait les choses, c'est la possibilité de fusionner un certain nombre de fichiers texte en un seul. Cela rend le texte plus rapide à lire et à parcourir. Il est particulièrement utile pour plusieurs journaux ou fichiers de rapport qui peuvent être répartis sur des dizaines, voire des centaines de fichiers.
Ici, nous listons 6 outils et méthodes différents pour que vous puissiez fusionner ou combiner plusieurs fichiers texte en un seul fichier pour, espérons-le, rendre les choses un peu plus faciles. 1. TXTcollector
Un avantage de TXTCollector sur de nombreux autres outils de ce type est sa capacité à inclure éventuellement tous les fichiers dans les sous-dossiers et pas seulement le dossier principal lors de la fusion. Il possède également une liste déroulante de filtrage de texte qui peut automatiquement ajouter des fichiers d'un type spécifique. Ce sont BAT, LOG, XML, TXT, DAT, TAG, REG, INI, INF, HTM, CFG et CSV.

Après avoir installé TXTCollector, exécutez-le et recherchez le dossier contenant vos fichiers, incluez éventuellement des sous-dossiers. Il vous suffit alors de décider du type de séparateur à utiliser, que ce soit pour ajouter un simple saut de ligne entre chaque fichier texte ou n'utiliser aucune séparation. Appuyez sur Combiner tous les fichiers vous demandera où enregistrer le fichier texte fusionné et quel nom lui donner.
Par défaut, TXTCollector ne peut pas sélectionner tous les fichiers mais uniquement les fichiers avec des extensions de fichier spécifiques. Vous pouvez ajouter des extensions personnalisées en cliquant sur "Extensions et séparateurs" en bas et en ouvrant Extensions.txt dans le Bloc-notes. Saisissez un astérisque (*) sur sa propre ligne, puis enregistrez le fichier. Le menu déroulant de l'extension aura désormais un * qui sélectionnera tous les fichiers à fusionner. Vous pouvez également ajouter des séparateurs personnalisés en modifiant le fichier Separators.txt.
Télécharger TXTcollector
2. Fusion de fichiers texte
Bien que la fusion de fichiers texte soit un ancien outil datant de 2002, la jonction de fichiers texte n'est pas compliquée ni dépendante du système d'exploitation et fonctionne toujours bien aujourd'hui dans Windows 10. Il s'agit d'un exécutable portable mais se présente sous la forme d'un exécutable auto-extractible Zip, donc vous besoin de rechercher un dossier et décompressez le programme de fusion de fichiers texte avant de l'utiliser.
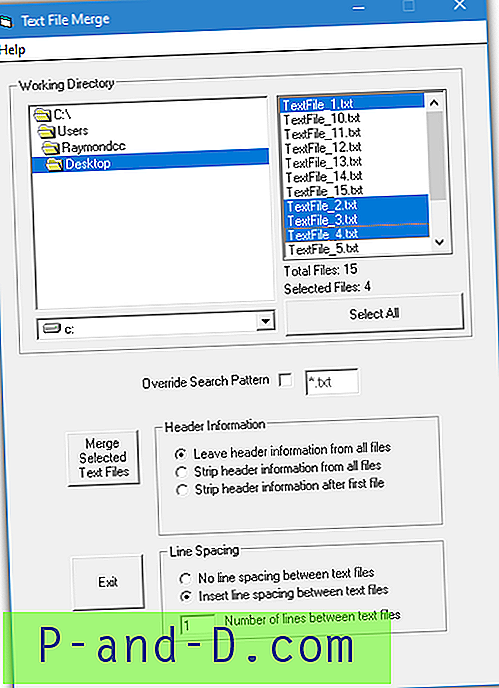
Après avoir recherché le dossier contenant les fichiers texte, vous pouvez soit appuyer sur le bouton Sélectionner tout, faire glisser la souris sur une plage de noms ou utiliser Ctrl / Maj + clic pour effectuer une sélection multiple. La case juste en dessous est destinée à l'utilisation d'un filtre d'extension différent tel que * .log. Les autres options sont pour supprimer les lignes du haut des fichiers texte ou ajouter un espacement des lignes vers le bas. Chaque fichier texte fusionné sera enregistré dans le même dossier avec le nom «fichier fusionné [numéro] .txt».
Télécharger la fusion de fichiers texte
3. Joiner de fichier texte
Le site Web et développeur de Text File Joiner n'est plus là, mais le programme fonctionne toujours et est assez simple à utiliser. Ce n'est qu'un exécutable autonome de 38 Ko, mais le .NET Framework 4 est requis et devra être installé sur Windows 7 et les systèmes d'exploitation inférieurs.
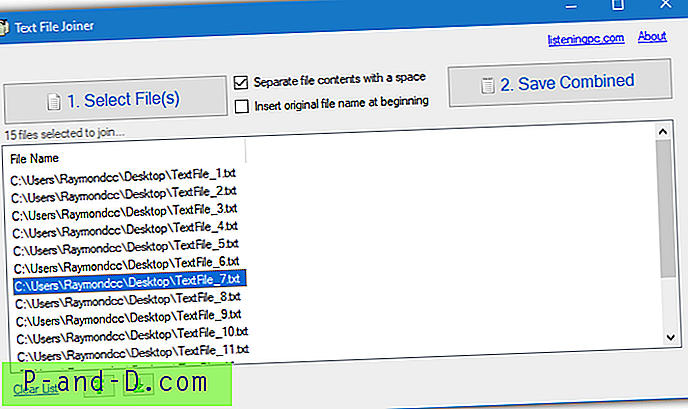
Appuyez sur le bouton 1 pour sélectionner et charger les fichiers, puis sur le bouton 2 pour choisir où enregistrer le fichier texte et comment l'appeler. L'ordre des fichiers peut être modifié avec les boutons haut et bas. Vous pouvez également insérer le nom de chaque fichier et séparer chaque fichier texte avec un espacement supplémentaire. Vous devez sélectionner les fichiers à charger et non des dossiers entiers, donc sélectionnez tout dans un dossier ou plusieurs fichiers en utilisant Ctrl + A ou Maj / Ctrl + Clic.
Télécharger Joiner de fichier texte
4. Utilisez Notepad ++ pour combiner plusieurs fichiers texte
Bien que l'option de fusionner un certain nombre de fichiers texte en un seul fichier texte ne soit pas disponible en tant que fonctionnalité standard dans Notepad ++, elle peut être ajoutée en utilisant le système de plug-in interne. Cela fonctionne également d'une manière différente car seuls les fichiers texte ouverts dans Notepad ++ seront combinés.
Tout d'abord, téléchargez la version 32 bits de Notepad ++ et installez-la ou extrayez la version portable. Exécutez le programme et allez dans le menu Plugins> Plugins Admin. Recherchez le plugin Combine v1, cochez sa case et cliquez sur Installer . Après un redémarrage obligatoire de Notepad ++, ouvrez tous les fichiers que vous souhaitez fusionner, puis accédez à Plugins> Combiner> Démarrer.
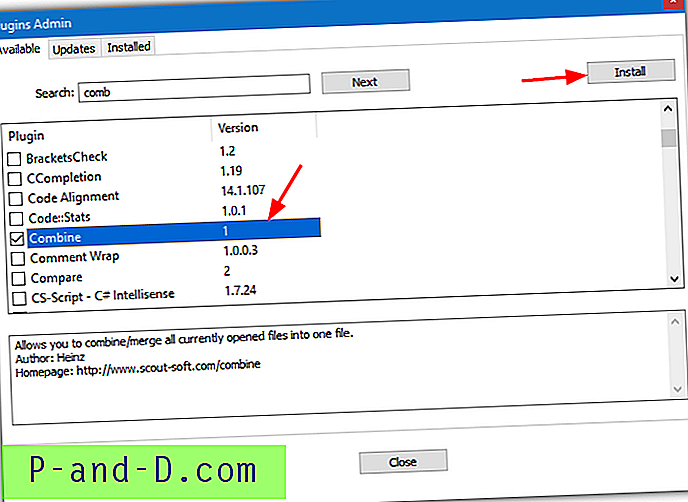
La fenêtre Combiner apparaîtra et proposera d'insérer le nom de fichier et une ligne de tirets avant chaque fichier texte et une ligne d'astérisques avec un saut de ligne facultatif après. En appuyant sur OK, un nouveau fichier texte sera créé dans Notepad ++ avec tous les fichiers texte ouverts combinés, enregistrez-le en tant que nouveau fichier TXT. Pour réorganiser l'ordre du texte fusionné, faites glisser les onglets de fichiers vers l'ordre souhaité. L'onglet le plus à gauche sera en haut, le plus à droite sera le fichier texte en bas.
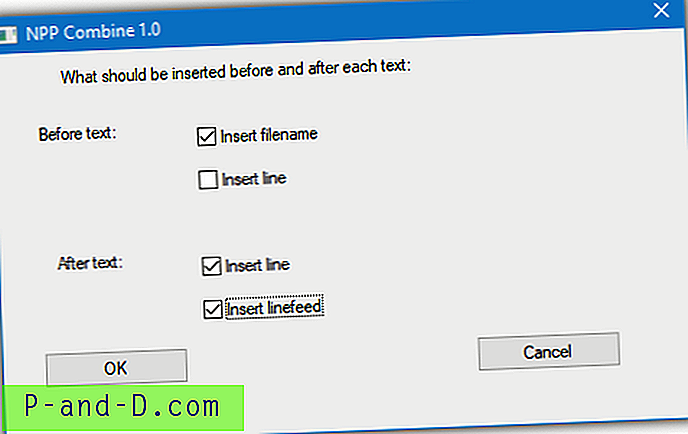
Combine a une page Web où vous pouvez en savoir plus, télécharger la DLL du plugin séparément ou éventuellement faire un don si vous le jugez utile.
Visitez la page Web Combine Plugin
Remarque: le plugin Combine ne fonctionne pas avec la version 64 bits de Notepad ++ et ne sera pas visible dans la liste des plugins. Il affichera également une erreur si vous essayez d'installer le plug-in manuellement. Assurez-vous d'utiliser la version 32 bits de Notepad ++, même si vous exécutez un Windows 64 bits.
5. Fusionner plusieurs fichiers texte en ligne
Si vos fichiers texte sont relativement petits et ne contiennent pas d'informations privées ou confidentielles, l'utilisation d'un outil de fusion de fichiers texte en ligne est une option utile. Il existe plusieurs services en ligne qui peuvent fusionner des fichiers texte. Nous en examinerons deux qui sont essentiellement le même service avec les mêmes fonctionnalités, vous pouvez donc utiliser l'un ou l'autre.
Visitez Bear File Converter ou Filemerge et vous avez la possibilité de déposer des fichiers texte sur la page Web, de fournir une URL ou de rechercher des fichiers sur votre PC jusqu'à 50 Mo.
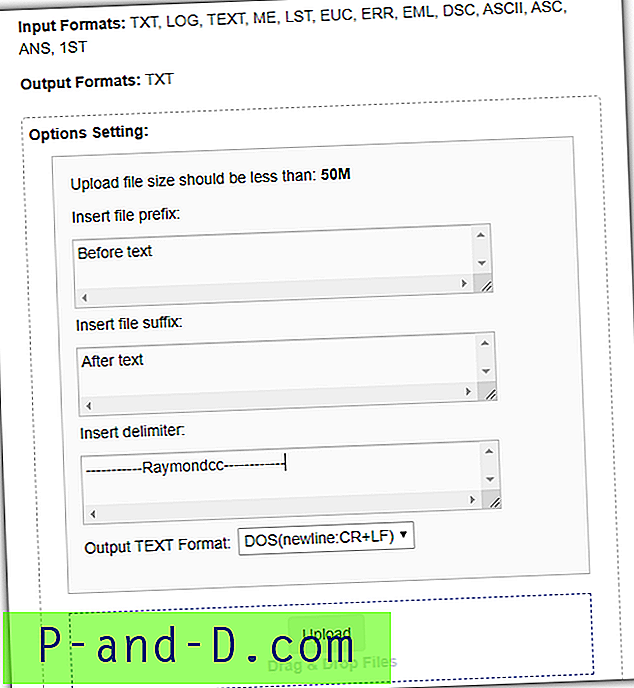
Placez les fichiers dans un ordre spécifique à l'aide de la zone de tri ou supprimez-les de la liste. Vous pouvez également ajouter du texte de préfixe (avant chaque fichier), du texte de suffixe (après chaque fichier), du texte de séparateur personnalisé et choisir entre un format de sortie DOS ou UNIX. Ensuite, appuyez simplement sur Fusionner et le nouveau fichier texte combiné peut être téléchargé. Le service accepte également une douzaine de formats de fichiers d'entrée en plus de TXT mais ne sort qu'en TXT.
Visitez Bear File Converter | Visitez Filesmerge
6. Fusionner des fichiers texte à l'aide des outils Windows intégrés
Windows propose des méthodes pour joindre plusieurs fichiers à l'aide d'outils de ligne de commande tels que Type et Copier. Il vous suffit de fournir la bonne syntaxe à la commande. Par exemple, ouvrez une invite de commande, un CD dans le dossier contenant les fichiers texte et tapez:
Tapez * .txt> Combined.txt
Cette commande très simple lira le contenu de tous les fichiers texte du dossier actuel et les affichera tous dans le fichier texte combiné. Vous pouvez également faire une chose similaire avec Copy:
Copier / b * .txt Combined.txt
Ce qui précède réunira tous les fichiers .TXT en un seul fichier appelé Combined.txt et a le même résultat que la commande Type. La commande Copier est assez puissante pour joindre des fichiers et vous pouvez réunir à peu près n'importe quoi, y compris des archives et des fichiers vidéo. Un inconvénient est que si les fichiers texte n'ont pas chacun un saut de ligne à la fin, ils s'ajouteront directement au texte du fichier précédent.
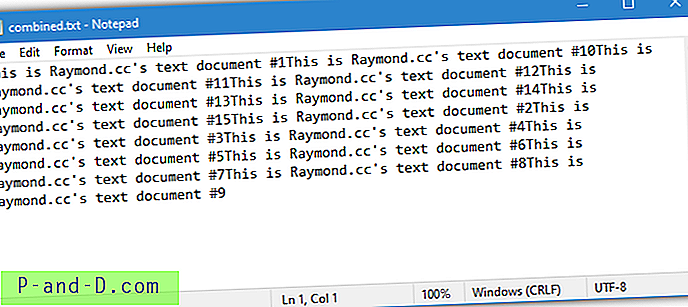
Pour arrêter cela et diviser le texte de chaque fichier avec un saut de ligne, vous devez utiliser quelque chose d'un peu plus avancé:
Pour% f dans (* .txt) tapez "% f" >> Combined.txt & echo. >> Combined.txt
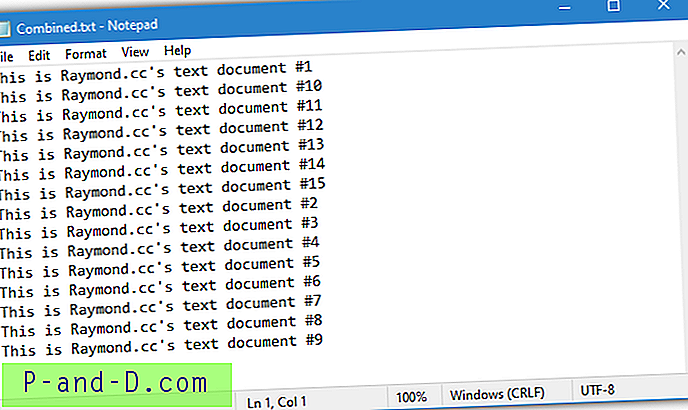
La commande ci-dessus ajoutera un écho. après chaque fichier est copié dans le fichier texte qui garantit que tous les fichiers texte commencent sur une nouvelle ligne. Notez que vous devrez remplacer Combined.txt par un nom de fichier différent si vous exécutez la commande plusieurs fois dans le même dossier. Sinon, tous les fichiers texte seront simplement ajoutés au même fichier.
Ajoutez des sauts de ligne à la fin de vos fichiers texte
Une option pour vous assurer que tous vos fichiers texte fusionnent correctement est que chacun d'eux contienne un saut de ligne à la fin. Ensuite, toutes les méthodes fonctionneront sans avoir à se rappeler de les ajouter vous-même, même les simples commandes Copier ou Taper.
Ajouter un saut de ligne à tous les fichiers à partir de la ligne de commande
Il s'agit d'une variante de la commande ci-dessus et ajoutera simplement un saut de ligne à tous les fichiers TXT d'un dossier.
Pour% f dans (* .txt), tapez "% f" & echo. >> "% f"
Ajouter un saut de ligne à tous les fichiers à l'aide de Notepad ++
Notepad ++ est également capable d'ajouter facilement une nouvelle ligne à la fin des fichiers texte à l'aide de la fonction Remplacer. Chargez tous les fichiers texte dans Notepad ++, accédez à Rechercher> Remplacer (Ctrl + H) et modifiez ce qui suit:
Trouver quoi: (.*)
Remplacez par: \ 1 \ n
Mode de recherche: sélectionnez «Expression régulière» et activez «. correspond à la nouvelle ligne "
Appuyez ensuite sur «Remplacer tout dans tous les documents ouverts» et tous les fichiers recevront un saut de ligne à la fin de la dernière ligne de texte. Cela garantit que tout ce qui est ajouté au texte commencera sur sa propre ligne. Appuyez sur Enregistrer tout (Ctrl + Maj + S) pour enregistrer tous les fichiers lorsque vous avez terminé.
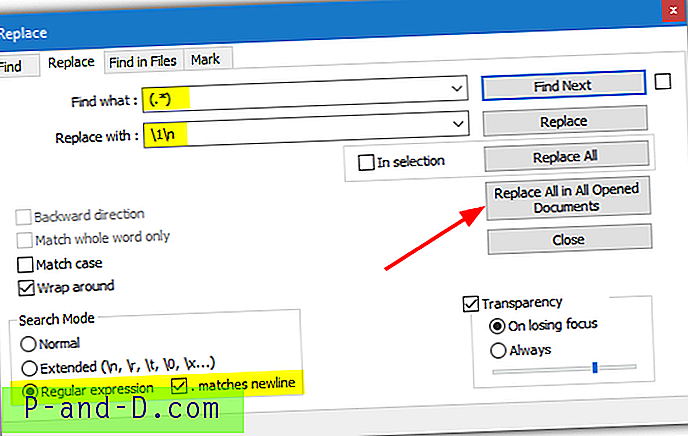
Chaque pression ultérieure sur le bouton de remplacement ajoutera une nouvelle ligne à chaque fichier. Vous pouvez facilement ajouter 3 ou 5 lignes vides afin que des fichiers séparés puissent être clairement reconnus dans un long fichier texte fusionné. En outre, du texte personnalisé peut être ajouté à la zone Remplacer par après «\ 1 \ n», comme «\ 1 \ n — FIN DE FICHIER— \ n» ou tout autre élément dont vous avez besoin.
Remarque finale: vous remarquerez peut-être que si vos fichiers sont numérotés, ils ne sont parfois pas triés dans l'ordre numérique approprié. Par exemple, la ligne de commande et certains outils ordonneront les fichiers en tant que fichier1, fichier10, fichier2 tandis que l'Explorateur Windows les classera en tant que fichier1, fichier2, fichier10. La solution de contournement consiste à remplir la numérotation avec des zéro comme fichier01, fichier02, fichier10, etc., ce qui ajoutera les fichiers au fichier texte combiné dans l'ordre numérique approprié.