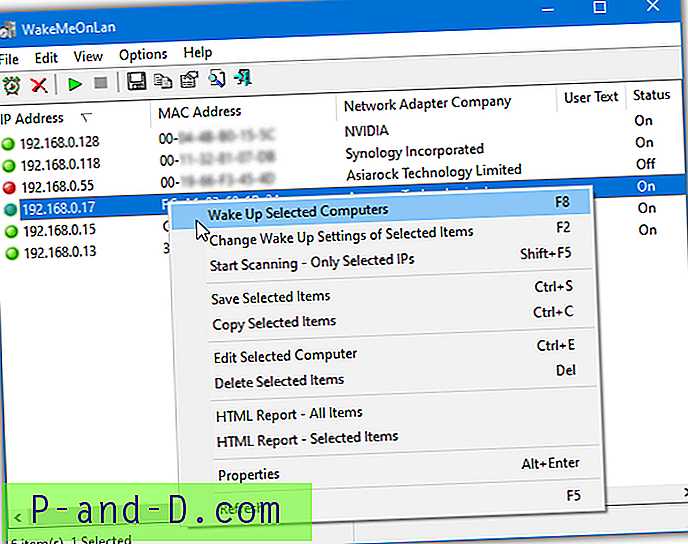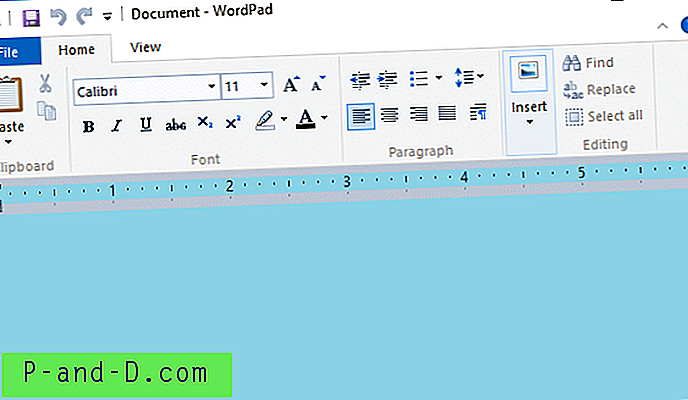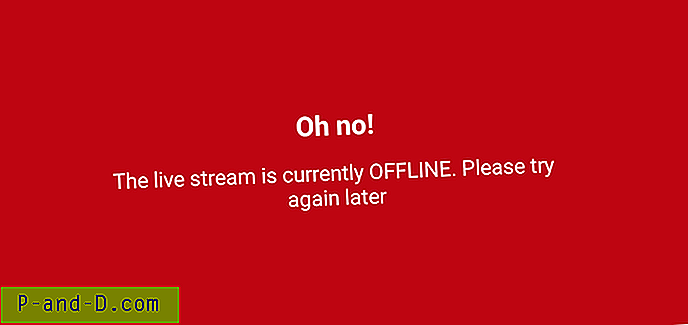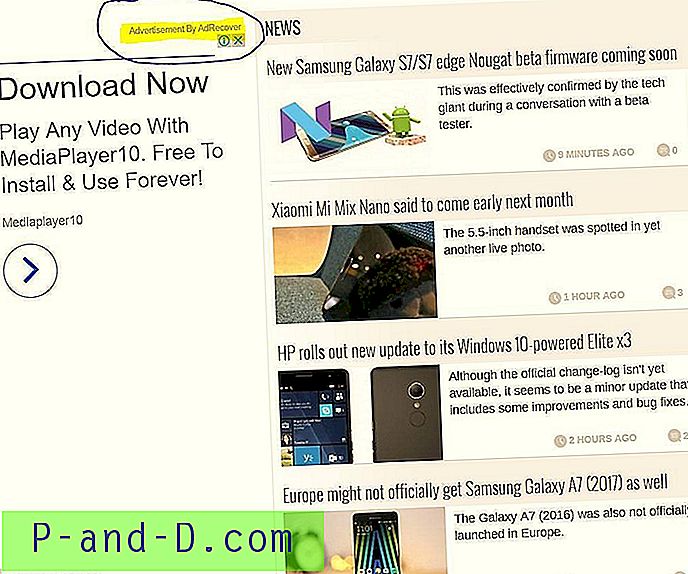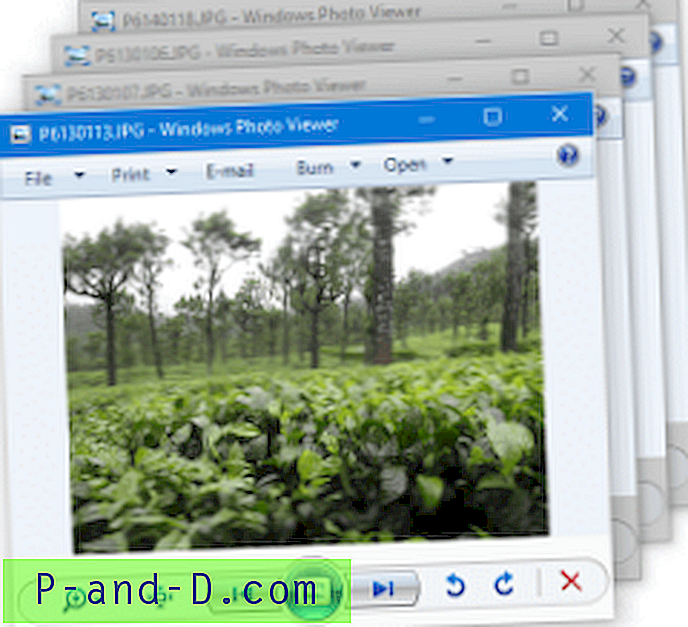L'une des plus grandes mises à niveau que vous pouvez effectuer sur un ordinateur plus ancien est de vous assurer qu'il dispose de suffisamment de mémoire (RAM) pour gérer le système d'exploitation et tous les programmes que vous souhaitez exécuter. Lorsque Windows commence à manquer de mémoire physique, il décharge les données vers le fichier d'échange qui est stocké sur votre disque dur. Comme nous le savons, un disque dur est beaucoup plus lent que la RAM et c'est pourquoi un système avec une faible quantité de mémoire peut commencer à ralentir très rapidement avec plusieurs programmes exécutés en même temps, ou un navigateur Web avec de nombreux onglets ouverts, par exemple.
Il n'est pas toujours possible de mettre plus de mémoire dans un ordinateur vieillissant simplement en raison des coûts élevés pour les anciens types de RAM ou d'un manque d'emplacements RAM, comme dans un ordinateur portable ou un netbook. Heureusement, il existe des moyens de contourner ce problème grâce à un logiciel capable de réduire la quantité de mémoire qu'un processus système consomme en utilisant une fonctionnalité documentée dans l'API Windows. Cela donne à un programme la mémoire dont il a réellement besoin et non ce qu'il demande, ce qui réduit la quantité de mémoire utilisée sans affecter les performances de votre ordinateur.
Ici, nous vous montrons 6 outils gratuits qui peuvent aider à réduire la mémoire utilisée par votre système et à le faire fonctionner plus régulièrement plus longtemps. 1. Wise Memory Optimizer
WiseCleaner crée un certain nombre d'utilitaires utiles pour un large éventail de tâches, l'une de leurs créations les plus récentes est Memory Optimizer. Ce programme est très facile à utiliser avec une interface propre et ne dispose que d'une demi-douzaine d'options pour configurer comme vous le souhaitez, de sorte que vous ne pouvez pas vraiment faire beaucoup d'erreurs ou provoquer un mauvais fonctionnement de l'ordinateur.

Au lancement, les options ne sont pas visibles et vous pouvez simplement voir le graphique d'utilisation de la mémoire en temps réel et le bouton Optimiser, appuyez sur Paramètres pour agrandir la fenêtre. Ensuite, vous pouvez décider quand exécuter Memory Optimizer, s'il faut vider le presse-papiers lors de l'optimisation et activer la fonction d'optimisation automatique. Cela démarre l'optimisation de la mémoire lorsque la quantité de RAM disponible atteint le nombre défini par le curseur. Wise Memory Optimizer est portable et léger aussi, n'utilisant qu'environ 2 Mo de mémoire tout en étant assis dans la barre d'état système.
Télécharger Wise Memory Optimizer
2. Booster de mémoire Rizonesoft
Auparavant appelé Datum Memory Booster, il s'agit d'un autre programme qui utilise les appels de l'API Windows pour réduire la quantité de mémoire de travail réservée par un processus. Comme l'utilitaire Wise ci-dessus, Memory Booster est portable et facile à utiliser et n'utilise de manière impressionnante pas plus d'un mégaoctet de mémoire tout en étant assis dans la barre d'état système ou en optimisant.
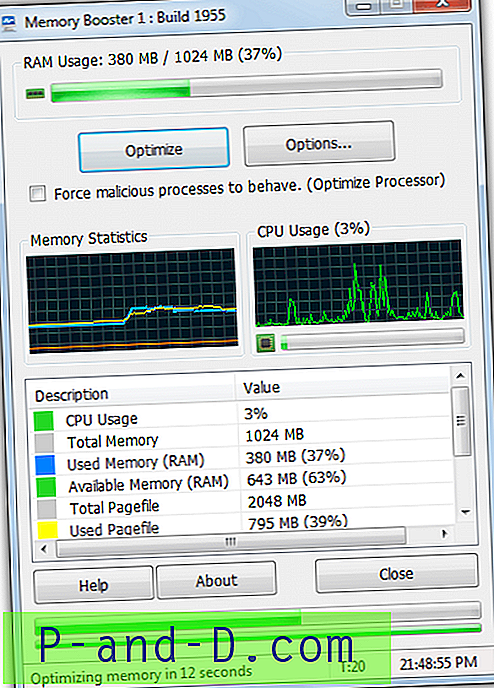
La fenêtre principale offre une bonne quantité d'informations sur la quantité de mémoire utilisée, la quantité de fichier d'échange utilisée et la quantité de mémoire virtuelle utilisée par le système. Il y a aussi quelques graphiques utiles pour montrer ces valeurs de mémoire en direct et l'utilisation actuelle du processeur. Le programme démarre en mode «Intelligent Memory Optimization» qui s'exécutera à un intervalle décidé par Memory Booster, il était de 20-25 secondes pendant le test. Vous pouvez toutefois définir cette valeur vous-même ou la désactiver complètement et exécuter les optimisations manuellement.
Télécharger Rizone Memory Booster
3. RAMRush
RAMRush est presque aussi simple que possible en termes de difficulté à utiliser, les seuls vrais choix que vous devez faire sont de savoir si vous voulez démarrer le programme avec Windows, si vous voulez des messages d'icône de plateau, quelle combinaison de touches de raccourci utiliser et quelles couleurs vous voulez les graphiques à être.
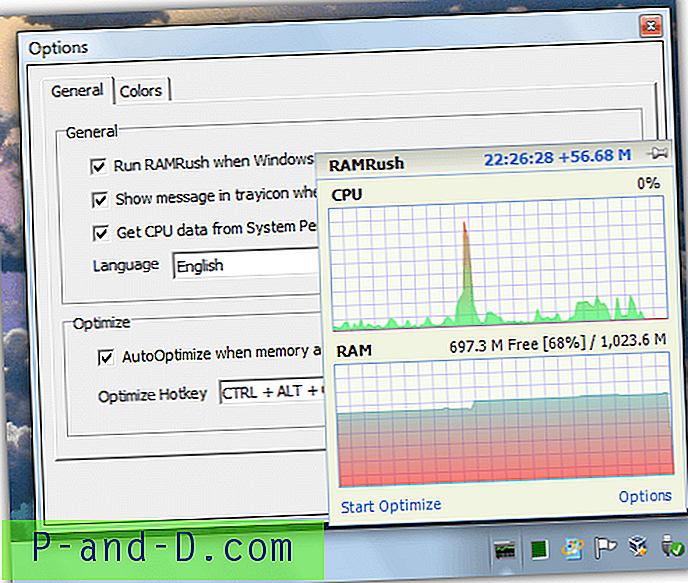
Il existe une différence entre RAMRush et d'autres outils car il n'offre pas d'optimiser automatiquement la mémoire et cela se fait entièrement lorsque vous choisissez d'exécuter l'optimisation manuellement. Vous pouvez le faire soit en double-cliquant sur l'icône de la barre d'état, en survolant l'icône de la barre d'état pour afficher les graphiques du processeur et de la RAM, puis en cliquant sur «Démarrer Optimiser» ou en appuyant sur la combinaison de touches de raccourci (la valeur par défaut est Ctrl + Alt + O). Environ 2 Mo de mémoire sont utilisés lorsque RAMRush est dans le tiroir.
Télécharger RAMRush
4. Minimem
Minimem a été initialement développé pour réduire la mémoire consommée par Firefox, mais maintenant sa portée s'est étendue pour réduire la mémoire de n'importe quelle application. Il adopte une approche différente des autres programmes de réduction de la mémoire car vous choisissez en fait les processus dont vous souhaitez que Minimem optimise la mémoire, donc si vous avez quelques applications qui occupent plus de mémoire qu'elles ne devraient, Minimem peut simplement les garder sous contrôle.
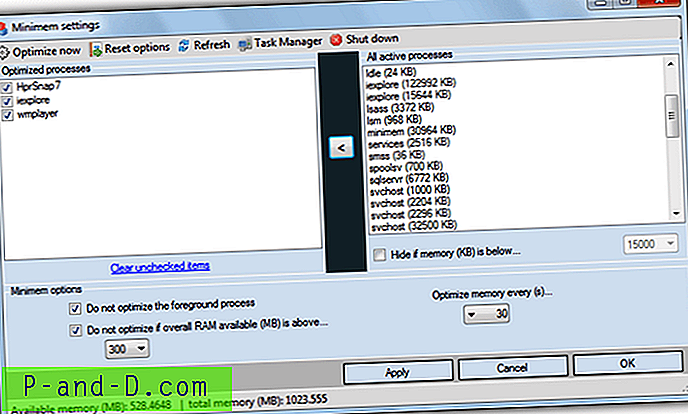
La façon dont cela fonctionne est une liste des processus d'utilisation élevée de la mémoire (ou tous si vous choisissez) apparaîtra dans le volet droit, puis vous mettez en surbrillance ce que vous voulez et cliquez sur la flèche gauche pour ajouter le processus à la liste d'optimisation. Vous choisissez ensuite parmi les options ci-dessous l'intervalle de temps pour exécuter l'optimisation (5-1200 secondes), si vous voulez ignorer le programme s'il s'agit du processus de premier plan et combien de RAM système restera avant que Minimem ne fonctionne. La propre utilisation de la mémoire de Minimem oscille entre 1 Mo et environ 10 Mo.
Télécharger Minimem
5. CleanMem
CleanMem est probablement l'un des optimiseurs de mémoire les plus avancés du marché, tout en étant facile à utiliser si vous n'avez pas besoin des fonctions supplémentaires. L'optimisation automatique est gérée par le Planificateur de tâches de Windows et s'exécute toutes les 15 minutes, elle est configurée par défaut lors de l'installation. Si vous souhaitez passer à un intervalle différent, une connaissance de base du fonctionnement du Planificateur de tâches sera nécessaire. La tâche peut être désactivée via les paramètres si vous ne souhaitez pas exécuter de planification.
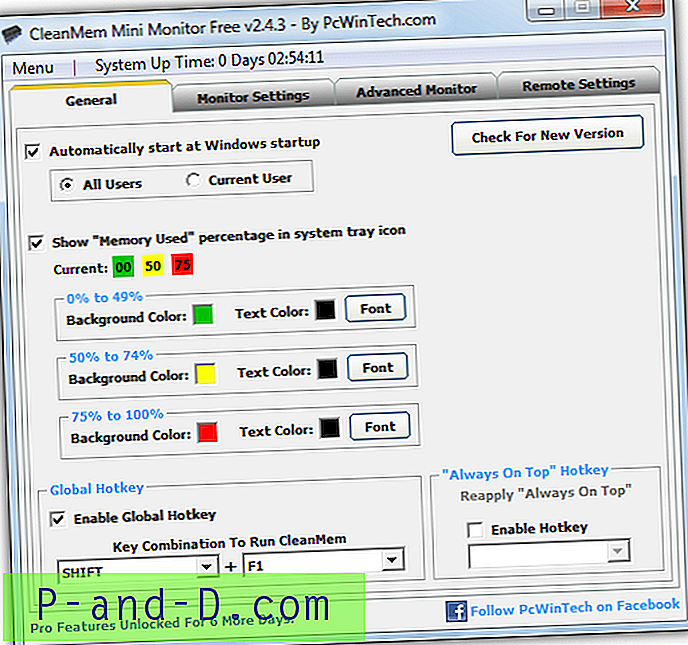
L'exécution en tant que programme présente un gros avantage car le programme n'a pas besoin de s'exécuter constamment en arrière-plan, ce qui économise encore plus de mémoire. Un mini moniteur est disponible qui peut constamment afficher les affichages d'icône de bureau et de plateau de l'utilisation de la mémoire, plusieurs options de l'apparence de ces moniteurs sont dans la fenêtre des paramètres. CleanMem a une version portable mais il ne crée pas automatiquement la tâche planifiée. Une caractéristique unique est la possibilité d'afficher les statistiques de la mémoire et d'exécuter CleanMem sur un réseau.
Télécharger CleanMem (Installateur ou portable)
6. Mz RAM Booster
Ce programme est comme une mini suite d'optimisation car en plus des fonctions d'amplification de la mémoire, il possède également un onglet «System speedUp». Vous devez vous assurer que vous disposez de sauvegardes système adéquates en utilisant cet onglet, car cela pourrait aggraver les choses s'il était mal fait. Modifications de la priorité du processeur, délais d'expiration des processus, déchargement des DLL inutilisées, conservation du noyau Windows en mémoire et du système de fichiers NTFS sont disponibles. Certains d'entre eux pourraient aider, d'autres sont connus pour ne faire aucune différence réelle.
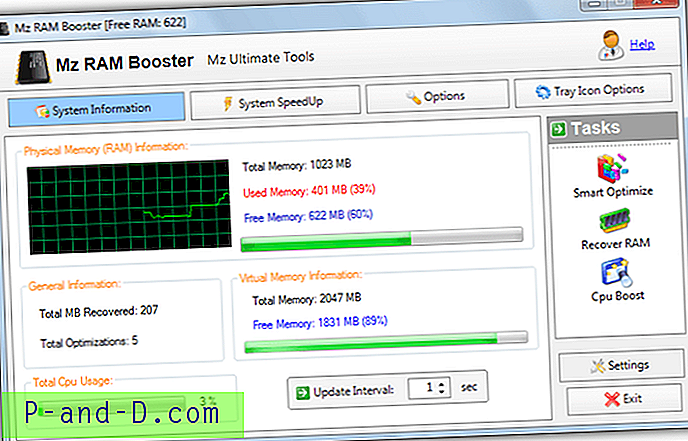
La première chose à faire au premier lancement est d'aller dans l'onglet Options et d'appuyer sur "Valeurs recommandées", cela ajuste la quantité de mémoire récupérée lors de l'optimisation. Les autres paramètres tels que les intervalles et les options de démarrage peuvent être modifiés par la suite. La tâche «Smart Optimize» est la méthode standard et recommandée pour s'exécuter manuellement, «Recover RAM» essaie de décharger des DLL supplémentaires, «CPU Boost» essaie de libérer des tâches inactives mais peut prendre jusqu'à 15 minutes pour le faire. Mz RAM Booster consomme environ 1 Mo de lumière dans la barre d'état système.
Télécharger Mz RAM Booster
Remarque: Ces outils ont été testés sur Windows 7, car nous n'avons pas jugé vraiment nécessaire de les essayer sur Windows 8. Si vous utilisez Windows 8 / 8.1, il est fort probable que votre ordinateur ne date que de quelques années et aura probablement au moins 2 Go / 4 Go de mémoire, ce qui rend les outils comme ceux-ci moins utiles. Wise Memory Optimizer, Rizonesoft Memory Booster et CleanMem sont officiellement répertoriés comme compatibles avec Windows 8 si vous souhaitez toujours essayer d'optimiser votre mémoire.
Si votre système dispose d'une bonne quantité de mémoire, comme 4 Go +, de toute façon, un outil comme celui-ci n'est pas vraiment nécessaire, sauf si vous exécutez constamment un logiciel qui a des problèmes avec des fuites de mémoire.