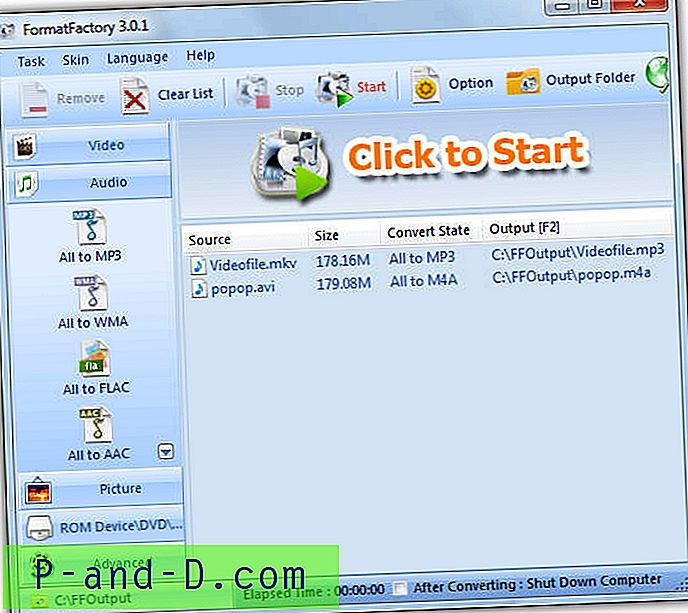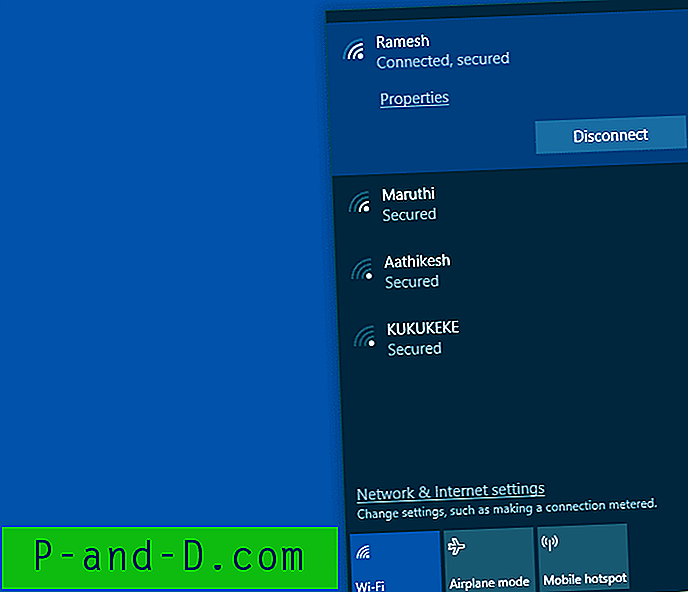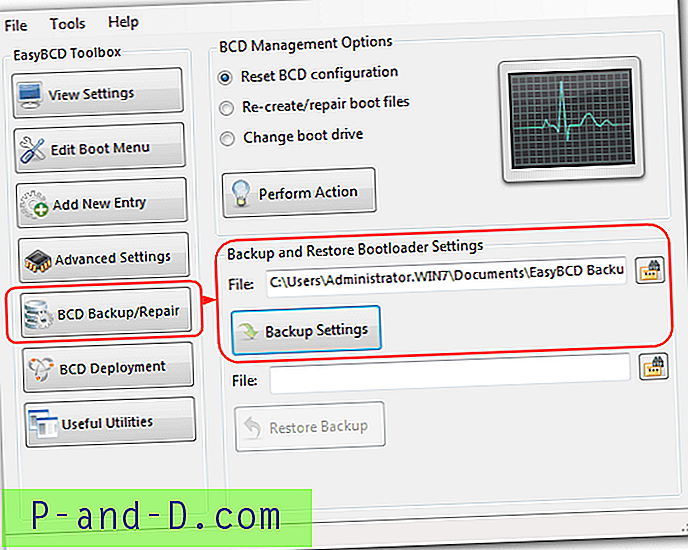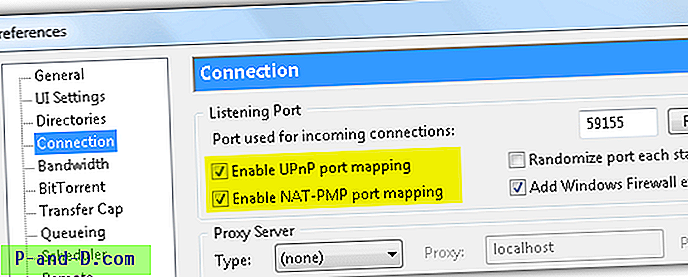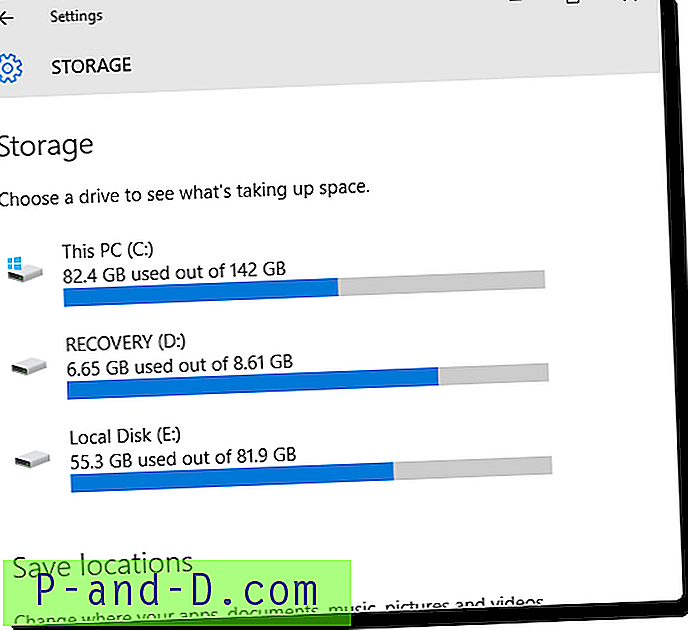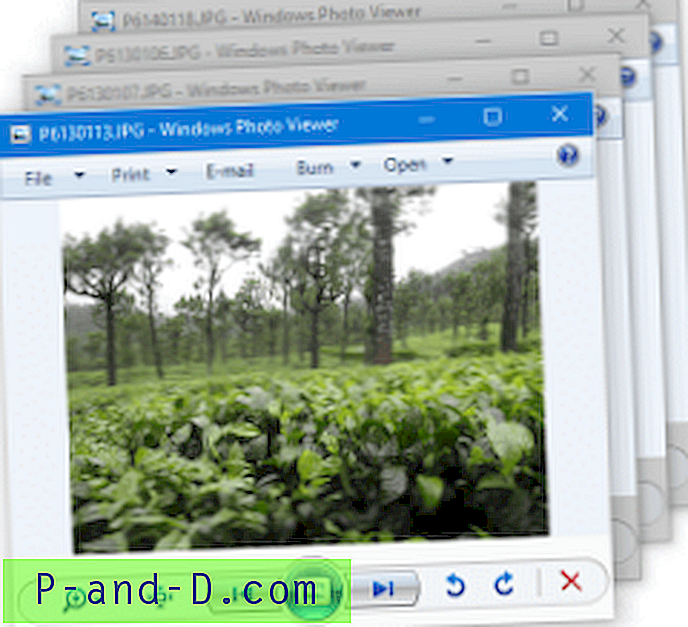 Vous vous demandez peut-être pourquoi la visionneuse de photos Windows, qui ouvrait auparavant des images dans une seule instance de fenêtre lorsque plusieurs fichiers ont été sélectionnés et prévisualisés, ouvre maintenant des fenêtres distinctes une pour chaque fichier d'image sélectionné. Le problème de plusieurs instances de la Visionneuse de photos Windows qui est généralement observé dans Windows 10 n'est pas dû à une modification de conception et aucune fonctionnalité n'est rompue. Il s'agit d'un simple paramètre d'association de types de fichiers et de sa correction qui peut redresser les choses.
Vous vous demandez peut-être pourquoi la visionneuse de photos Windows, qui ouvrait auparavant des images dans une seule instance de fenêtre lorsque plusieurs fichiers ont été sélectionnés et prévisualisés, ouvre maintenant des fenêtres distinctes une pour chaque fichier d'image sélectionné. Le problème de plusieurs instances de la Visionneuse de photos Windows qui est généralement observé dans Windows 10 n'est pas dû à une modification de conception et aucune fonctionnalité n'est rompue. Il s'agit d'un simple paramètre d'association de types de fichiers et de sa correction qui peut redresser les choses.
La sélection de plusieurs fichiers dans un dossier, un clic droit et la sélection de l'aperçu devraient ouvrir une seule fenêtre Windows Photo Viewer et l'utilisateur peut parcourir l'ensemble d'images choisi à l'aide des touches fléchées. C'est le comportement attendu, et c'est ainsi que la visionneuse de photos Windows fonctionnait dans le système d'exploitation antérieur.
Vous n'avez pas à lire la section suivante si vous ne cherchez pas d'explication à ce problème. Passez directement à la partie Solution .
Pourquoi la visionneuse de photos Windows ouvre-t-elle plusieurs fenêtres?
La visionneuse de photos Windows n'est pas enregistrée par défaut dans les programmes par défaut dans Windows 10. Les utilisateurs qui ont essayé les étapes de l'article Comment restaurer la visionneuse de photos Windows manquante dans Windows 10 et utilisé des programmes par défaut pour réinitialiser la visionneuse de photos Windows par défaut, ne sont pas affectés par ce problème. D'un autre côté, si vous n'avez pas pris la peine d'utiliser les programmes par défaut mais plutôt défini les associations de fichiers image en utilisant la boîte de dialogue standard Ouvrir avec… pour choisir la visionneuse de photos Windows, ce problème de plusieurs instances de la visionneuse de photos Windows est vu.
Quelle est exactement la différence entre les deux méthodes?
Par exemple, si vous utilisez la boîte de dialogue Ouvrir avec… pour définir la visionneuse de photos Windows par défaut, elle définit jpegfile comme gestionnaire pour le type de fichier .jpg, et le paramètre de la clé de registre suivante est utilisé pour prévisualiser les images:
HKEY_CLASSES_ROOT \ jpegfile \ shell \ open
La clé de registre ci-dessus ne définit pas de valeur DropTarget, et c'est pourquoi la visionneuse de photos Windows ouvre plusieurs fenêtres une pour chaque image sélectionnée. Si vous utilisez plutôt les programmes par défaut et définissez la visionneuse de photos Windows par défaut, le gestionnaire PhotoViewer.FileAssoc.Jpeg est défini, de sorte que le paramètre de la clé suivante est utilisé:
HKEY_CLASSES_ROOT \ PhotoViewer.FileAssoc.Jpeg \ shell \ open
Comme vous pouvez le voir dans la fenêtre de l'Éditeur du Registre, ce dernier chemin de registre a un gestionnaire DropTarget défini, pointant vers Windows Photo Viewer CLSID {FFE2A43C-56B9-4bf5-9A79-CC6D4285608A} .
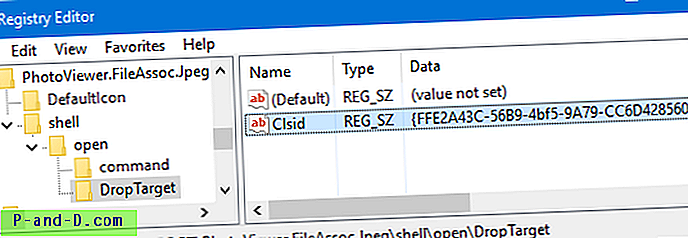
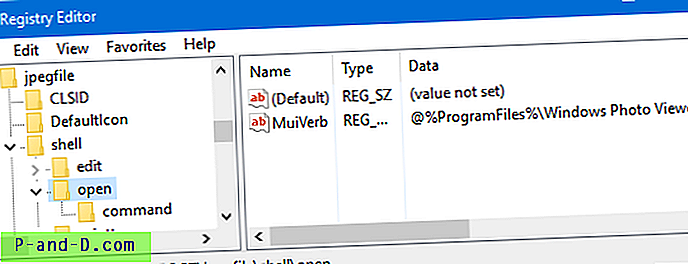
Solution 1: enregistrer WPV avec les applications par défaut ou les programmes par défaut
Il existe plusieurs façons de résoudre ce problème. Enregistrez simplement la visionneuse de photos Windows avec les programmes par défaut comme mentionné dans Restaurer la visionneuse de photos Windows manquante dans Windows 10, et utilisez Programmes par défaut> Définir les programmes par défaut pour réinitialiser la visionneuse de photos Windows par défaut. Il s'agit de l'option la plus simple et préférée, car elle corrige rapidement le paramètre pour tous les types de fichiers image que le programme peut gérer.
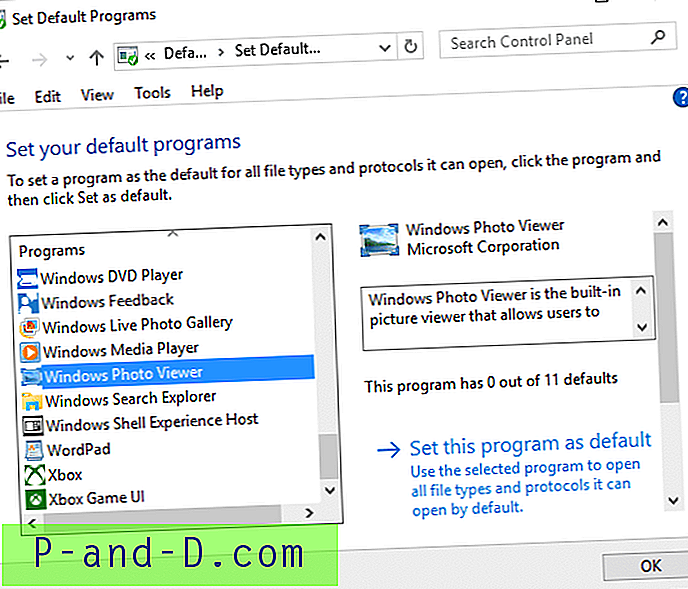
Après avoir appliqué le fichier REG, vous pouvez également utiliser l'interface utilisateur moderne des paramètres (applications et fonctionnalités) pour définir la visionneuse de photos Windows par défaut.
Solution 2: corrigez la clé de registre DropHandler (si vous avez utilisé Open avec pour définir WPV comme valeur par défaut)
Démarrez l'Éditeur du Registre regedit.exe . Accédez aux emplacements suivants et modifiez les paramètres comme indiqué ci-dessous:
[Fichier Reg pour automatiser les étapes suivantes] Téléchargez wpv-fta-droptarget.zip, décompressez et exécutez le fichier REG joint.
| Clé d'enregistrement | Nom de la valeur REG_SZ | Les données |
|---|---|---|
| HKCR \ bmpfile \ shell \ open \ DropTarget | Clsid | {FFE2A43C-56B9-4bf5-9A79-CC6D4285608A} |
| HKCR \ jpegfile \ shell \ open \ DropTarget | Clsid | {FFE2A43C-56B9-4bf5-9A79-CC6D4285608A} |
| HKCR \ pngfile \ shell \ open \ DropTarget | Clsid | {FFE2A43C-56B9-4bf5-9A79-CC6D4285608A} |
| HKCR \ giffile \ shell \ open \ DropTarget | Clsid | {FFE2A43C-56B9-4bf5-9A79-CC6D4285608A} |
HKCR est le nom abrégé de HKEY_CLASSES_ROOT .
Si la sous-clé DropTarget n'existe pas par défaut, vous devez en créer une dans chaque chemin de registre mentionné. La Visionneuse de photos Windows ne devrait désormais ouvrir qu'une seule instance, même lorsque plusieurs fichiers image sont sélectionnés pour l'aperçu. Toutefois, si vous ouvrez un fichier image dans la visionneuse de photos Windows, puis double-cliquez sur un autre fichier image dans un dossier, il ouvre une nouvelle instance de la visionneuse de photos Windows. C'est normal.
Bien que le problème (et le correctif) ne soit certainement pas limité à Windows 10, j'ai dû mentionner spécialement Windows 10 car ce problème apparaît principalement après la mise à niveau vers Windows 10. Si le même problème se produit sous Windows 7 ou 8, les correctifs ci-dessus peuvent être utilisé sans aucun problème.