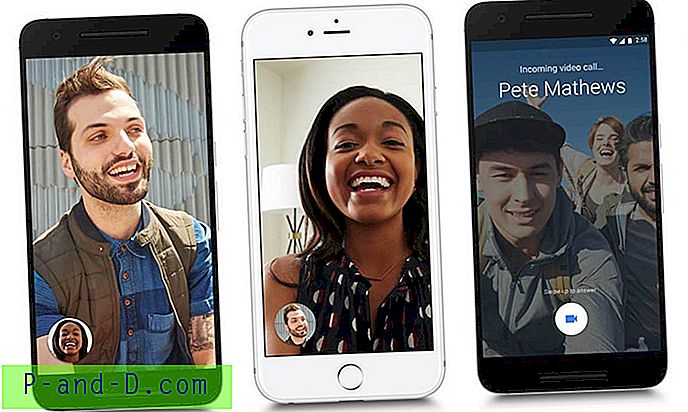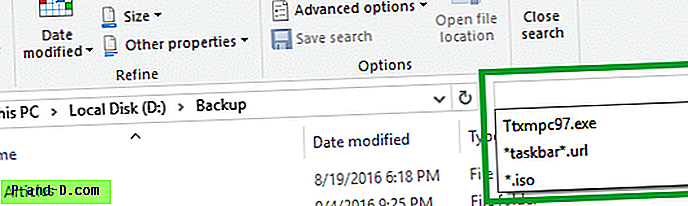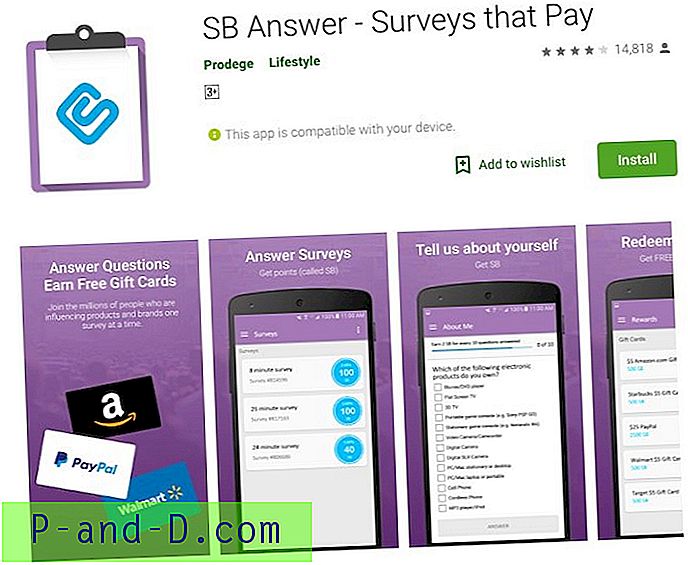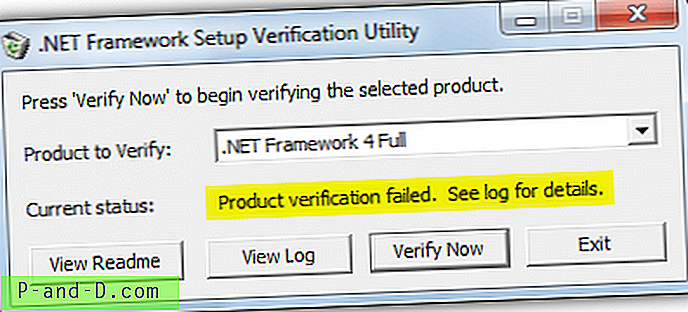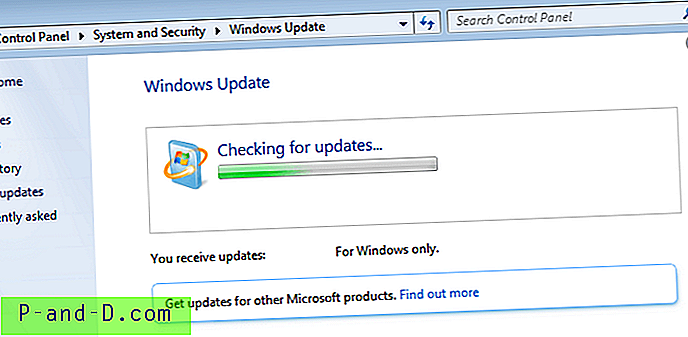Si vous rencontrez des problèmes avec Windows lui-même ou tout autre logiciel, l'une des choses que l'on vous demandera peut-être de fournir les informations dans les erreurs ou les messages qui s'affichent pour faciliter le dépannage. Certains messages d'erreur sont assez courts et pas difficiles à taper, et d'autres peuvent être longs et difficiles à répéter avec précision en utilisant des combinaisons de chiffres, de lettres et de caractères spéciaux.
Il est souvent préférable d'entrer également un code d'erreur ou une phrase exacte dans un moteur de recherche tel que Google pour obtenir des résultats plus précis pour le problème. Bien sûr, prendre une capture d'écran peut être utilisé pour envoyer un message d'erreur à quelqu'un d'autre, mais cela n'est pas toujours utile car il peut être nécessaire de retaper les données du message à l'autre extrémité, et cela n'aidera pas non plus si vous souhaitez rechercher sur Internet.
Les boîtes de dialogue d'erreur Windows et les fenêtres d'informations générales n'ont pas de bouton agréable et facile pour copier tous les messages d'erreur, et ils ne vous permettront pas de mettre en surbrillance le texte afin qu'il puisse être copié. Il existe cependant des moyens de le faire et la copie des informations à partir des boîtes de message Windows, des boîtes de dialogue de logiciels tiers ou de l'invite de commande peut être facilitée lorsque vous savez comment. Voici 7 solutions à essayer. 1. La fonction Windows intégrée
En fait, il existe un moyen très simple de copier la boîte de dialogue Windows et les messages d'erreur. Lorsque la boîte apparaît, assurez-vous simplement qu'il s'agit de la fenêtre active et appuyez sur la combinaison de raccourcis de copie Windows standard Ctrl + C. Maintenant, les données sont dans le presse-papiers, collez le contenu dans le bloc-notes ou la page Web, etc.
Par exemple, si vous tapez raymond.exe dans une zone Exécuter (touche Win + R), Windows affichera une erreur introuvable:

Appuyez sur Ctrl + C, ouvrez le Bloc-notes, puis appuyez sur Ctrl + V pour produire ce qui suit:
[Titre de la fenêtre]
raymond.exe[Contenu]
Windows ne trouve pas «raymond.exe». Assurez-vous d'avoir correctement tapé le nom, puis réessayez.[D'ACCORD]
Vous obtiendrez non seulement le contenu du texte, mais aussi le titre de la fenêtre et le nom des boutons. Ceci est très utile mais ne fonctionne malheureusement que sur les boîtes de dialogue créées par Windows. Si le message de la fenêtre est personnalisé et créé par un logiciel tiers, cette méthode ne fonctionnera pas. Pour cela, vous devrez utiliser l'un des autres outils ci-dessous.
2. GetWindowText
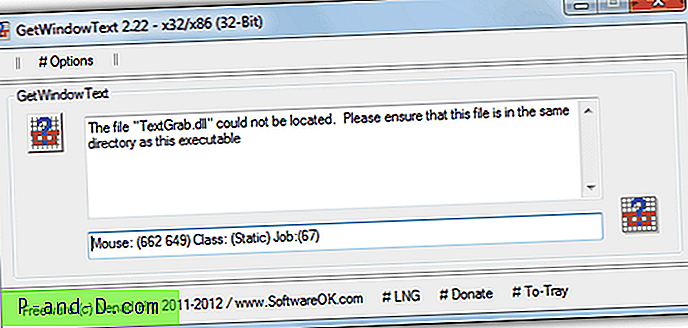
GetWindowText est un outil gratuit et portable du même développeur du célèbre gestionnaire de fichiers Q-Dir. Pour l'utiliser pour copier le texte des boîtes de contrôle, cliquez avec le bouton gauche de la souris sur l'icône de point d'interrogation en haut à gauche et faites glisser le curseur de la souris vers la boîte dont vous voulez qu'il lise les données. Il peut lire presque tout le texte des contrôles edit, static, sysTreeView, sysListView, combobox et groupbox, etc. Mettez simplement en surbrillance et copiez le texte de la boîte dans le programme GetWindowText.
Télécharger GetWindowText
3. ShoWin
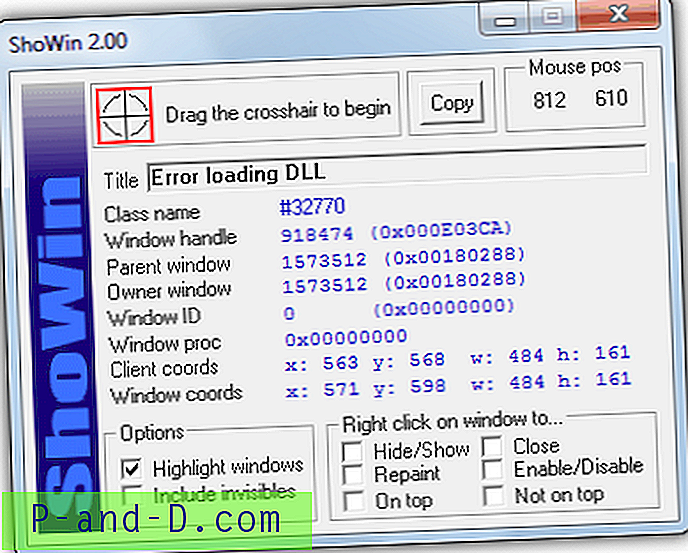
ShoWin est en fait un petit outil de McAfee et en plus de trouver du texte dans une fenêtre ou une boîte de dialogue, il peut également être utilisé pour afficher le mot de passe dans une boîte de dialogue cachée derrière des astérisques. Faites simplement glisser le réticule sur le contrôle pour obtenir des informations à ce sujet et le texte inclus, le bouton de copie copiera tous les détails, pas seulement le texte. Les fonctionnalités supplémentaires incluent la possibilité d'activer les fenêtres désactivées, d'afficher les fenêtres cachées et de forcer les fenêtres à rester au-dessus ou à être placées en dessous des autres.
Télécharger ShoWin
4. SysExporter
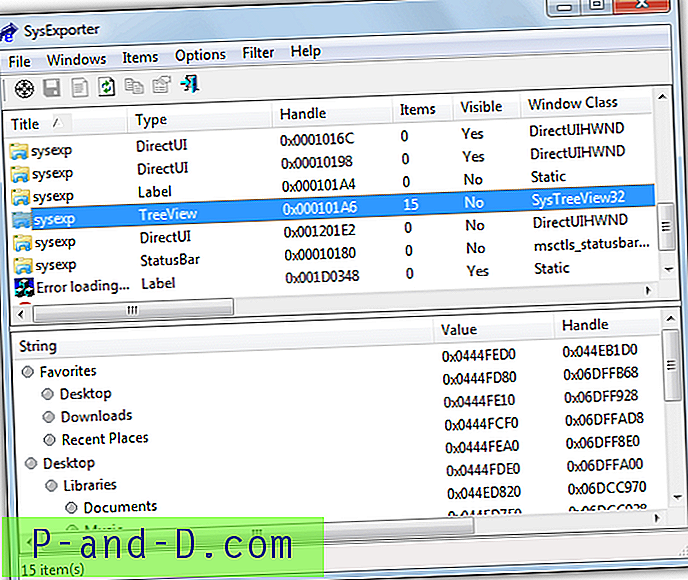
SysExporter est un autre petit utilitaire portable de Nirsoft et vous permet de récupérer les données stockées dans les vues de liste, les arborescences, les zones de liste, les zones de liste déroulante, les zones de texte et les contrôles de la plupart des applications. Il a également une icône cible de glisser-déposer pour attraper le contenu de fenêtre spécifique à partir de boîtes de message d'erreur, etc., et peut être utilisé pour capturer une arborescence de dossiers ou une liste de fichiers à partir d'une fenêtre de l'Explorateur ou de l'application. Toutes les données peuvent être copiées ou exportées vers un fichier texte, html ou xml.
Télécharger SysExporter
5. WinScraper
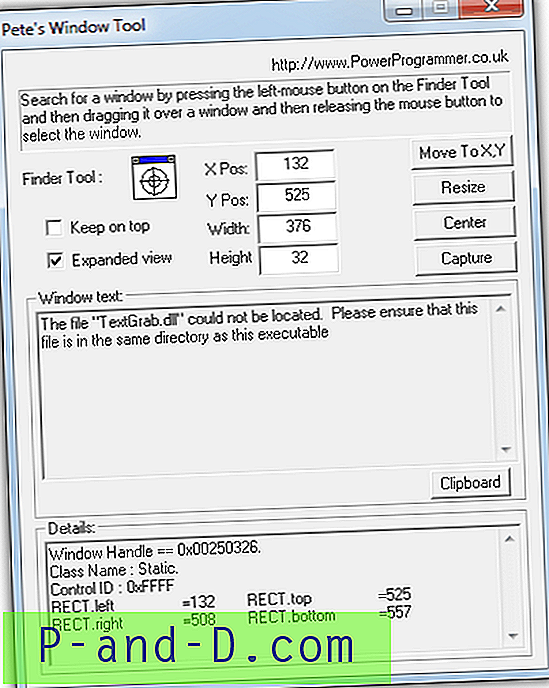
WinScraper est capable de gratter le texte d'un contrôle de boîte de dialogue ou d'une boîte de message en faisant glisser l'icône cible sur le texte ou la fenêtre. Le résultat s'affichera dans la boîte «Texte de la fenêtre:» et peut être copié et collé sous forme de texte dans un courrier électronique ou un message de forum, etc. Il peut capturer des images de contrôles ou de fenêtres à partir d'applications telles que des icônes, et peut également redimensionner une application ou un site Web. fenêtres du navigateur à une taille spécifique pour tester d'autres résolutions d'écran.
Télécharger WinScraper
6. Textracteur
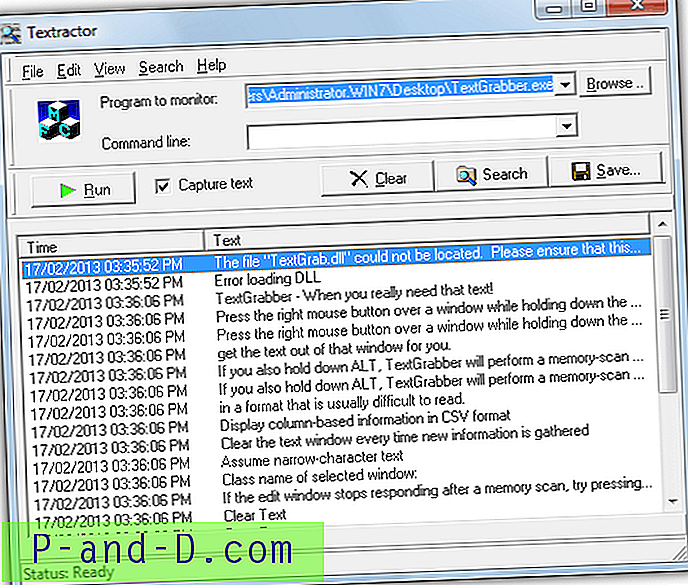
Textractor est un outil de surveillance de texte qui capture et enregistre tout le texte qu'un programme écrit à l'écran. L'outil fonctionne en fournissant le programme à surveiller, puis il capture et enregistre toute sortie de l'application dans sa fenêtre. Chaque ligne peut être cliquée avec le bouton droit et copiée / supprimée ou le texte entier peut être enregistré dans un fichier. Évidemment, cela n'enregistrera pas les erreurs générales de Windows mais peut obtenir des boîtes de dialogue d'erreur ou du texte de fenêtre à partir d'un logiciel spécifique.
Télécharger Textractor
7. Copiez le texte de l'invite de commande
Bien qu'il ne s'agisse pas d'une fenêtre de dialogue, la copie de texte à partir de l'invite de commandes est très utile si vous souhaitez copier les résultats ou les erreurs d'une commande. C'est très facile lorsque vous savez comment faire et ne nécessite pas l'utilisation de logiciels, mais encore beaucoup de gens ne savent pas que vous le pouvez. Il y a 2 façons de le faire.
Méthode 1
1. Pendant que vous êtes dans l'invite de commande, faites un clic droit n'importe où dans la fenêtre et sélectionnez Marquer .
2. Utilisez maintenant le bouton gauche de la souris pour faire glisser une case sur la zone de texte que vous souhaitez copier, le défilement peut également être utilisé pour capturer plusieurs lignes. Une fois que vous avez le texte, cliquez avec le bouton droit de la souris ou appuyez sur Entrée pour copier le texte sélectionné dans le presse-papiers. Ensuite, vous pouvez cliquer avec le bouton droit et sélectionner Coller pour coller dans le bloc-notes ou une page Web, etc.
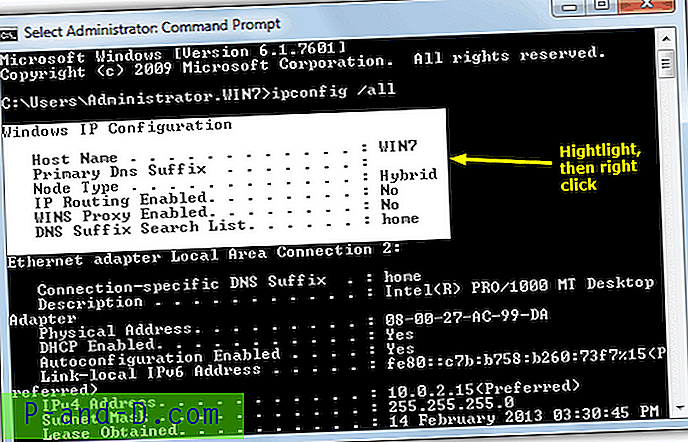
Méthode 2
1. Cliquez avec le bouton droit sur la barre de titre de l'invite de commandes et sélectionnez Propriétés. Dans l'onglet Options, cochez pour activer le mode QuickEdit et cliquez sur OK.
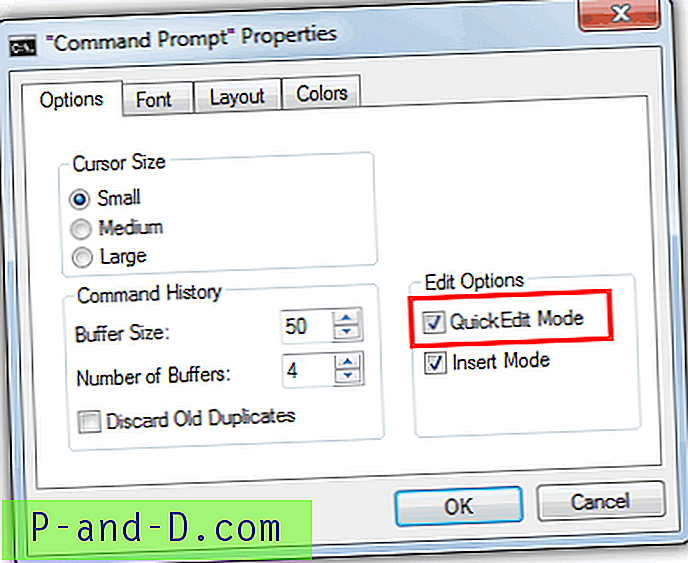
Maintenant, votre bouton gauche de la souris sera définitivement utilisé pour marquer du texte et la souris droite le copiera dans le presse-papiers. S'il n'y a pas de texte en surbrillance, le bouton droit de la souris collera tout contenu du presse-papiers dans la fenêtre, utile pour copier des commandes d'une page Web, etc.