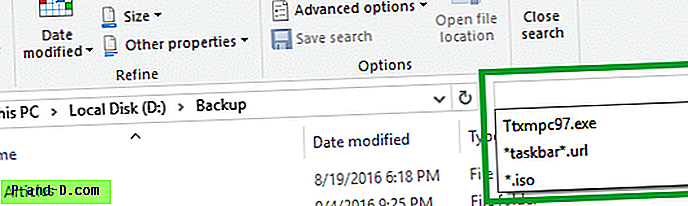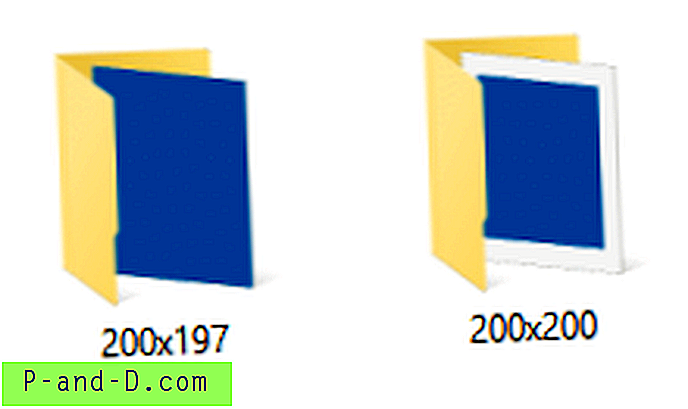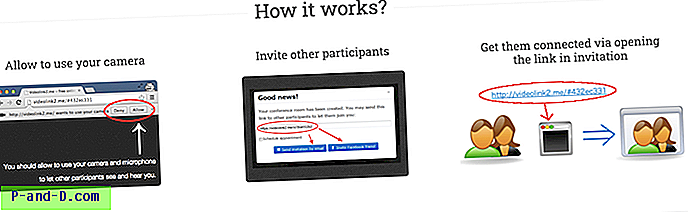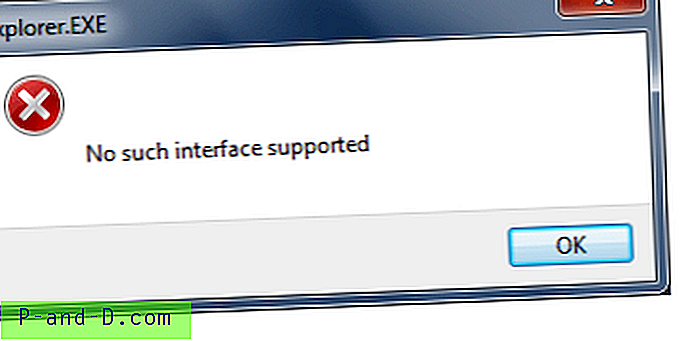L'autre jour, j'ai décidé de mettre à niveau et de reconstruire mon PC de test. C'est simplement une machine que je peux utiliser pour installer et essayer des logiciels ainsi que pour essayer des choses un peu plus aventureuses que je ne ferais pas ou ne pourrais pas faire sur ma machine normale. Parfois, une machine virtuelle peut faire le travail, mais souvent rien ne peut remplacer les tâches requises sur du matériel réel pour des résultats plus précis. Certains d'entre vous auront probablement un ancien deuxième PC ou ordinateur portable et l'utiliseront de la même manière.
Une chose que vous voulez lorsque vous utilisez un système dont vous savez qu'il va avoir des problèmes, c'est une sauvegarde complète du système d'exploitation. L'option de restauration du système ou un logiciel d'instantané comme Comodo Time Machine peut remettre les choses en marche, mais rien de tel que de restaurer l'installation de Windows dans un état connu complètement propre et stable.
En gardant cela à l'esprit, j'ai créé une clé USB amorçable et créé des sauvegardes à l'aide d'EaseUs Todo Backup Workstation. Malheureusement, j'ai mis les fichiers de récupération sur un bâton lent et il a fallu une éternité pour démarrer dans le logiciel de sauvegarde. C'est alors que je me suis souvenu qu'il existe la possibilité de prendre une image ISO et de la faire démarrer à partir du disque dur en utilisant Windows Vista et 7 Boot Manager. Cela rendrait le démarrage dans l'environnement de récupération beaucoup plus rapide et supprime également la nécessité d'utiliser un CD ou une fiche USB à chaque fois. Le logiciel que j'ai utilisé pour y parvenir est EasyBCD de Neosmart Technologies et il est gratuit pour une utilisation non commerciale. EasyBCD a une grande quantité d'options pour éditer et créer des entrées pour le chargeur de démarrage Windows et m'a aidé plusieurs fois. Bien que le programme ne soit pas disponible en version portable, vous pouvez simplement créer le vôtre en ouvrant le programme d'installation et en l'extrayant avec 7zip.
Il existe également des options pour monter des images de disque dur virtuel, des disques Ram WinPE, des images de disquette et des images de disque / partition Raw. L'option à examiner ici est la fonction ISO qui mettra une entrée dans le menu de démarrage, puis démarrera à partir de l'ISO que vous avez sélectionnée. Démarrez d'abord le programme, vous commencerez dans la fenêtre Paramètres d'affichage qui affiche les entrées actuelles dans le gestionnaire de démarrage.
Étant donné que des modifications incorrectes du menu de démarrage peuvent potentiellement entraîner le démarrage de aucun de vos systèmes d'exploitation, il est préférable de faire d'abord une sauvegarde des paramètres du chargeur de démarrage. Cliquez sur « Sauvegarde / réparation BCD », choisissez un emplacement où enregistrer la sauvegarde, puis cliquez sur « Paramètres de sauvegarde ».
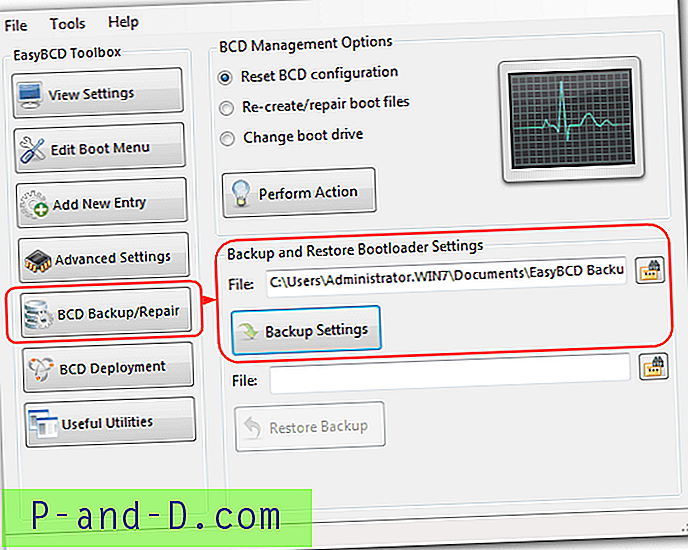
Pour créer l'entrée ISO Boot Manager:
1. Cliquez sur le bouton " Ajouter une nouvelle entrée ".
2. Dans la fenêtre Portable / External Media, cliquez sur l'onglet ISO.
3. Dans la zone Nom:, entrez le texte à afficher dans le menu de démarrage de Windows
4. Pour la liste déroulante Mode:, utilisez Charger depuis la mémoire si votre ISO est relativement petite (moins de ~ 200 Mo). Sélectionnez Exécuter à partir du disque pour quelque chose de plus grand.
5. Pointez sur le fichier ISO à partir duquel vous souhaitez démarrer dans la zone Chemin d'accès:. Assurez-vous de ne pas déplacer ou renommer le fichier après l'avoir ajouté au menu, sinon il ne démarrera pas.
6. Cliquez sur Ajouter une entrée.
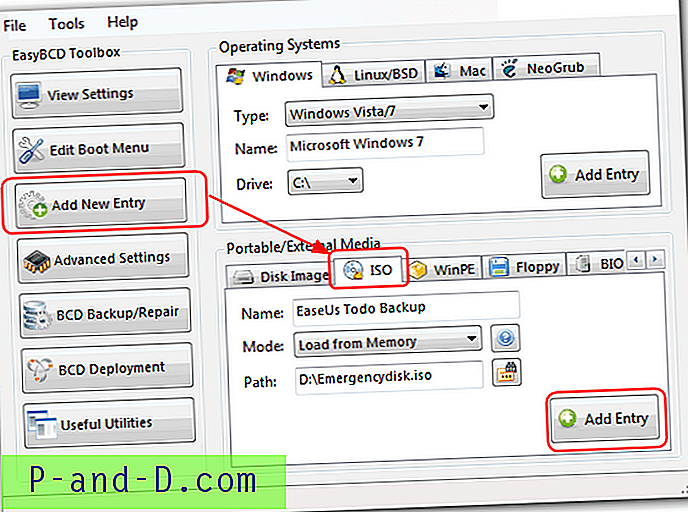
Si vous revenez à la fenêtre Afficher les paramètres, la nouvelle entrée doit maintenant être entrée dans la liste. Il y aura un nouveau dossier appelé «NST» créé à la racine de la partition où se trouve le chargeur de démarrage, assurez-vous de ne pas le supprimer. Fermez EasyBCD.
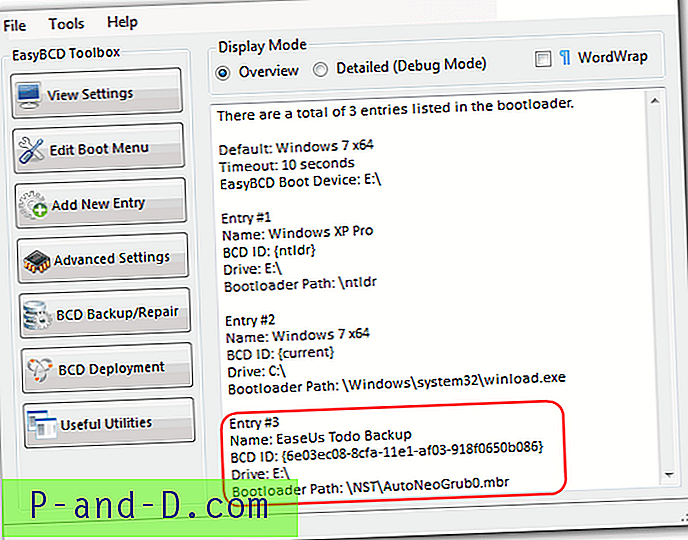
Maintenant, lorsque vous redémarrez votre machine Vista ou Win 7, les options seront visibles sur le gestionnaire de démarrage Windows et peuvent être sélectionnées comme n'importe quelle autre option. Vous devrez peut-être faire défiler vers le bas pour voir toutes les entrées si vous en avez entré plusieurs.
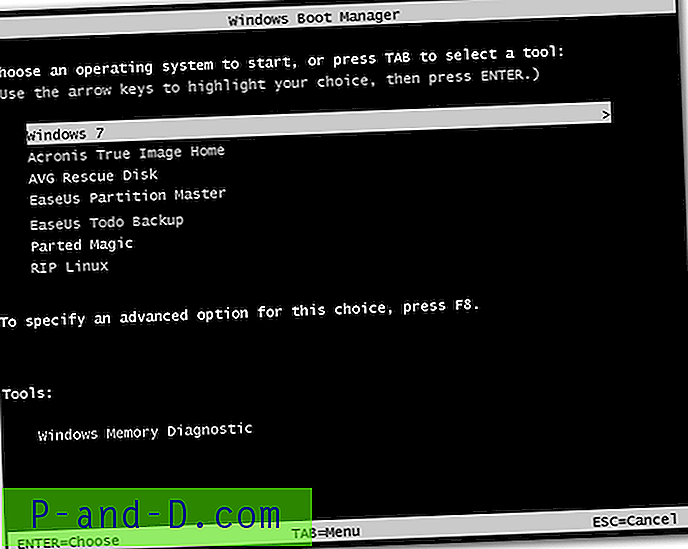
REMARQUE IMPORTANTE: sachez que tous les ISO ne fonctionneront pas avec cette méthode de démarrage et que les distributions Linux sont connues pour être un peu gênantes. Toutes les images de la capture d'écran ci-dessus ont bien fonctionné, mais par exemple, Parted Magic n'a pas fonctionné à partir du CD Hirens Boot mais fonctionne correctement en utilisant sa propre image autonome. Le Hiren MiniXP et l'ancienne version Hiren de RIP Linux fonctionnent bien. Kaspersky Rescue Disk 10 n'a pas fonctionné. Bien que je n'ai pas essayé cela moi-même, j'ai entendu parler de quelqu'un qui a réussi à monter et à installer Windows 7 en utilisant cette méthode. Il s'agit simplement d'essayer et de voir.
Cette méthode dépend évidemment de la possibilité d'accéder au gestionnaire de démarrage Windows en cas de panne du système. Il est fortement recommandé de NE PAS essayer ceci sur votre machine principale / unique si vous n'êtes pas sûr à 100% de savoir ce que vous faites.
Télécharger EasyBCD