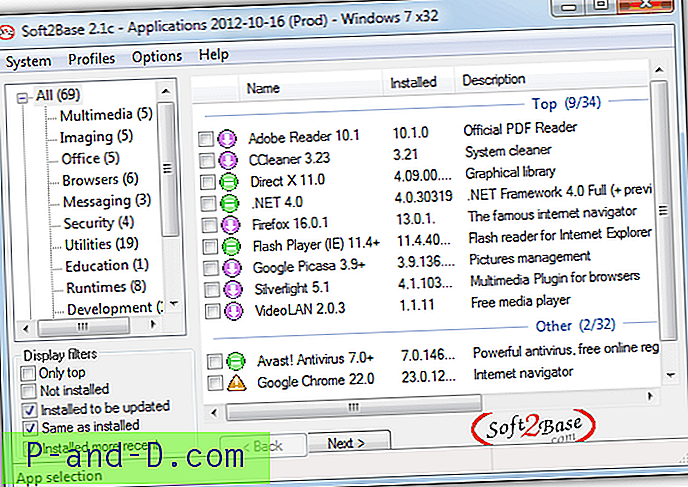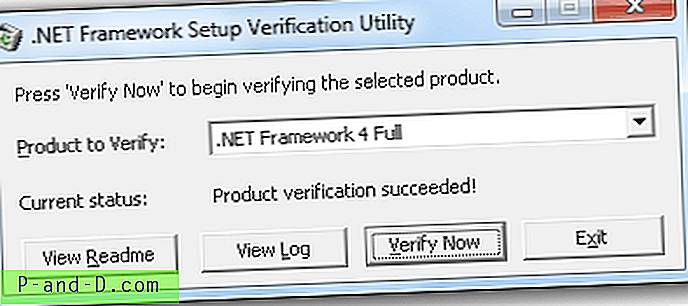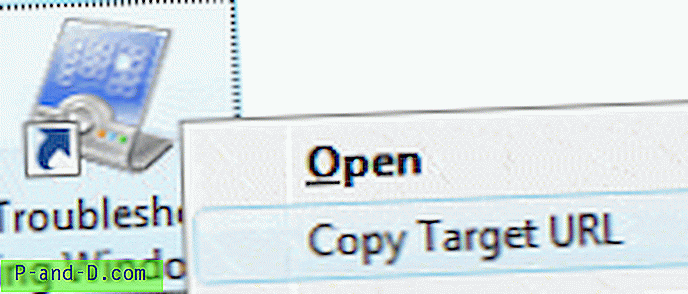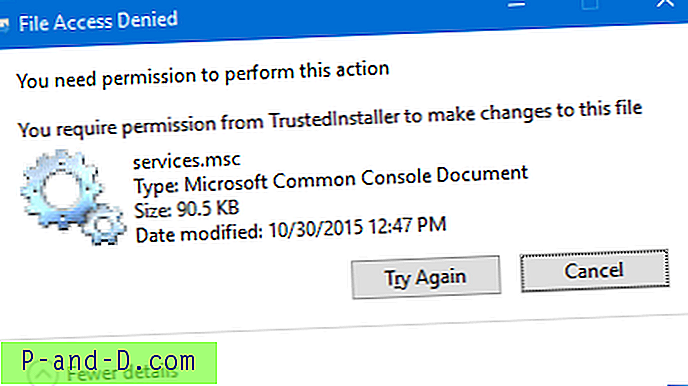Parce que Windows est un système d'exploitation multitâche, il a plusieurs façons d'essayer et de gérer les processus en cours d'exécution et de faciliter le fonctionnement de votre ordinateur. Outre Affinity qui contrôle le nombre de cœurs de processeur sur lesquels un programme peut s'exécuter, il y a aussi la priorité à laquelle un processus s'exécute, cela donne au programme un paramètre pendant son exécution qui lui indique à quelle hauteur dans la file d'attente il est placé lors de la demande de temps de traitement.
Par exemple, si vous exécutez une tâche gourmande en processeur et qu'elle a une priorité plus élevée que votre navigateur Web, elle utilisera tout le temps CPU et le navigateur récupérera ce qui reste et fonctionnera très lentement. S'ils ont la même priorité, le navigateur fonctionnera mieux, mais l'utilisation du processeur sera partagée de sorte qu'elle peut toujours être lente ou instable. Donnez à la tâche intensive une priorité inférieure et cela ne prendra que le temps CPU restant, accélérant le navigateur. Changer la priorité d'un processus vous-même est très facile, faites un clic droit dessus dans le Gestionnaire des tâches et réglez-le au niveau souhaité.

C'est toujours un problème sur les ordinateurs simple et double cœur car un processus avec une priorité moyenne ou élevée peut mettre le système à genoux en monopolisant tout le processeur, même les tâches système comme Windows Update peuvent le faire de temps en temps. Des outils comme Process Lasso ont été développés pour essayer de jongler automatiquement avec les priorités des processus, mais ils donnent des résultats très mitigés. Le problème lié à la modification de la priorité d'un processus dans le Gestionnaire des tâches est que dès que le processus est fermé, la priorité sera réinitialisée à son niveau par défaut la prochaine fois que vous l'exécuterez.
Ici, nous avons 5 outils qui vous permettent d'enregistrer la priorité d'un processus afin que vous n'ayez pas à l'ajuster manuellement à chaque démarrage du processus. 1. Prio (Process Priority Saver)
Prio est une solution très simple à ce problème de non-sauvegarde des priorités du Gestionnaire des tâches de Windows, car il s'agit en fait d'un composant complémentaire pour le Gestionnaire des tâches lui-même, ce qui lui permet de le faire. Cela signifie que vous n'avez pas un autre programme complet exécuté en arrière-plan, seulement un exe de service Prio consommant un minuscule 384 Ko.
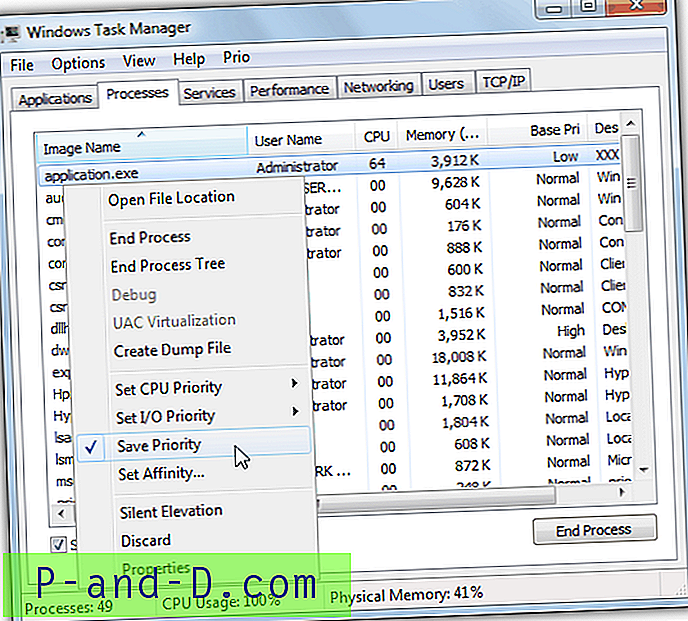
Faire une priorité permanente est simple et évidemment fait via le Gestionnaire des tâches, faites simplement un clic droit et définissez la priorité comme vous le feriez normalement. Ensuite, cliquez à nouveau avec le bouton droit et cochez Enregistrer la priorité, qui est une nouvelle option ajoutée par Prio. Prio ajoute également de meilleures info-bulles, des onglets TCP / IP en option et des services améliorés, des vérifications d'intégrité et une option d'élévation silencieuse. Il est gratuit pour un usage personnel et fonctionne sur Windows 7 et inférieur, il ne fonctionne pas sur Windows 8 ou supérieur.
Télécharger Prio
2. Process Hacker
Process Hacker est un remplaçant du gestionnaire de tâches bien connu qui possède un certain nombre de fonctions avancées pour gérer les tâches et les processus, et comme tous les outils de gestion des tâches, être en mesure d'ajuster les priorités est une partie standard de cela. La possibilité d'enregistrer la priorité pour un processus donné a été ajoutée à la version 2.30 au début de 2013.
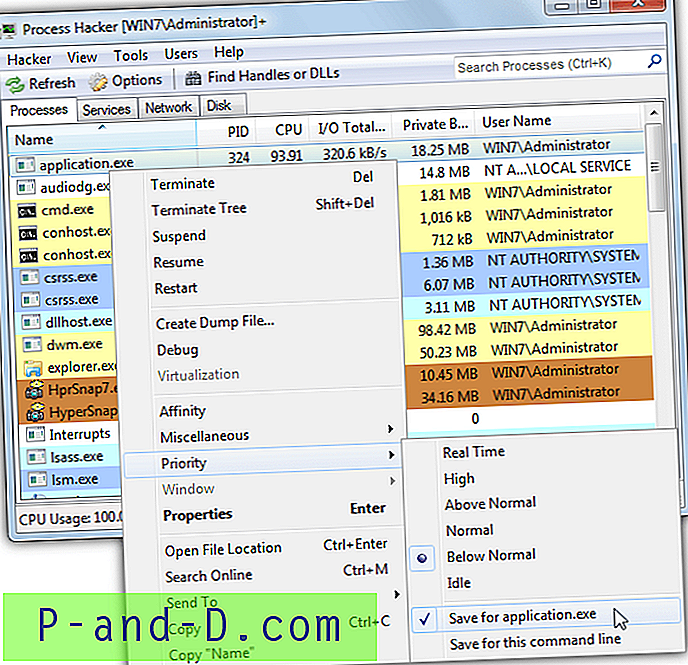
Pour définir la priorité à enregistrer dans Process Hacker, faites un clic droit sur le processus, accédez à Priorité et définissez le niveau que vous souhaitez exécuter à partir de maintenant. Revenez au même menu et activez l'option «Enregistrer pour application.exe», puis il sera mémorisé à l'avenir pour *****. Exe chaque fois que vous l'exécuterez (et Process Hacker est en cours d'exécution). Une version portable est également disponible. Environ 7 Mo sont utilisés lorsque Process Hacker se trouve dans la barre d'état système.
Télécharger Process Hacker
3. Process Tamer
Il s'agit d'un petit utilitaire de gestion des processus qui peut ajuster automatiquement la priorité des processus en cours d'exécution lorsqu'ils atteignent un certain niveau d'utilisation du processeur. Cependant, vous pouvez facilement désactiver cette option et la configurer pour ajuster les priorités du processus en fonction de ce que vous sélectionnez manuellement. Accédez à l'onglet Configuration et décochez «Apprivoiser les applications en fonction de l'utilisation du processeur».
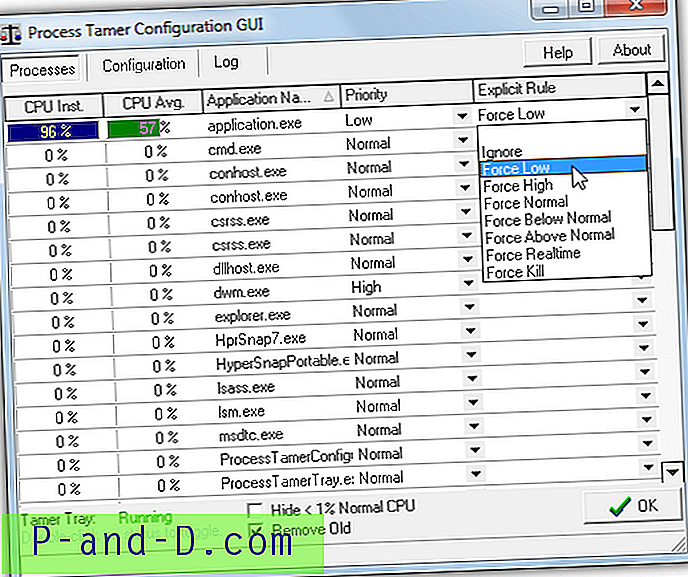
Faire en sorte que le processus Tamer se souvienne qu'une priorité est facile, cliquez simplement sur le menu déroulant Règle explicite sur la ligne du processus et sélectionnez à quoi vous voulez qu'il soit défini. Les règles peuvent être supprimées ou ajoutées manuellement à partir de l'onglet Configuration. L'utilisation de la mémoire est très faible et ne consomme qu'environ 1, 5 Mo en arrière-plan. Bien que le programme soit gratuit, il nécessite l'enregistrement d'une clé gratuite pour arrêter les nags popup.
Télécharger Process Tamer
4. Gestionnaire de processus de Bill2
Cet utilitaire est un peu comme Process Tamer en ce sens qu'il peut ajuster automatiquement les priorités de processus en fonction de leur utilisation du processeur, vous pouvez également le désactiver et vous fier à vos propres paramètres en décochant la fonction dans Options> Priorité automatique. Process Manager de Bill2 fonctionne sur la base de règles et est un programme très utile pour appliquer des ensembles de règles à un processus d'application spécifique pendant son exécution.
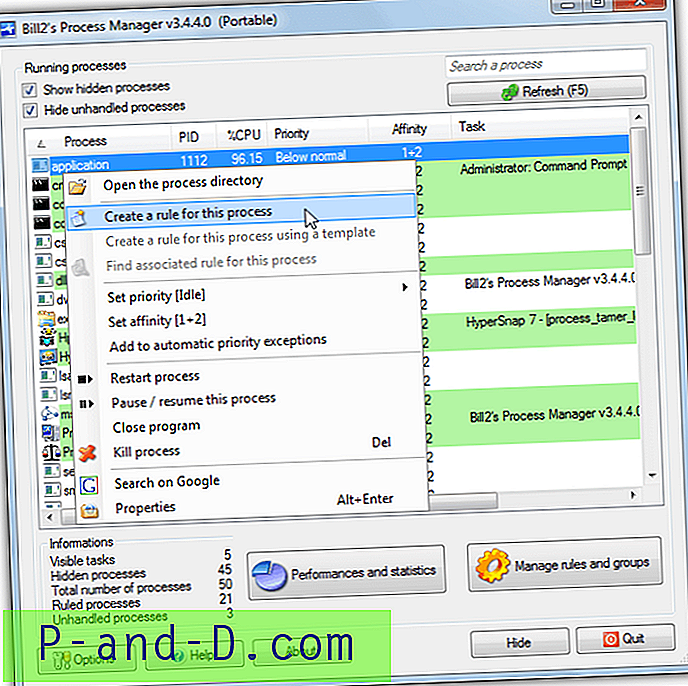
Pour appliquer une priorité personnalisée, cliquez avec le bouton droit sur l'entrée de processus choisie et sélectionnez «Créer une règle pour ce processus», cochez Définir la priorité dans la fenêtre des règles et choisissez la priorité que vous souhaitez désormais exécuter. L'utilisation de la mémoire est assez élevée alors que Process Manager est en arrière-plan, environ 20 Mo. Cela pourrait être un peu trop pour les machines bas de gamme. Une version portable est également disponible. La langue par défaut peut facilement être changée en anglais dans la fenêtre Options.
Télécharger Bill2's Process Manager
5. Explorateur de systèmes
L'Explorateur système possède une vaste gamme d'informations sur le système et de composants de contrôle, tous accessibles via une série d'onglets de type navigateur Web. C'est comme le gestionnaire de tâches sur les stéroïdes. En tant que Process Hacker, System Explorer a également la possibilité d'enregistrer une priorité de processus donnée et de conserver ce paramètre lors du prochain lancement du programme.
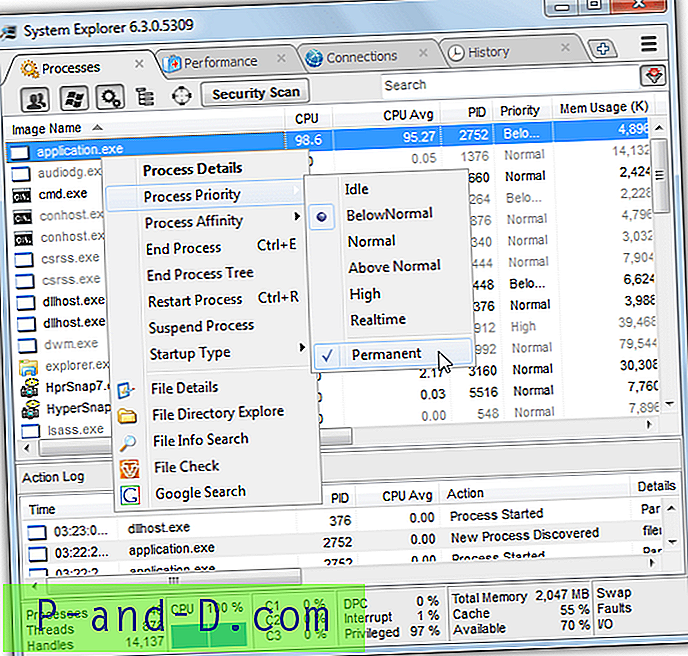
Assurez-vous que vous êtes dans l'onglet Processus et cliquez avec le bouton droit sur le processus choisi, survolez Process Priority et définissez le niveau que vous souhaitez utiliser. Revenez au même menu et cochez Permanent pour faire coller le réglage. Dans le bac, l'Explorateur système utilise environ 12 Mo de mémoire, ce qui n'est pas si mal compte tenu de la quantité de fonctions proposées. Une version portable est également disponible.
Télécharger System Explorer
Remarque: les logiciels antivirus et de sécurité ne peuvent souvent pas être falsifiés s'ils disposent d'une protection automatique, ce qui signifie que vous ne pourrez pas modifier la priorité. Faites également attention et ne touchez pas aux priorités des processus système comme svchost, sauf si vous savez vraiment ce que vous faites, cela pourrait avoir des problèmes imprévus sur les performances générales et d'autres tâches en cours d'exécution.