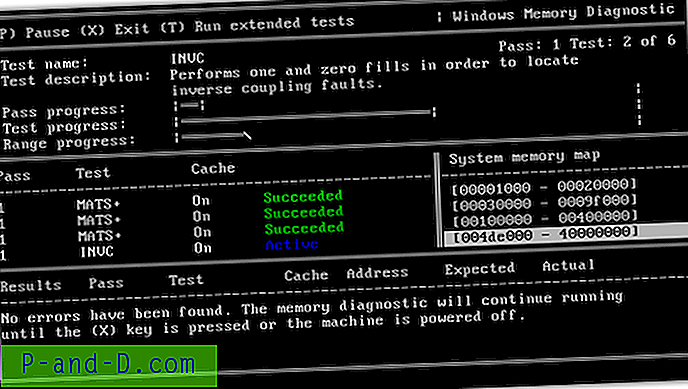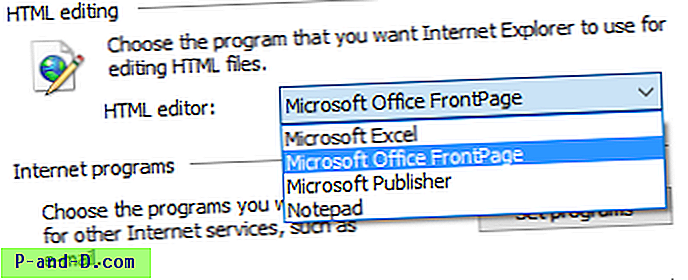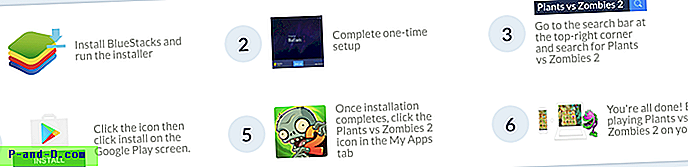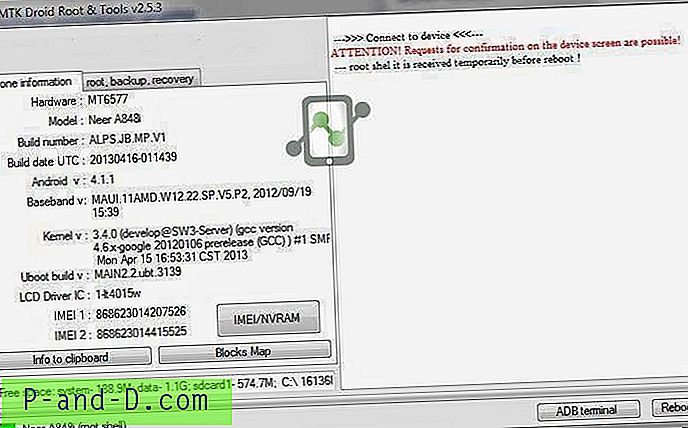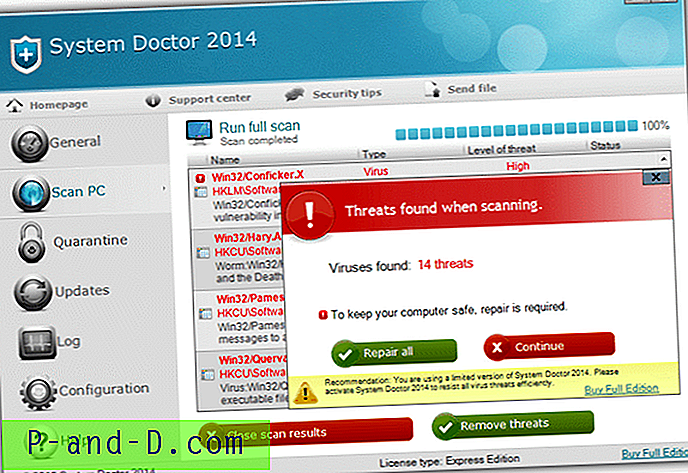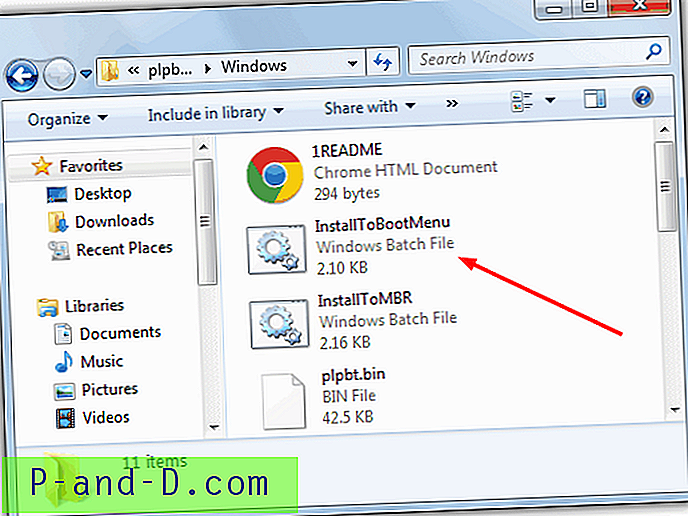Si vous êtes quelqu'un qui laisse votre ordinateur éteint pendant la nuit ou lorsqu'il n'est pas utilisé, lorsque vous l'allumez, la machine doit passer par un démarrage complet. La vitesse à laquelle votre ordinateur démarre dépend de plusieurs facteurs, notamment les spécifications matérielles du système et le type de périphérique de démarrage. Par exemple, un SSD démarrera le système beaucoup plus rapidement qu'un disque dur mécanique.
Quelque chose d'autre qui fait une différence dans les temps de démarrage est le nombre de programmes tiers démarrant avec Windows. Si plusieurs programmes essaient de se charger en même temps, plusieurs secondes, voire plusieurs minutes peuvent s'écouler avant que le système ne devienne suffisamment réactif pour être utilisé. Une solution consiste à parcourir tout en commençant par Windows et à désactiver les programmes dont vous n'avez pas besoin.
Au lieu de désactiver complètement certains programmes de démarrage, une autre option consiste à retarder ces éléments et à les mettre sur une minuterie pour démarrer après un certain temps. De cette façon, Windows se chargera et deviendra utilisable plus rapidement avec le logiciel le plus important chargé. Les programmes retardés moins importants se chargeront un peu plus tard. Retarder les programmes de démarrage est assez facile et nous vous montrons ici sept façons de le réaliser.
1. Organisateur Autorun
En plus d'ajouter simplement un délai au démarrage des applications, Autorun Organizer possède également quelques fonctions utiles pour vous aider à décider quoi faire. Tous les éléments de démarrage peuvent être vérifiés avec le scanner de virus en ligne VirusTotal pour vérifier si quelque chose pourrait être malveillant. Vous pouvez également vous connecter au serveur du développeur où ils ont une base de données indiquant si d'autres utilisateurs désactivent ou retardent les mêmes éléments.
Le volet inférieur de la fenêtre principale propose un graphique récent des temps de chargement du système, qui sera utile pour avoir une idée de la façon dont le système démarre. Cliquez sur un élément de démarrage pour changer le volet inférieur en détails d'application. Ici, vous pouvez désactiver l'élément, vérifier son score sur VirusTotal, voir si le programme pense que l'élément a un impact élevé sur les heures de début et définir le temps de retard.
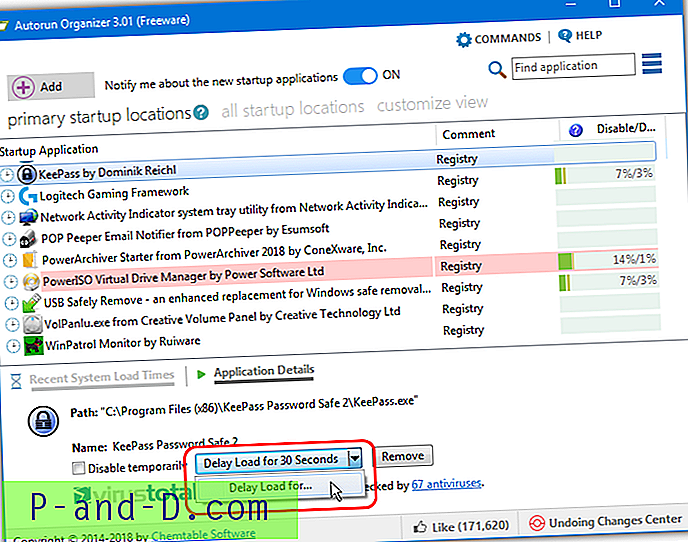
Le délai par défaut est de 30 secondes, mais vous pouvez le définir sur un nombre personnalisé en cliquant sur la flèche et en entrant une heure. La barre de désactivation / délai vous montrera combien d'autres utilisateurs d'Autorun Organizer désactivent l'élément (numéro de gauche) ou le retardent (numéro de droite). Si vous ne voulez pas que VirusTotal ou se connecte à la base de données, les options peuvent être désactivées lors de l'installation ou ultérieurement via le bouton Paramètres. Surveillez les logiciels publicitaires offerts lors de l'installation.
Télécharger Autorun Organizer
2. WinPatrol
WinPatrol est un utilitaire polyvalent qui est en partie un outil de sécurité, en partie un nettoyeur de fichiers indésirables / de confidentialité et en partie un éditeur de paramètres système. Il existe une version payante, mais en réalité, la version gratuite est assez bonne pour la plupart des gens et les fonctionnalités Pro ne valent pas vraiment le prix. WinPatrol est un outil très utile pour surveiller les éléments de démarrage.
Il y a deux onglets dans la fenêtre principale de WinPatrol pour contrôler les éléments de démarrage, ils sont "Programmes de démarrage" et "Démarrage différé". La création d'un délai est assez simple, allez dans l'onglet Programmes de démarrage, faites un clic droit sur une entrée et sélectionnez « Déplacer vers la liste des programmes de démarrage différé ». Il se déplacera ensuite dans l'onglet Démarrage différé. Mettez en surbrillance l'entrée et appuyez sur Options de délai pour modifier le délai.
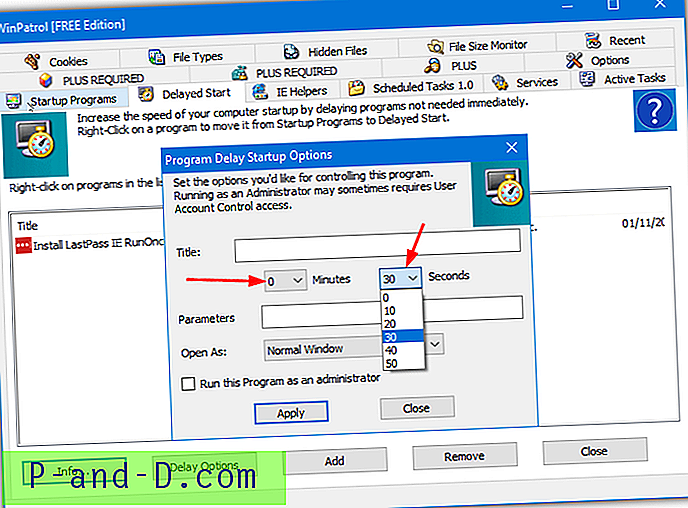
Il existe des menus déroulants prédéfinis pour les minutes et les secondes afin que vous puissiez entrer un délai de 10 secondes à 1 heure 50 secondes. La fenêtre propose également une boîte d'arguments de programme supplémentaire, ouverte en tant que taille de fenêtre et une case à cocher pour exécuter le programme en tant qu'administrateur. L'option de menu de restauration ramènera le programme différé à l'onglet de démarrage standard.
Télécharger WinPatrol
3. Gestionnaire de tâches Anvir
Anvir Task Manager est un remplacement complet du gestionnaire de tâches Windows. Il dispose d'une énorme quantité de données de performances, d'informations détaillées sur les processus et d'un contrôle sur les tâches, les processus, les services et les pilotes des applications en cours d'exécution. Il existe une version payante d'Anvir, mais la version gratuite fera tout ce que vous voulez en termes de retard des éléments de démarrage.
Après avoir ouvert Anvir, accédez à l'onglet Démarrage où tous les types de démarrages système sont répertoriés dans des catégories. Les éléments les plus utiles seront les éléments de démarrage standard qui répertorient les entrées courantes du registre système et du dossier de démarrage. Pour retarder une entrée, faites un clic droit dessus et sélectionnez «Déplacer vers la liste de démarrage différé». Une fenêtre apparaîtra alors où vous pouvez choisir les options de délai.
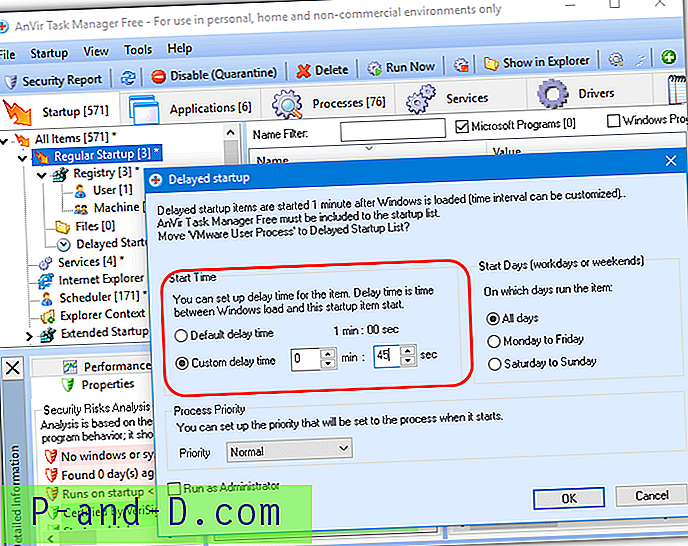
Les options sont par défaut ou un délai personnalisé, pour utiliser le délai tout le temps, en semaine ou le week-end, modifier la priorité de lancement et exécuter le programme en tant qu'administrateur. Un pop vous demandera de laisser Anvir s'exécuter au démarrage pour gérer les retards des autres programmes. Ajoutez vos propres éléments de démarrage avec un clic droit> Modifier> Ajouter une entrée. Il existe une version portable d'Anvir si vous souhaitez l'essayer avant l'installation.
Télécharger Anvir Task Manager
4. Démarrage rapide Glary
Quick Startup a commencé sa vie en tant que composant Startup Manager dans Glary Utilities et a depuis été mis à disposition sous forme de logiciel autonome gratuit. En plus des éléments de démarrage, le logiciel vous permet également de gérer les démarrages des tâches planifiées, des plug-ins et des services d'application / système.
Le démarrage rapide contient des informations utiles dans sa fenêtre principale, notamment le nombre de programmes lancés au démarrage, l'heure de démarrage et les détails du programme. Il existe également des recommandations indiquant si d'autres utilisateurs désactivent ou retardent le démarrage sélectionné. Pour créer un délai, faites un clic droit sur l'entrée choisie, allez dans le menu Délai et sélectionnez une durée dans la liste de 30 à 270 secondes.
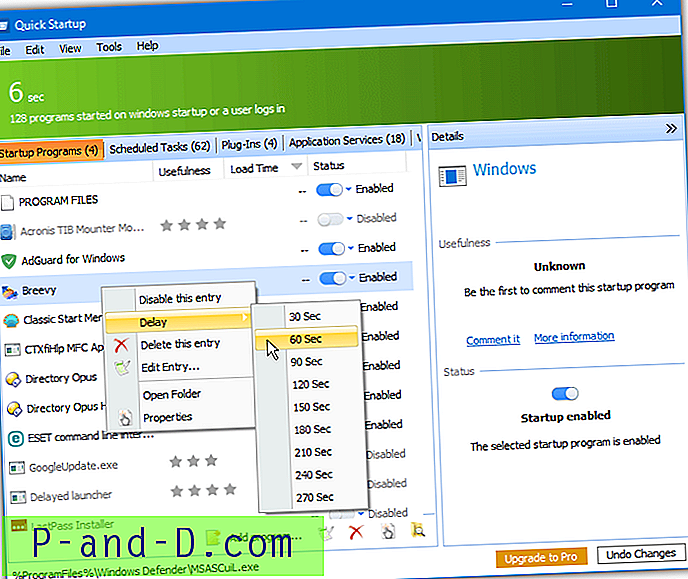
Si la liste prédéfinie n'a pas l'heure souhaitée, cliquez avec le bouton droit sur l'élément de démarrage et sélectionnez «Modifier l'entrée» pour entrer une valeur en quelques secondes. Utilisez Undelay dans le même menu contextuel pour démarrer le programme normalement. Il est également possible d'ajouter votre propre entrée de démarrage si le programme à retarder n'est pas actuellement dans la liste. Assurez-vous de désactiver l'option d'installation de la suite Full Glary Utilities pendant la configuration si vous n'en avez pas besoin.
Télécharger Glary Quick Startup
5. R2 Studios Startup Delayer
Startup Delayer peut retarder le démarrage d'un programme de deux manières différentes. Tout d'abord, il existe une option standard pour fournir un temps de retard manuel et le programme s'exécutera après ce point. L'autre option est Startup Delayer lancera automatiquement les programmes retardés. Cela se produit lorsque l'utilisation du processeur et du disque dur tombe en dessous d'un certain seuil pour essayer de réduire les goulots d'étranglement potentiels.
Au premier lancement, une fenêtre apparaît avec un curseur pour ajuster les niveaux de ressources pour un lancement automatique. Appuyez sur Annuler si vous souhaitez uniquement définir des retards manuels. Les éléments de démarrage intacts seront dans la section Normal. Sélectionnez un élément et choisissez le type de retard en bas, puis appuyez sur «Appliquer et retarder». Il passera ensuite à la section différée. Le glisser-déposer fonctionne également pour déplacer des éléments vers et depuis retardés ou désactivés.
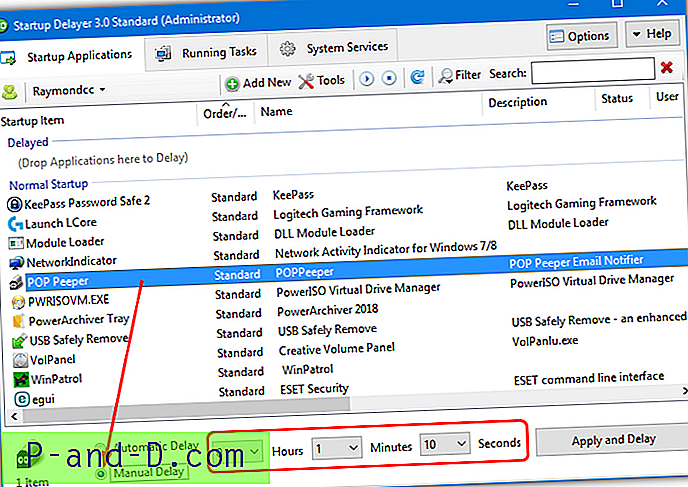
Les programmes différés sont exécutés dans l'ordre numérique, ajustez-les en fonction de vos besoins. Certaines options avancées sont disponibles pour chaque élément de démarrage, notamment la priorité, le lancement uniquement si Internet est disponible, le lancement avec les privilèges les plus élevés et l'attente d'autres applications. Certaines options comme les horaires, les profils, la sauvegarde et les éléments personnalisés ne sont disponibles que dans la version payante. Le .NET Framework 2 / 3.5 est requis sur les machines Windows 8 et 10.
Télécharger r2 Studios Startup Delayer
6. LaunchLater
Il s'agit d'un utilitaire dédié à retarder les programmes de démarrage et n'a pas d'autres fonctionnalités ou options à noter. LaunchLater est open source mais n'a pas été mis à jour depuis 2015, bien qu'il ait été testé et fonctionne correctement sur la dernière version de Windows 10.
Après avoir exécuté l'outil de configuration pour la première fois, une entrée est déjà présente pour lancer la calculatrice Windows après 20 secondes. Cliquez simplement sur son bouton Modifier, puis sur Supprimer ou utilisez le bouton Rechercher une application pour localiser un autre exécutable que vous souhaitez exécuter avec un retard. Appuyez sur le bouton Importer les éléments de démarrage pour tout ajouter ou sélectionnez des entrées de démarrage du système individuelles à ajouter au programme.
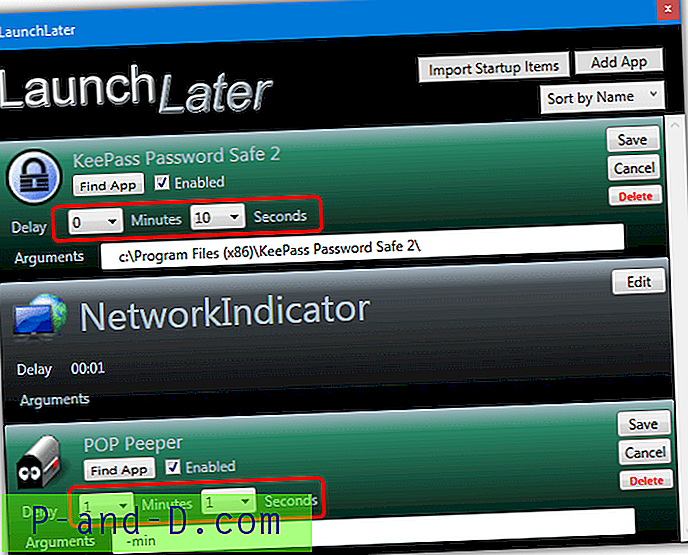
Pour ajouter un délai à une entrée, cliquez simplement sur son bouton Modifier et utilisez les menus déroulants minutes / secondes, puis appuyez sur Enregistrer . Le bouton Ajouter une application dans la fenêtre principale vous permettra d'ajouter une entrée personnalisée à retarder au démarrage, une case est fournie si le programme nécessite des arguments supplémentaires.
Télécharger LaunchLater
7. Planificateur de tâches Windows
Le Planificateur de tâches Windows peut lancer un programme à l'aide d'un certain nombre d'options différentes. Cela inclut à différents points de déclenchement, comme après le démarrage du système, à un jour et à une heure spécifiques ou après un événement système spécifique. Le déclencheur de démarrage avec une option pour retarder la tâche lancera un programme différé.L'avantage de cette méthode est qu'elle s'exécute en arrière-plan et ne nécessite aucun logiciel supplémentaire.
Une tâche planifiée peut être créée de deux manières, la plus rapide consiste à utiliser l'invite de commande ou PowerShell. Une méthode visuelle utilisant l'interface graphique du Planificateur de tâches peut être préférée par certains utilisateurs.
Créer une tâche à l'aide de la console
Pour créer une nouvelle tâche à partir d'une invite de commandes administrateur (ou Powershell), utilisez la syntaxe suivante:
Schtasks / Create / TN Task-Name / TR Path-to-Program / SC Onstart / DELAY mmmm: ss
Le nom de la tâche est explicite et peut être n'importe quel nom que vous choisissez. Chemin d'accès au programme est le chemin d'accès complet à l'exécutable que vous souhaitez lancer. Utilisez des guillemets si l'une des options contient des espaces. Le délai est le temps de retarder le lancement en minutes et secondes (doit utiliser le format mmmm: ss). Par exemple:
Schtasks / Create / TN Launch_Notepad / TR C: \ Windows \ Notepad.exe / SC Onstart / DELAY 0002: 30
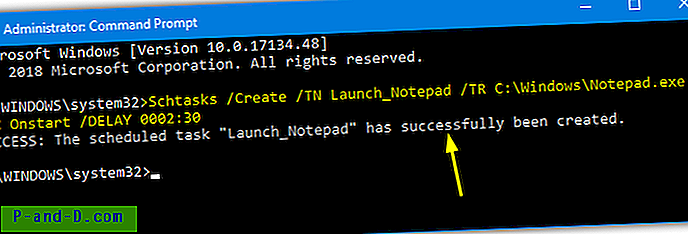
La commande ci-dessus crée une tâche pour ouvrir le Bloc-notes deux minutes et demie après le démarrage de Windows.
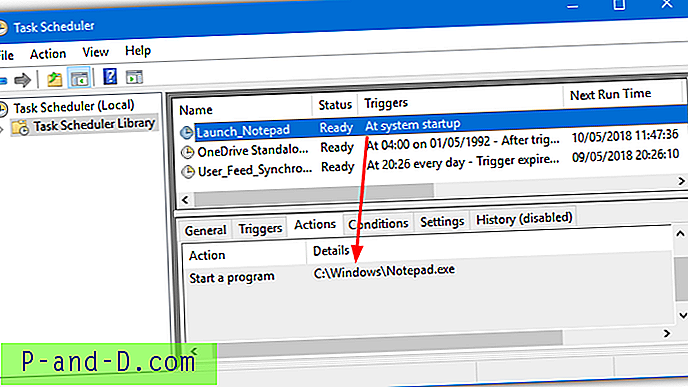
Notez que si le programme différé nécessite des privilèges d'administrateur pour s'exécuter, vous devez inclure un autre argument ou la tâche échouera discrètement. L'ajout de / RL HIGHEST à la ligne rend le programme exécuté avec les privilèges utilisateur les plus élevés. Un avantage de cette méthode est qu’une invite UAC ne s’affiche pas au lancement du programme différé.
Créer une tâche à l'aide de l'interface graphique du planificateur de tâches
Cette méthode prend un peu plus de temps à configurer qu'à partir de la ligne de commande. Cependant, certains utilisateurs peuvent être plus à l'aise avec une interface utilisateur graphique.
1. Ouvrez le Planificateur de tâches en tapant Tâche Sch dans Démarrer ou saisissez taskchd.msc dans la boîte de dialogue Exécuter Win + R. Sélectionnez Créer une tâche dans le menu Action (pas la tâche de base)
2. Donnez un nom à la tâche et si le programme à exécuter nécessite des privilèges d'administrateur, cochez la case «Exécuter avec les privilèges les plus élevés» en bas.
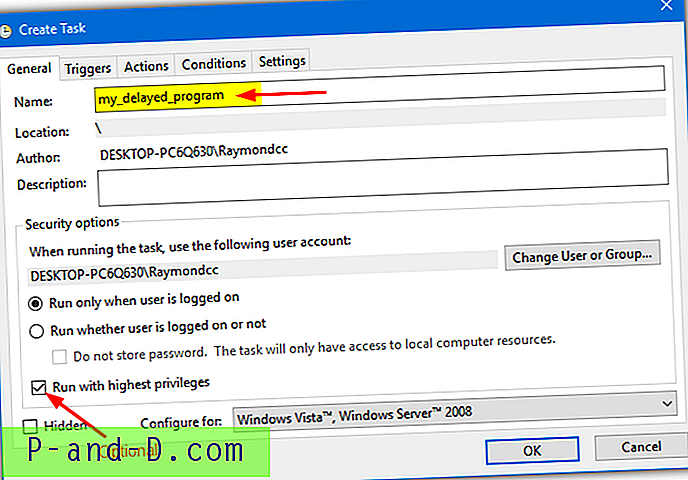
3. Sélectionnez l'onglet Déclencheurs et cliquez sur Nouveau . Dans le menu déroulant «Commencer la tâche» en haut, sélectionnez Au démarrage . Cochez la case «Tâche différée pour» et entrez un délai en secondes, minutes ou heures. Cliquez ensuite sur OK.
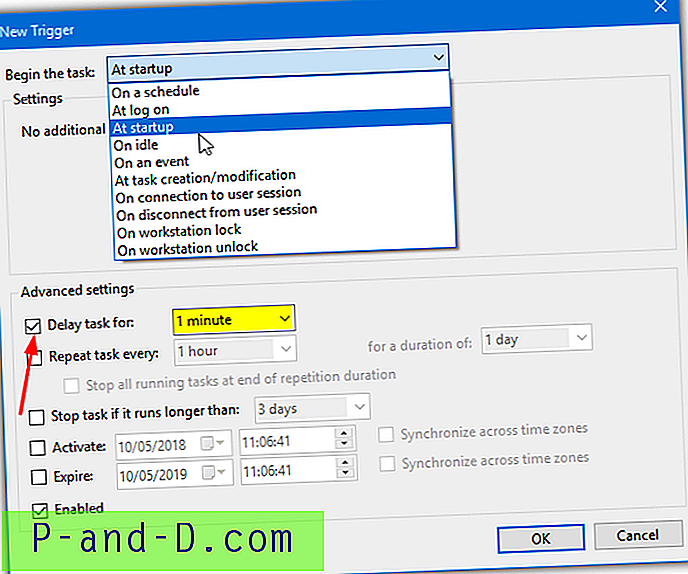
4. Cliquez sur l'onglet Actions et appuyez sur Nouveau . Utilisez le bouton Parcourir pour localiser un exécutable ou entrez le chemin manuellement. Des arguments peuvent également être ajoutés si votre programme en a besoin. Cliquez deux fois sur OK. Redémarrez l'ordinateur ou déconnectez-vous pour tester complètement la tâche (clic droit> Exécuter pour tester maintenant).
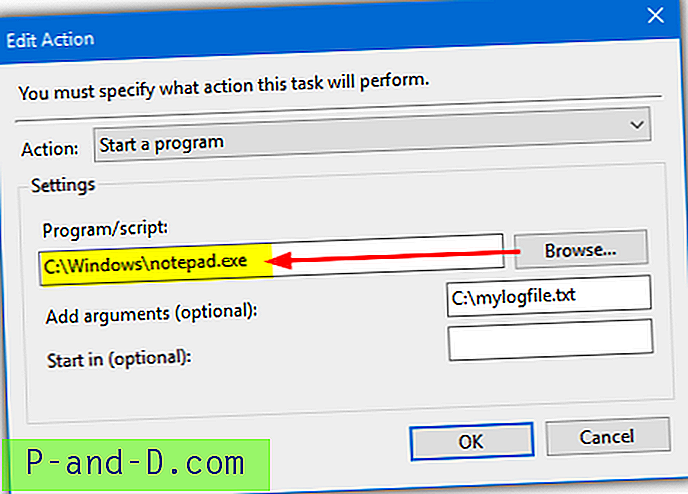
Les options avancées sont disponibles dans le Planificateur de tâches bien qu'elles ne soient pas nécessaires pour créer une tâche différée standard. Il est assez facile de modifier, désactiver ou même supprimer à nouveau la tâche si elle n'est plus d'aucune utilité.
Nous avons également mentionné précédemment un programme de retard de démarrage appelé JockerSoft Startup Delayer. Bien que cela devrait encore fonctionner pour presque tout le monde, la dernière mise à jour remonte à 2008. Il a également des fenêtres de démarrage et de fermeture ennuyeuses chaque fois qu'une fenêtre est ouverte ou fermée.