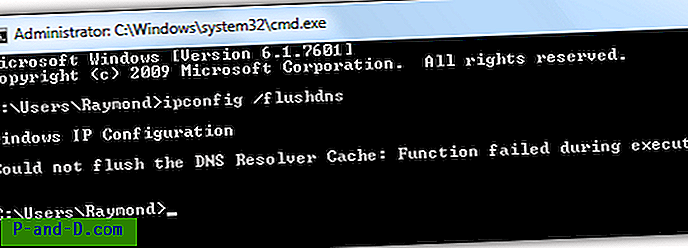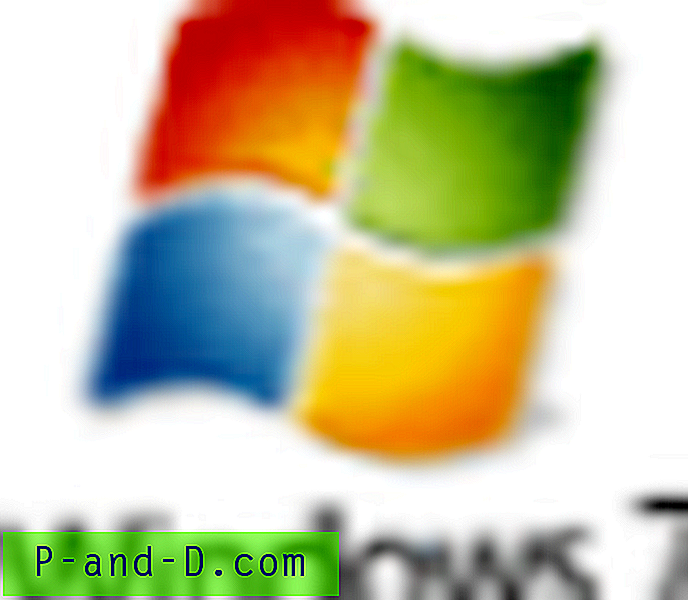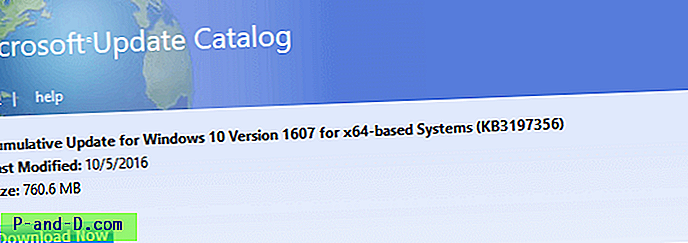Presque chaque élément matériel connecté à votre ordinateur Windows apparaîtra dans le Gestionnaire de périphériques en tant que périphérique installé. Cela inclut les cartes graphiques, les processeurs, les périphériques USB, les lecteurs de disque, les adaptateurs réseau et à peu près tout le reste. Lorsque l'appareil est connecté pour la première fois à l'ordinateur, Windows le récupère et installe automatiquement le pilote de périphérique ou vous l'installez vous-même à partir du CD ou d'Internet.
Après cela, ce n'est pas un problème tant que l'appareil reste connecté, mais peut potentiellement devenir un problème si vous le déconnectez. Le pilote installé lors de la connexion du nouveau matériel n'est pas désinstallé lorsque le matériel est supprimé. Au fil du temps, cela peut laisser des dizaines d'entrées de pilote sur le système pour les périphériques qui ont depuis longtemps été supprimés. Certaines applications font également de même et installent un pilote logiciel, mais ne le supprimez pas lorsque vous désinstallez le logiciel.
Même si le matériel ou le logiciel n'est plus disponible, Windows le recherchera toujours au démarrage. Cela peut allonger le temps de démarrage et potentiellement provoquer de futurs conflits de pilotes, il est donc logique de supprimer ce qui n'est plus nécessaire. Comme Windows les masque par défaut, nous vous montrons 7 façons de trouver et de supprimer ces appareils anciens et inutilisés de votre système. Toutes les méthodes ont été testées sur Windows 7 et 10, assurez-vous d'exécuter les programmes ou les invites de commande en tant qu'administrateur dans la mesure du possible. 1. GhostBuster
GhostBuster a été développé avec l'intention expresse de permettre la détection et la suppression des appareils anciens, inutilisés ou cachés. Autrement appelé dispositifs fantômes. Le programme d'installation et les versions portables sont disponibles, ce qui est utile car ce n'est pas un outil que vous utilisez tous les jours, donc l'installation n'est pas vraiment nécessaire.
Tous les appareils inutilisés sont répertoriés dans une couleur orange clair tandis que tous les appareils utilisés sont affichés en vert. Pour ajouter des périphériques à la liste de suppression et les transformer en orange foncé, cliquez avec le bouton droit sur une entrée et cliquez sur l'option Ajouter sélectionnée. Notez que vous ne pouvez pas supprimer des entrées individuelles et ne pouvez les supprimer que par type de périphérique (concentrateur USB générique ou carte système, etc.) ou classe (tous les périphériques système ou tous les lecteurs de disque, etc.). Lorsque vous êtes prêt, cochez la case pour créer un point de restauration, puis appuyez sur le bouton Supprimer les fantômes .
Télécharger GhostBuster
2. Nirsoft DevManView
DevManView est un outil alternatif au Gestionnaire de périphériques Windows, mais il affiche beaucoup plus d'informations utiles. Comme tous les outils Nirsoft, DevManView est petit, portable et se range beaucoup dans sa petite taille. Avant d'afficher et de supprimer des appareils, il est préférable de modifier d'abord quelques paramètres afin que les choses soient plus faciles à voir.
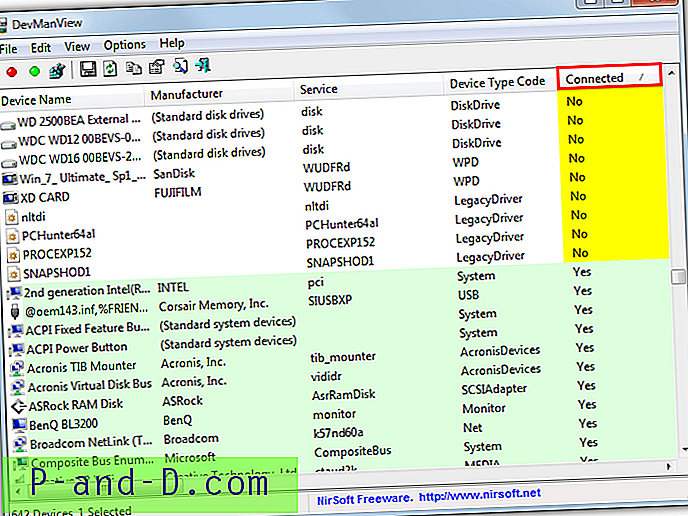
Allez dans le menu Options et activez Marquer les périphériques connectés et Afficher les pilotes non Plug-and-Play, puis cliquez sur l'en-tête de la colonne Connecté pour trier la liste selon les périphériques connectés et ceux qui ne le sont pas. Cliquez ensuite sur, Maj + clic ou Ctrl + clic pour sélectionner les périphériques requis et allez dans Fichier> Désinstaller les périphériques sélectionnés. Les appareils peuvent être désactivés au lieu d'être supprimés à des fins de dépannage. Des options de ligne de commande sont également disponibles, / uninstall et / use_wildcard étant les plus utiles pour supprimer les périphériques inutilisés et masqués.
Télécharger DevManView
3. Remover appareil
En termes d'application de gestion d'appareils tiers, Device Remover est probablement le programme gratuit le plus avancé et le plus riche en fonctionnalités disponible. Malheureusement pour une raison quelconque, le programme n'est plus développé et le site officiel a disparu. La dernière version disponible date de 2014 et est donc suffisamment nouvelle pour fonctionner correctement pour la plupart des gens. Les versions portables et installateur peuvent être téléchargées.
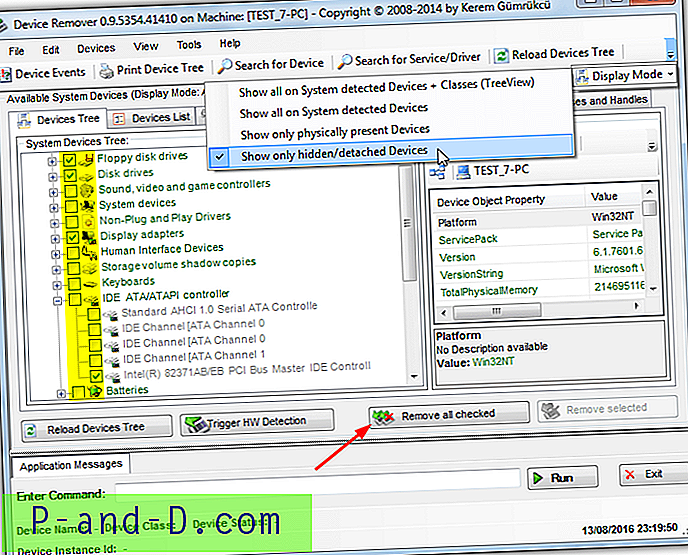
Lors de la première exécution, il vous sera demandé si vous souhaitez laisser le programme exécuter une routine d'optimisation, ce qui devrait accélérer le processus de détection et d'énumération du périphérique. Une fois chargés, les appareils peuvent être affichés sous forme d'arborescence ou de liste, sélectionnables dans les onglets. Pour passer à l'affichage uniquement des périphériques cachés, cliquez sur Mode d'affichage dans la barre d'outils et sélectionnez Afficher uniquement les périphériques cachés / détachés .
À partir de là, il suffit de parcourir les appareils et de cocher les cases à supprimer, puis de cliquer sur Supprimer tout coché lorsque vous êtes prêt. Une fenêtre d'avertissement et de confirmation de suppression de l'appareil apparaîtra pour vous donner une dernière occasion de revenir sur les modifications. Cliquez sur Supprimer tous les appareils lorsque vous êtes prêt ou sur Annuler pour revenir en arrière. Bien que la procédure de retrait de l'appareil soit assez simple, Device Remover est un outil puissant, donc d'autres fonctions doivent être manipulées avec soin.
Télécharger Device Remover (copie du site Web d'origine desservie par les archives Internet)
4. Outil de nettoyage de périphérique
L'outil de nettoyage de périphérique est un programme agréable et simple d'Uwe Sieber qui détecte les périphériques qui ne sont pas actuellement utilisés et vous permet de les supprimer. Pour ce faire, il vérifie que le périphérique «Actuellement, ce périphérique matériel n'est pas connecté à l'ordinateur. (Code 45) ”code d'état. L'outil de nettoyage de périphérique est portable avec des versions distinctes 32 bits et 64 bits, assurez-vous d'utiliser la bonne.
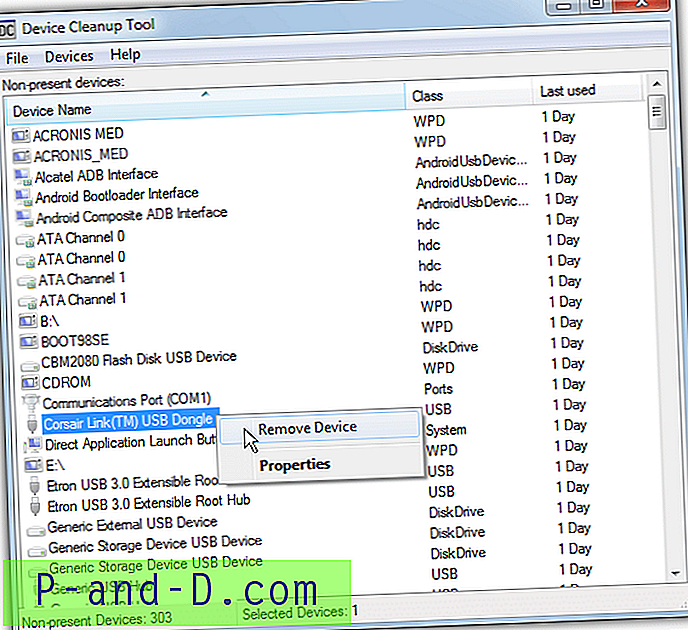
La suppression de périphériques peut être effectuée individuellement en cliquant sur chaque périphérique, en cliquant avec le bouton droit et en choisissant Supprimer le périphérique . Plusieurs appareils peuvent être sélectionnés avec Maj + clic ou Ctrl + clic. Si vous n'êtes pas sûr de l'appareil, laissez-le ou allez dans le menu Fichier et créez d'abord un point de restauration. L'option Sélectionner tout n'est certainement pas recommandée, sauf si vous êtes absolument sûr que tous les appareils peuvent être retirés en toute sécurité. La dernière colonne utilisée doit afficher la dernière fois que le périphérique a été utilisé, mais affiche parfois la dernière fois qu'elle a été énumérée au démarrage, elle n'est donc pas toujours exacte.
Télécharger l'outil de nettoyage de périphérique
5. Version de la ligne de commande de l'outil de nettoyage de périphérique
Il s'agit de la version en ligne de commande ci-dessus qui s'avérera utile pour les utilisateurs avancés supprimant des périphériques de fichiers batch et de scripts. Il vous permet uniquement de supprimer les périphériques plug and play répertoriés comme non connectés.
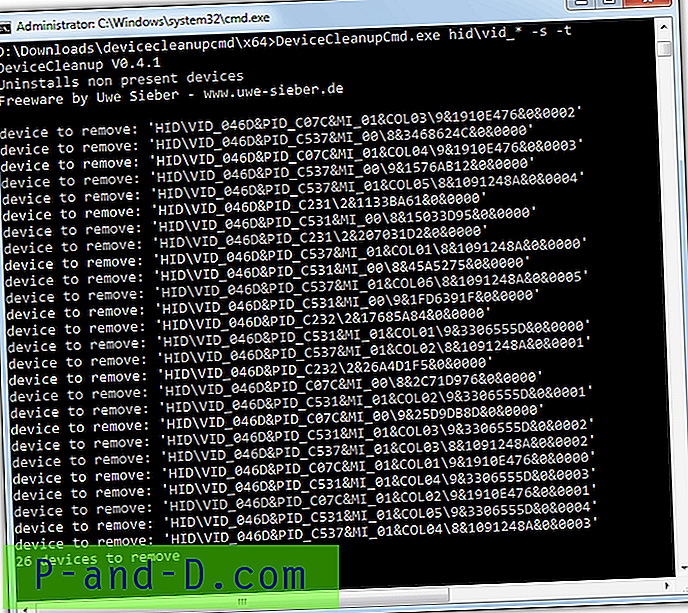
Il existe trois façons principales de supprimer des périphériques à l'aide de l'outil de ligne de commande. Suppression en masse de tous les appareils à la fois, supprimez les appareils qui n'ont pas été utilisés pendant xx nombre de jours / mois / années ou supprimez par ID de périphérique matériel (* modèle générique accepté). Voici quelques exemples:
DeviceCleanupCmd * (Supprimer tous les appareils)
DeviceCleanupCmd * -m: 3m (supprimez tous les appareils inutilisés pendant plus de 3 mois)
DeviceCleanupCmd.exe HID \ vid_ * (Supprimez les périphériques HID, généralement les claviers, les souris, les joysticks, etc.)
Quelques arguments facultatifs sont -s pour contourner la création d'un point de restauration et -t pour tester la commande uniquement. Les ID de matériel se trouvent dans l'onglet Détails de la fenêtre Propriétés du périphérique dans le Gestionnaire de périphériques. Assurez-vous d'utiliser la bonne version 32 bits ou 64 bits pour votre système.
Télécharger la ligne de commande de l'outil de nettoyage de périphérique
6. DriveCleanup
C'est le troisième outil de notre liste par Uwe Sieber et contrairement à ci-dessus, ce n'est pas un suppresseur de ligne de commande général pour les appareils non présents. Au lieu de cela, DriveCleanup supprime spécifiquement les concentrateurs USB, les périphériques de stockage de masse, les disques, les CD-ROM, les disquettes, les volumes de stockage et les périphériques portables Windows non utilisés. Il nettoie également le registre et supprime les entrées liées à ces périphériques.
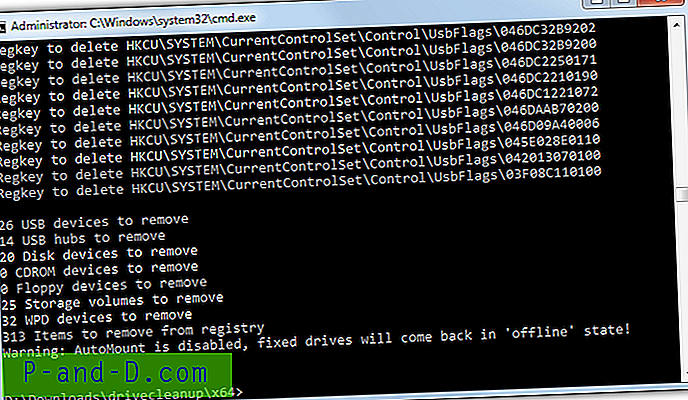
L'outil exécutera automatiquement la suppression et le nettoyage lors d'un double clic, alors faites attention si ce n'est pas ce que vous voulez. À partir de la ligne de commande, vous pouvez fournir l'argument -t pour exécuter un test uniquement. Ou fournissez un certain nombre d'arguments pour supprimer spécifiquement les types de périphériques souhaités. Par exemple, -f et -c suppriment uniquement les périphériques de disquette et de CD-ROM, le fichier Lisez-moi répertorie les autres arguments. Comme les deux autres outils ici par Uwe Sieber, exécutez la version 32 bits ou 64 bits qui correspond à votre système.
Télécharger DriveCleanup
7. Supprimer les périphériques cachés avec le Gestionnaire de périphériques Windows
L'outil de pilote et de périphérique Windows intégré, Device Manager, est également capable d'afficher et de supprimer les périphériques cachés du système. Il a une capacité supplémentaire que les autres outils n'ont pas, ce qui est une option dans certains cas pour supprimer les fichiers anciens ou redondants liés au pilote que vous supprimez. Le problème majeur avec l'utilisation du Gestionnaire de périphériques pour cette tâche est qu'il n'est pas facile de supprimer plusieurs périphériques à la fois.
Avant de pouvoir afficher et modifier des périphériques cachés dans le Gestionnaire de périphériques, votre système doit être informé de leur affichage. Cela ne se produit pas par défaut et une nouvelle variable d'environnement doit d'abord être ajoutée à Windows.
1. Cliquez avec le bouton droit sur l'icône Ordinateur / Bureau de ce PC> Propriétés> Paramètres système avancés, cliquez sur le bouton Variables d'environnement . Sinon, appuyez sur Win / Start, tapez env dans la recherche et appuyez sur Entrée.
2. Appuyez sur le bouton Nouveau supérieur. Entrez DEVMGR_SHOW_NONPRESENT_DEVICES comme nom de variable et 1 comme valeur de variable. Appuyez deux fois sur OK.
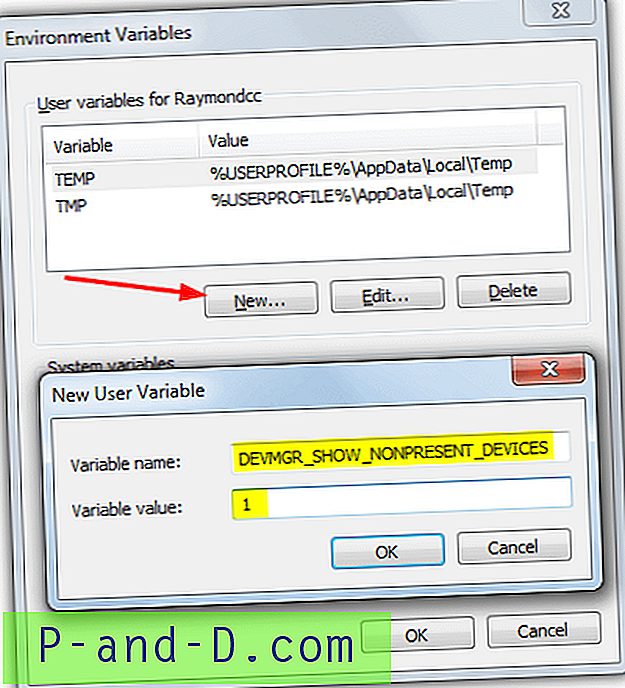
3. Démarrez maintenant le Gestionnaire de périphériques en cliquant avec le bouton droit sur Ordinateur / Ce PC> Propriétés> Gestionnaire de périphériques. Ou tapez devmgmt.msc dans Démarrer ou dans la boîte de dialogue Exécuter. Pour plus de commodité, nous avons créé un petit fichier de commandes qui ajoutera la variable d'environnement au système et exécutera automatiquement le Gestionnaire de périphériques. Téléchargez simplement Set_DEVMGR_SHOW_NONPRESENT_DEVICES.bat et double-cliquez dessus.
4. Dans le Gestionnaire de périphériques, accédez au menu Affichage et sélectionnez Afficher les périphériques cachés . Cela repeuplera la fenêtre principale avec des catégories supplémentaires comme les lecteurs de disquette et les contrôleurs, les pilotes non plug and play, les volumes de stockage et les clichés instantanés.
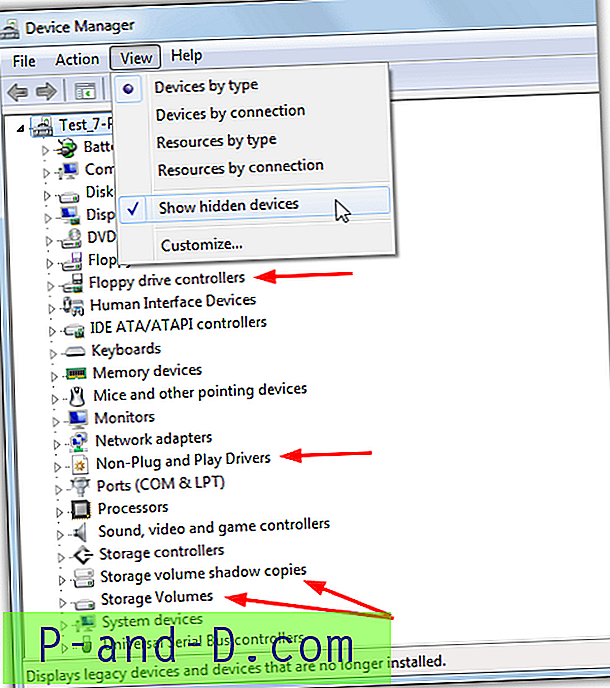
5. Maintenant, tous les appareils cachés sont visibles, vous pouvez parcourir les catégories et rechercher les appareils que vous ne voulez pas. Les appareils qui ne sont pas utilisés auront des icônes grisées, faites simplement un clic droit sur l'un et sélectionnez Désinstaller pour supprimer l'entrée.
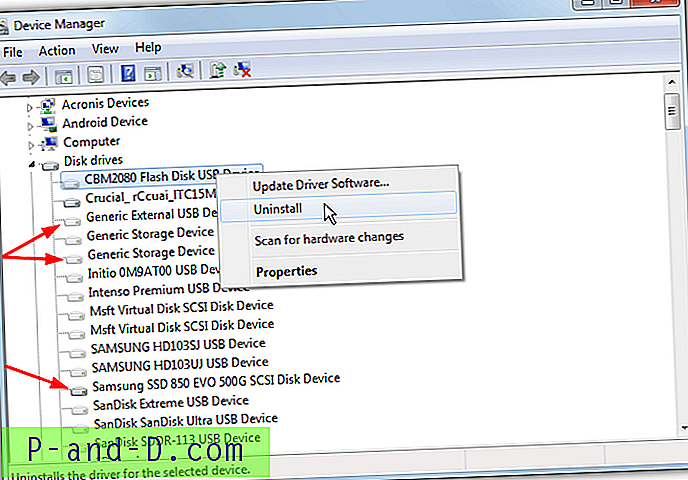
Certains périphériques tiers tels que les cartes graphiques, les cartes son, les imprimantes, etc., auront une option supplémentaire dans la boîte de confirmation de désinstallation. Il s'agit d'une case à cocher «Supprimer le pilote logiciel de ce périphérique». Son utilisation supprimera les fichiers de pilote connectés à l'appareil en plus de l'entrée de registre. Si jamais vous reconnectez le périphérique, vous devrez probablement réinstaller manuellement le pilote correspondant.
Note de l'éditeur: certains appareils sont cachés par Windows et sont censés être cachés. Un certain nombre d'exemples se trouvent généralement dans les connexions réseau, les périphériques audio, le système et non plug and play. Il est recommandé de NE PAS sélectionner automatiquement tous les appareils cachés à supprimer dans l'un des programmes ci-dessus. Si vous n'êtes pas expérimenté ou sûr, supprimez uniquement les entrées manifestement évidentes comme un ancien périphérique de stockage USB ou un contrôleur de jeu.
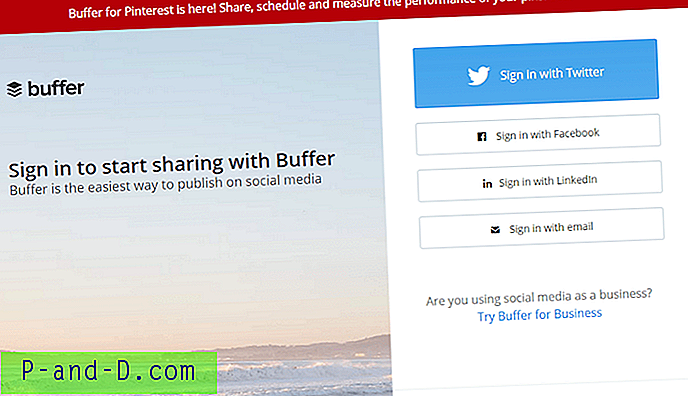
![[Correctif] Sucuri et LetsEncrypt - Échec de l'autorisation de domaine ACME](http://p-and-d.com/img/general/974/sucuri-letsencrypt-acme-domain-authorization-failed.jpg)