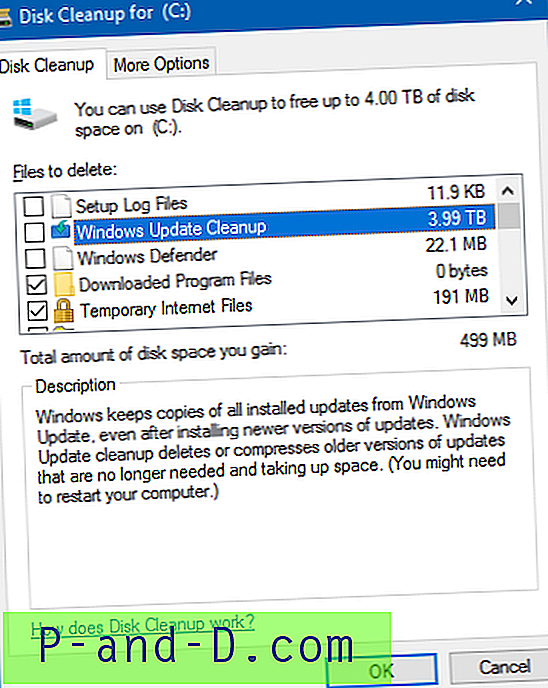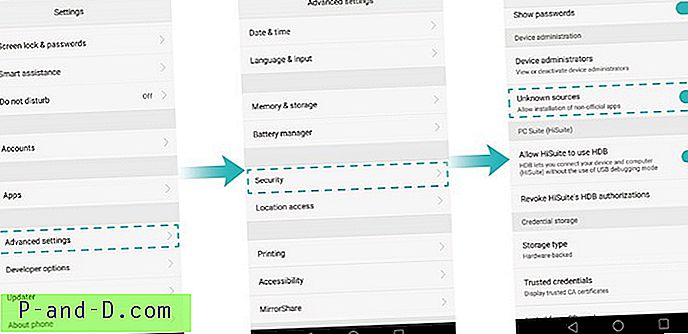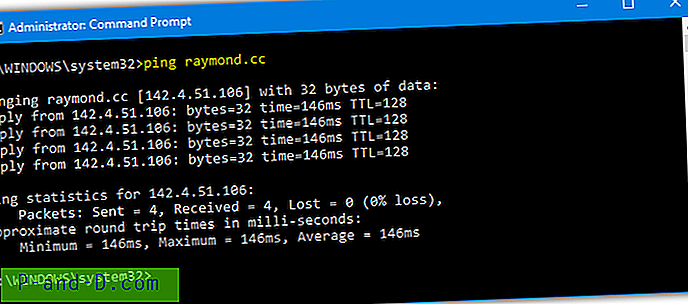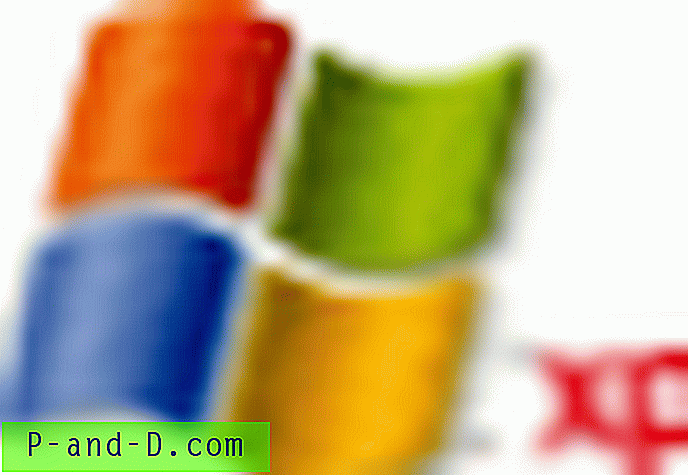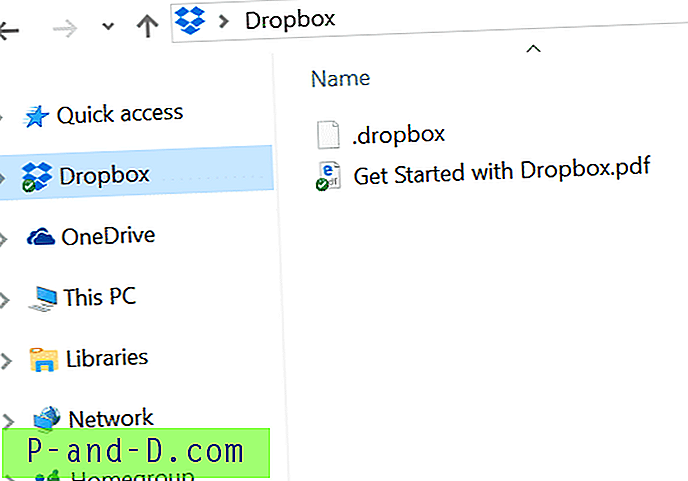Lorsque quelqu'un vous dit qu'il manque d'espace sur le disque dur, la première chose que vous lui diriez probablement de faire est de nettoyer le système à l'aide d'un programme tel que CCleaner. Cela aidera à supprimer tous les fichiers indésirables et temporaires qui peuvent occuper plusieurs gigaoctets sur des systèmes gravement touchés. La désinstallation d'un ancien logiciel peut libérer de l'espace en fonction du nombre de programmes inutiles installés.
Même après avoir fait ces choses, un système peut encore se retrouver avec moins de 10% d'espace libre et Windows n'aime pas vraiment ça. Même si vous avez le système d'exploitation sur un SSD ou un lecteur NVMe, Windows ralentira et se comportera mal s'il manque d'espace disponible. D'autres emplacements sur le disque peuvent avoir été remplis de données que vous ou la plupart des programmes de nettoyage ne regarderiez pas normalement. La chose normale à faire serait de vérifier les propriétés de chaque dossier de niveau supérieur et de naviguer vers le bas jusqu'à ce que les fichiers coupables et des dossiers sont trouvés. Cela pourrait certainement perdre beaucoup de temps et n'est pas une méthode efficace. Heureusement, il existe de bien meilleures solutions pour savoir quels fichiers et dossiers occupent de l'espace sur le disque dur, et voici une sélection de 8 outils gratuits pour le faire.
1. TreeSize gratuit
TreeSize Free est un outil populaire car il vous donne rapidement une idée juste des dossiers qui occupent le plus d'espace. La proportion d'espace occupé par chaque dossier est indiquée par une série de barres et lorsque vous cliquez pour ouvrir chaque sous-dossier, la même disposition de barre affiche les proportions d'espace pour ce dossier. Avec la version 4.0 En 2017, TreeSize Free a été mis à jour pour inclure la vue treemap populaire qui a été prise à partir de sa version professionnelle payante
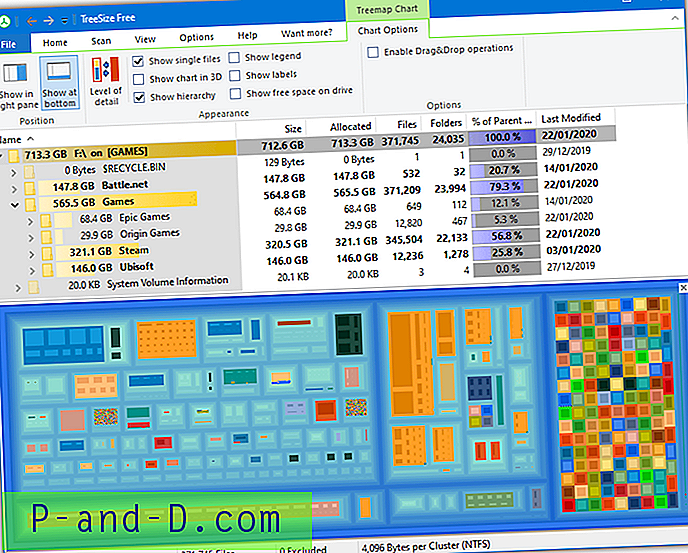
Cliquez sur la moitié supérieure de l'icône Open Directory pour ouvrir un demandeur ou sur la moitié inférieure pour ouvrir une liste de lecteurs. TreeSize utilise le MFT (Master File Table) pour analyser les lecteurs NTFS, il est donc incroyablement rapide. Par défaut, l'arborescence des fichiers et des dossiers s'affiche avec les barres de taille. Pour ouvrir également le treemap, cliquez sur Affichage> Afficher le graphique du treemap. Le treemap peut être affiché à droite ou en bas, être en 2D ou 3D, et afficher des étiquettes / fichiers, de l'espace libre, etc.
Des modifications peuvent également être apportées à l'apparence de l'arborescence des dossiers. Par exemple, le texte peut être changé de taille en nombre de fichiers en pourcentage. Vous pouvez également modifier les couleurs du dégradé sur la barre de taille et changer l'interface utilisateur elle-même en un thème sombre ou tactile. Des filtres d'inclusion / exclusion peuvent être appliqués et le programme peut être configuré pour vous permettre d'exécuter facilement une analyse à partir du menu contextuel de l'Explorateur. Des versions installateur et portable sont disponibles.
Télécharger TreeSize gratuitement
2. SpaceSniffer
Nous sommes fans de SpaceSniffer car en plus d'être assez rapide, sa mise en page visuelle en temps réel du treemap peut rapidement donner une très bonne idée des fichiers ou dossiers qui occupent la plus grande place sur votre disque. Cela a un avantage sur les logiciels qui ne montrent qu'un graphique à barres ou à secteurs car vous pouvez déjà voir plusieurs couches vers le bas. Un fichier massif enfoui dans plusieurs sous-dossiers est beaucoup plus facile à repérer sans rien toucher.
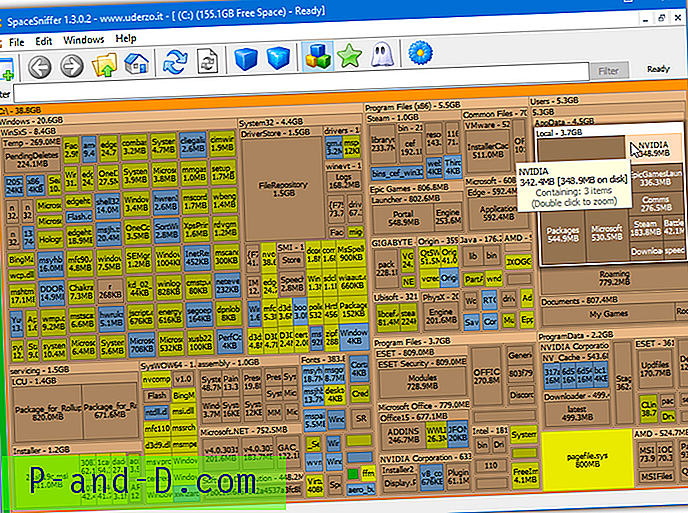
Choisissez simplement un lecteur ou un dossier à numériser dans la boîte lorsque vous démarrez SpaceSniffer et en quelques secondes, vous serez en mesure de reconnaître des dossiers plus grands (boîtes brunes) et des fichiers (boîtes bleues) remplissant l'écran. Plus la boîte est grande, plus elle occupe d'espace. Les dossiers peuvent être explorés encore plus loin en double-cliquant dessus, ou le niveau de détail peut être augmenté en utilisant les icônes de boîte bleue dans la barre d'outils.
L'icône de boîte tricolore montre également différents types de fichiers avec différentes boîtes de couleur. Par exemple, les cases bleues sont des archives et des images de disque tandis que les cases jaunes sont des exécutables et des fichiers système. Il existe d'autres styles de couleurs pour l'audio, la vidéo et les images ou vous pouvez même créer les vôtres. D'autres aspects de l'affichage du treemap peuvent être modifiés dans la fenêtre Edition> Configurer. SpaceSniffer est un exécutable portable zippé.
Télécharger SpaceSniffer
3. RidNacs
Ce programme est comme une version plus simple et plus facile à utiliser de TreeSize en ce qu'il affiche un certain nombre de barres pour représenter le pourcentage d'espace occupé sur le lecteur ou dans le dossier. Il peut afficher les fichiers dans l'arborescence ainsi que la taille du dossier, le pourcentage et le nombre de fichiers à la fois, ce qui pourrait être plus utile.
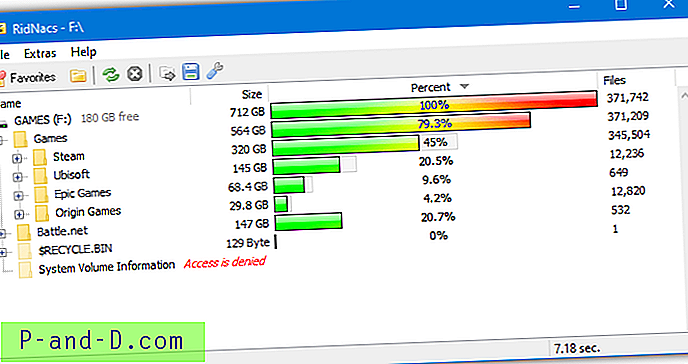
Pour numériser, appuyez sur l'icône de dossier jaune dans la barre d'outils ou cliquez sur le bouton Favoris qui devrait avoir vos lecteurs et tous les dossiers précédemment visités répertoriés pour un accès rapide. L'analyse est relativement rapide et un rapport peut être enregistré dans un fichier TXT, HTML, XML ou CSV. Les barres de taille peuvent également être modifiées en différentes couleurs prédéfinies, ce qui est utile car la bande bleue par défaut n'est pas excellente (l'image montre la barre Spectrum).
RidNacs a une version d'installation portable et d'installation. Le site Web est en allemand mais la page de téléchargement est explicite et le programme lui-même par défaut en anglais.
Télécharger RidNacs
4. WizTree
WizTree est un logiciel Antibody qui fabrique également les utilitaires WizMouse et WizFile. Le programme est très similaire au WinDirStat populaire mais très ancien (voir ci-dessous) mais est beaucoup plus rapide pour afficher ses résultats. WizTree est l'un des outils les plus rapides de ce type et à égalité avec TreeSize car il utilise également la table de fichiers maîtres pour analyser le lecteur. Il y a un bouton de don animé dans la fenêtre mais ce n'est pas vraiment un problème.
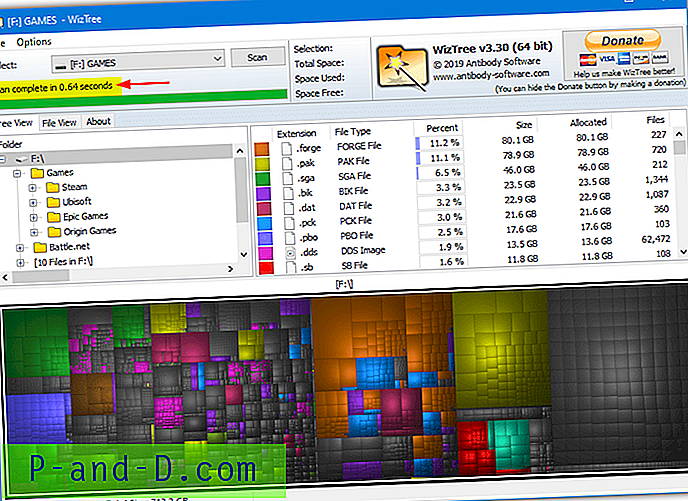
Sélectionnez un lecteur ou un dossier spécifique dans la liste déroulante et les résultats seront affichés assez rapidement. La fenêtre est divisée en une arborescence de fichiers / dossiers, une vue de type de fichier et un treemap en bas. Le passage de la vue arborescente à la vue plate changera la fenêtre en un filtre de recherche et un affichage de fichier avec des options pour trier les meilleurs fichiers par taille, date modifiée, etc.
Les options supplémentaires incluent la possibilité d'ouvrir une invite de commande ici, de copier le chemin du fichier, d'exporter vers CSV, d'enregistrer le treemap sous forme d'image, de vider le fichier MFT et de modifier les couleurs par défaut du treemap. Des versions portables et installateur sont disponibles.
Télécharger WizTree
5. WinDirStat
WinDirStat est un autre outil pour utiliser l'interface visuelle treemap qui montre la taille des fichiers individuels sous la forme d'une série de cases pour représenter leur espace sur le lecteur. C'est également un outil populaire, car aucune mise à jour n'a été effectuée depuis 2007. Certaines fonctions supplémentaires utiles sont incluses, telles que l'ouverture d'une invite de commande à l'emplacement sur lequel vous cliquez, la copie du chemin du fichier ou la vidange de la corbeille avant une analyse.
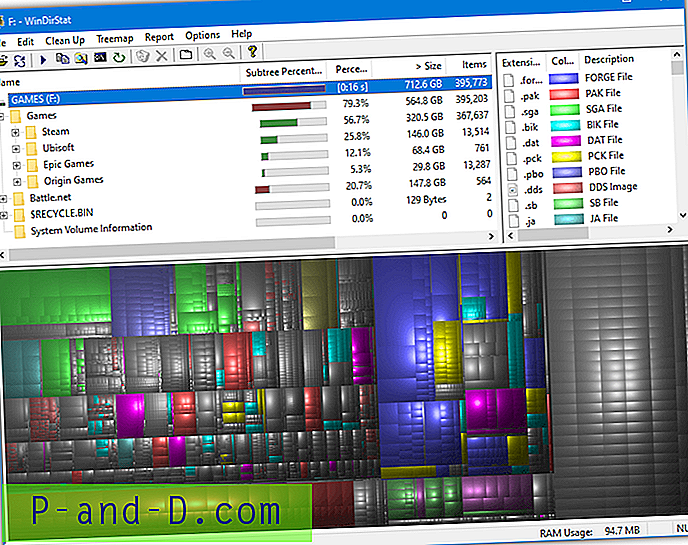
Si vous avez plusieurs lecteurs à analyser, ils peuvent être sélectionnés au démarrage en mettant en évidence ceux que vous souhaitez. L'affichage est divisé en trois parties; un pour le treemap, un pour l'arborescence des répertoires et la fenêtre en haut à droite pour vous dire ce que les couleurs du treemap représentent. WinDirStat fonctionne sur à peu près n'importe quelle version de Windows depuis Windows 95. WinDirStat n'a jamais officiellement eu de version portable, mais vous pouvez soit extraire le programme d'installation avec 7-Zip, soit aller sur PortableApps.com pour en obtenir une.
Télécharger WinDirStat
6. Xinorbis
Si vous êtes quelqu'un qui aime regarder de grandes quantités d'informations, Xinorbis pourrait être pour vous. En effet, il analyse et vous donne des détails sur à peu près tout ce qui occupe votre espace sur le disque dur et les données sont affichées de différentes manières. Il existe des fenêtres distinctes pour des éléments tels que les types de fichiers, les extensions, l'historique, les dates, l'ampleur et les niveaux de taille. Les données peuvent être visualisées sous forme de tableaux de texte, de graphiques à barres ou de graphiques circulaires.
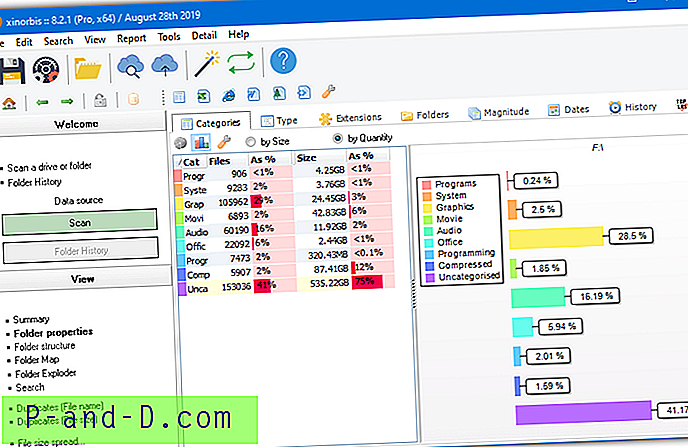
L'écran récapitulatif initial donnera quelques détails utiles sur le nombre de fichiers / dossiers, le plus grand fichier et dossier, et les barres dans quelle catégorie ils appartiennent. Cliquez sur Propriétés du dossier et toutes les différentes façons dont les statistiques peuvent être présentées sont disponibles. Il existe d'autres sections utiles telles que la recherche de fichiers en double, la recherche, la structure des dossiers / les vues de carte / exploseur et l'ouverture de fenêtres distinctes pour créer vos propres graphiques et diagrammes personnalisés.
Il existe également des options pour créer vos propres rapports personnalisés en HTML ou CSV. Xinorbis est probablement l'outil le plus complet de ce type, il nécessite donc un certain temps pour comprendre les choses. Installateur, portable et également une version en ligne de commande utile est disponible en téléchargement.
Télécharger Xinorbis
7. Taille du dossier
La version gratuite de Folder Size est parfaitement utilisable mais manque de fonctionnalités réservées aux versions shareware. Il s'agit notamment des filtres, des résultats d'exportation / d'impression, de la numérisation sur un réseau, de plusieurs numérisations et des options de ligne de commande. Il y a quelques publicités pour d'autres produits par le développeur dans l'interface utilisateur, mais elles ne sont pas trop intrusives.
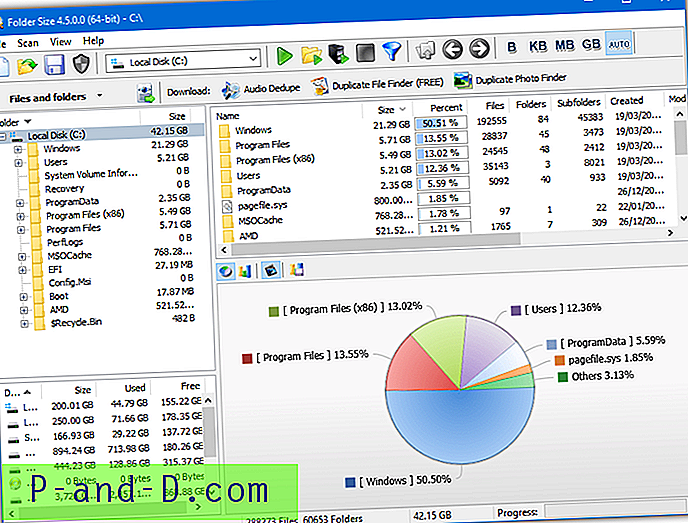
Démarrez le programme et choisissez le lecteur dans la liste déroulante, puis appuyez sur l'icône de numérisation verte ou sur un dossier à l'aide de l'icône verte / jaune. Vous obtiendrez à la fois une vue textuelle des tailles de dossier et également la vue graphique, qui peut être désactivée. Basculez entre un graphique à secteurs ou un graphique à barres à l'aide des icônes du volet inférieur. Ensuite, naviguez simplement pour voir quels fichiers et dossiers prennent de la place. Les versions portable et installateur sont disponibles.
Télécharger la taille du dossier
8. JDiskReport
JDiskReport est un outil qui s'exécute en utilisant Java, ce qui signifie que vous avez besoin de l'environnement d'exécution Java installé pour l'utiliser. Ce qui est assez bon, ce sont les différentes façons dont vous pouvez visualiser visuellement les informations. Par exemple, la taille d'un dossier ou d'un lecteur peut être affichée sous forme de graphiques différents, comme une tarte, un anneau, une barre ou une liste de détails. La couleur des graphiques ou l'apparence de l'interface peut être modifiée et une option de menu contextuel peut être intégrée dans Explorer.
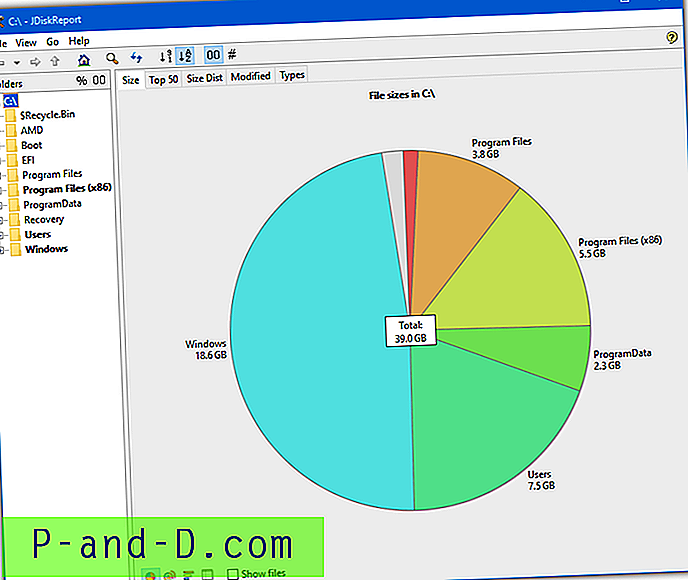
Le démarrage du programme donne des options pour sélectionner le dossier ou le lecteur à analyser avec quelques emplacements de numérisation précédents et la possibilité de recharger un résultat de numérisation précédemment enregistré. Il existe différents onglets pour afficher les informations de différentes manières, y compris un onglet de taille qui donne la taille globale de l'emplacement sélectionné, un onglet Top 50 qui répertorie les 50 fichiers les plus grands / les plus anciens / les plus récents et les cartes de distribution de taille / modifié / type de fichier.
Téléchargez l'archive Zip sur le site Web pour utiliser la version portable. S'il ne fonctionne pas, faites un clic droit sur jdiskreport.jar> Ouvrir avec> «Java Platform SE Binary». Être fabriqué en Java signifie que JDiskReport est pris en charge sur un certain nombre de plates-formes, y compris Mac OSX et Linux ainsi que Windows.
Télécharger JDiskReport
Remarque importante: à moins d'être certain que les fichiers et dossiers répertoriés peuvent être supprimés en toute sécurité, ne les supprimez pas de ces programmes. Tout simplement parce que les données peuvent prendre beaucoup d'espace, vous devez d'abord vérifier qu'elles ne font pas partie du système d'exploitation ou du logiciel installé, ce qui pourrait provoquer des plantages ou des problèmes d'instabilité si vous les supprimez.