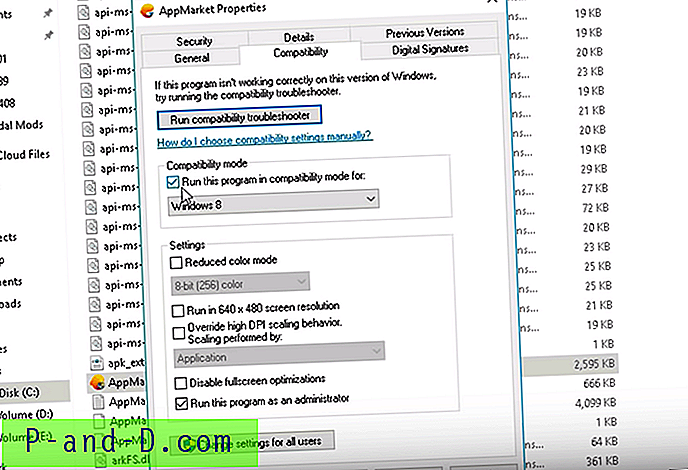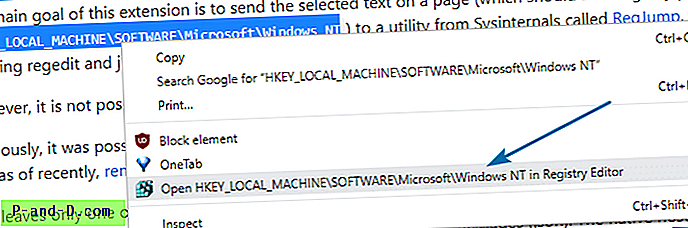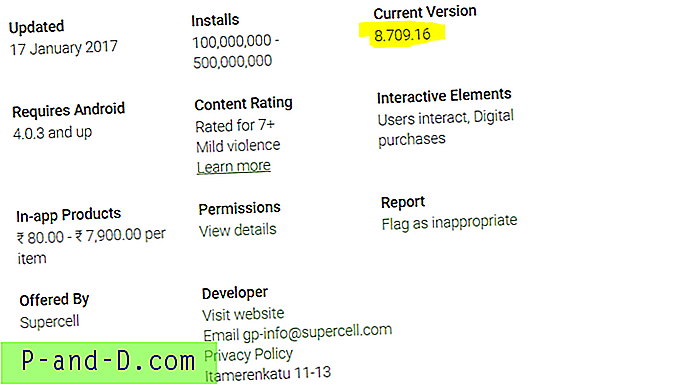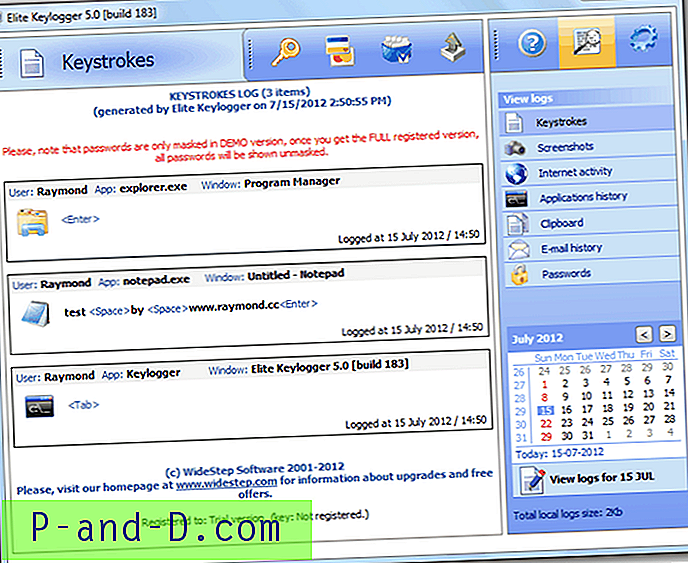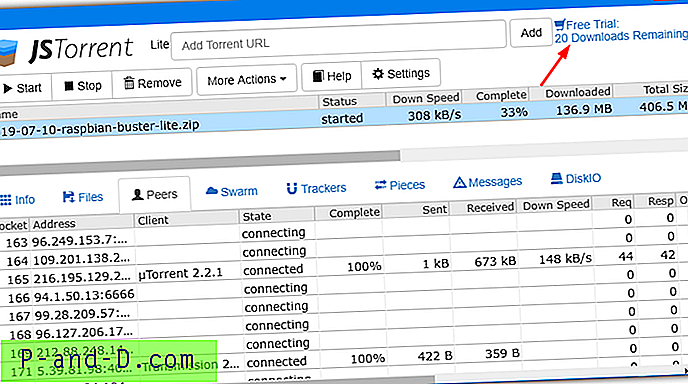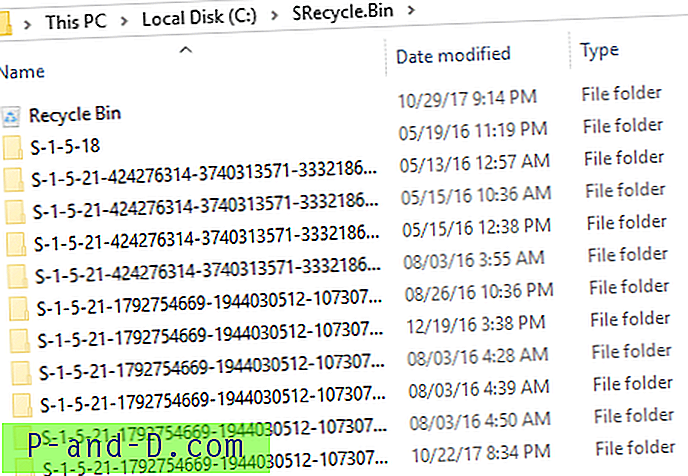Dans n'importe quelle version de Windows, la touche PrintScreen capture l'écran dans le presse-papiers, qui peut ensuite être collé dans Paint ou dans n'importe quel éditeur d'image et enregistré dans un fichier. Windows 8 et Windows 10 vous permettent d'économiser cette étape supplémentaire, ce qui facilite la capture de votre écran et l'enregistrement dans un fichier en une seule frappe. Cet article décrit différentes méthodes pour prendre des captures d'écran dans Windows.
Comment prendre des captures d'écran dans Windows 10
- Utilisation de la touche PrintScreen
- Utilisation de la clé WinKey + PrintScreen dans Windows 8 et Windows 10
- Utilisation de l'outil de capture intégré
- Utilisation de la touche WinKey + Shift + S pour capturer une zone spécifique sur l'écran
- Utilisation de l'application Snip & Sketch intégrée
- Utilisation d'un logiciel gratuit tiers comme ShareX, Greenshot
- Comment capturer une fenêtre de défilement?
- Comment prendre une capture d'écran de la boîte de dialogue Contrôle de compte d'utilisateur
- Comment prendre une capture d'écran de l'environnement de récupération Windows
- Dépannage: l'écran d'impression ne fonctionne pas sur mon système
Méthode 1: à l'aide de la clé PrintScreen (toutes les versions de Windows)
Ce sont les moyens conventionnels de capturer l'écran, fonctionne dans n'importe quelle version de Windows.
- PrintScreen : copie tout l'écran dans le presse-papiers.
- Alt + PrintScreen : copie la fenêtre actuellement active dans le presse-papiers.
Ouvrez ensuite Paintbrush, collez (Ctrl + V) le contenu du presse-papiers et enregistrez le fichier.
Méthode 2: utilisation de WinKey + PrintScreen dans Windows 8 et Windows 10
Vous n'avez plus besoin d'ouvrir Paint pour coller l'image, car Windows 8 et Windows 10 enregistrent automatiquement l'image lorsque vous utilisez la séquence de touches WinKey + PrintScreen.
WinKey + PrintScreen copie tout l'écran dans le presse-papiers et l'enregistre automatiquement dans un fichier PNG dans votre dossier Pictures\Screenshots .

Les fichiers sont nommés «Screenshot (n) .png» où n est l'index / compteur qui s'incrémente automatiquement après avoir utilisé WinKey + PrintScreen .
En outre, appuyez sur la touche Fn pour les ordinateurs portables
Si vous utilisez un ordinateur portable, utilisez également la touche Fn:
- Fn + PrintScreen
- Fn + Alt + Impr écran
- Fn + WinKey + PrintScreen
Lorsque vous appuyez sur Fn + WinKey + PrintScreen ou WinKey + PrintScreen, l'écran s'assombrit pendant un moment. C'est une indication que l'écran a été capturé.
Si vous souhaitez désactiver la gradation d'écran pendant WinKey + PrintScreen, désactivez le paramètre d'animation de fenêtre dans les options de performances visuelles.
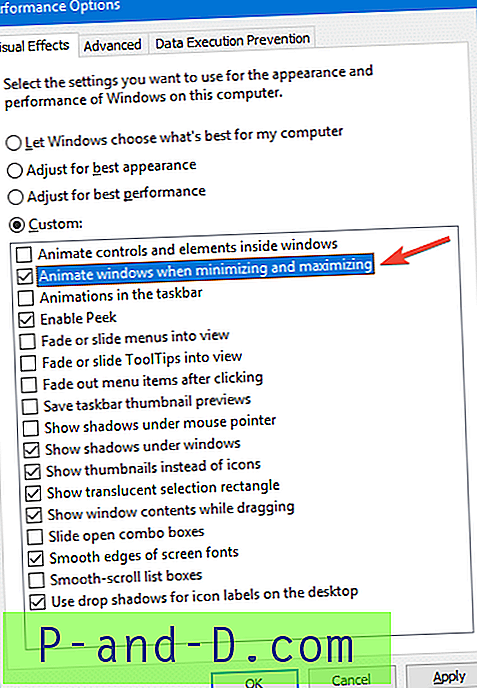
Lancez sysdm.cpl → Avancé → Performances → Paramètres → Effets visuels → Décochez Animer les fenêtres lors de la réduction et de l'agrandissement → cliquez sur OK → OK.
Conseil rapide:
L'index des captures d'écran est stocké dans une valeur nommée ScreenshotIndex la clé de registre suivante, et est mis à jour (+1) chaque fois que vous appuyez sur WinKey + PrintScreen:
HKEY_CURRENT_USER \ SOFTWARE \ Microsoft \ Windows \ CurrentVersion \ Explorer
Méthode 3: à l'aide de l'outil de capture intégré
Les méthodes ci-dessus peuvent être utiles pour capturer une fenêtre spécifique ou tout l'écran. Et si vous avez besoin de capturer une zone spécifique sur l'écran ? Vous pouvez utiliser l'outil de capture intégré pour cela. Cet excellent outil a été introduit pour la première fois dans Windows Vista en tant que fonctionnalité Tablet PC, et disponible même dans les versions ultérieures de Windows, y compris Windows 10.
Cliquez sur Démarrer, tapez outil de capture → sélectionnez Outil de capture dans les résultats.
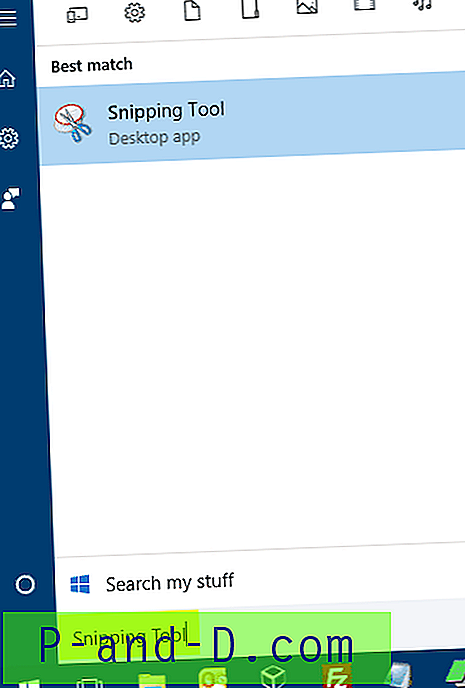
Cet outil vous propose quatre choix de capture d'écran:
- Snip de forme libre - Capture la zone que vous dessinez, peut être une forme irrégulière. Vous pouvez dessiner n'importe quelle forme autour d'un objet avec votre doigt, votre souris ou votre stylet.
- Rectangular Snip - Capture une partie spécifique (zone rectangulaire) sur l'écran.
- Capture de fenêtre - Capture une fenêtre spécifique.
- Snip plein écran - Capture plein écran.
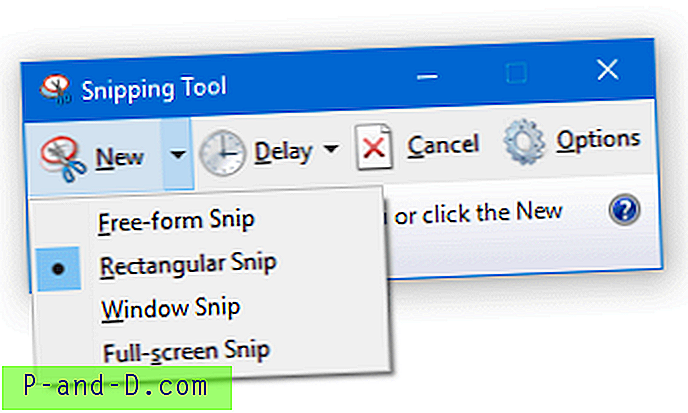
Article connexe: Comment démarrer l'outil de capture en mode capture par défaut?
Une fois un snip pris, vous pouvez l'enregistrer au .PNG | .JPG | .GIF | Fichier .MHT .
Comment capturer le menu contextuel du clic droit ou n'importe quel menu dans n'importe quel programme?
- Démarrez l'outil de capture
- Ouvrez le menu (dans une fenêtre de programme) que vous souhaitez capturer.
- Appuyez sur Ctrl + Impr écran.
- Cliquez sur la flèche à côté du bouton Nouveau, choisissez le type de snip souhaité parmi les quatre choix affichés. Sélectionnez Snip de forme libre ou Snip rectangulaire, puis sélectionnez la zone que vous souhaitez capturer.
Vous pouvez définir le délai pour capturer un menu.
- Cliquez sur le bouton Delay et réglez l'heure (en secondes) en conséquence.

- Cliquez sur la flèche à côté de Nouveau, puis cliquez sur une option.
- Passez immédiatement au programme dans lequel vous devez capturer un menu. Snipping Tool démarre après le nombre de secondes spécifié et capture l'écran.
Méthode 4: Utilisation de WinKey + Shift + S («Screen Snip») dans Windows 10
Dans Windows 10 Creators Update et versions ultérieures, vous pouvez utiliser la touche Winkey + Shift + S pour capturer une zone spécifique à l'écran ou une capture d'écran complète.

Dans Windows 10 build 1809 et supérieur, cette fonctionnalité est nommée Screen Snip qui peut être lancée à l'aide de Winkey + Shift + S. Vous pouvez également cliquer sur l'icône Action Center dans la zone de notification et cliquer sur Capture d'écran pour le démarrer.
Il vous permet de prendre un snip rectangulaire, un snip de forme libre et des options de snip en plein écran. Dans la version précédente, il ne proposait que l'option de clip rectangulaire.
Alors que la touche PrtScn capture déjà votre plein écran et l'envoie à votre presse-papiers, l'ouverture de la barre de capture vous offre plus d'outils de capture que vous pouvez utiliser pour une capture précise.
Dans la mise à jour des créateurs, la touche Winkey + Shift + S a lancé Snipping Tool en arrière-plan, ce qui signifie qu'aucune fenêtre Snipping Tool n'est affichée, mais la capture est copiée automatiquement dans le presse-papiers. J'ai écrit à ce sujet en détail dans la post-capture d'écran d'une partie de l'écran dans Windows 10 [Winkey + Shift + S]. Dans les versions 1801 et supérieures, Winkey + Shift + S n'est plus alimenté par l'outil de capture. Cela fait maintenant partie de Snip & Sketch qui supprimera progressivement l'outil Snipping.
Lancer la capture d'écran en appuyant sur PrintScreen
Si vous pensez que le combo à trois touches est difficile à utiliser, vous pouvez choisir d'avoir votre clé PrtScn ouverte la nouvelle barre de capture, au lieu de Winkey + Shift + S. Faire cela:
- Cliquez sur Démarrer → Paramètres → Facilité d'accès → Clavier → Utilisez le bouton PrtScn pour ouvrir la capture d'écran

Si le paramètre ci-dessus est activé, vos outils de capture d'écran tiers peuvent se plaindre qu'ils ne peuvent pas enregistrer de raccourci clavier - PrintScreen. C'est normal, car une seule application peut enregistrer le raccourci clavier à la fois.
Méthode 5: utilisation de l'application Snip & Sketch intégrée
Le raccourci de capture d'écran que nous avons vu dans la méthode 4, est alimenté par l'application intégrée Snip & Sketch. Cette application vous permet de capturer des captures d'écran, de les annoter et de les partager à l'aide de l'interface utilisateur de partage de Windows 10. Vous pouvez ouvrir Snip & Sketch à partir du menu Démarrer.
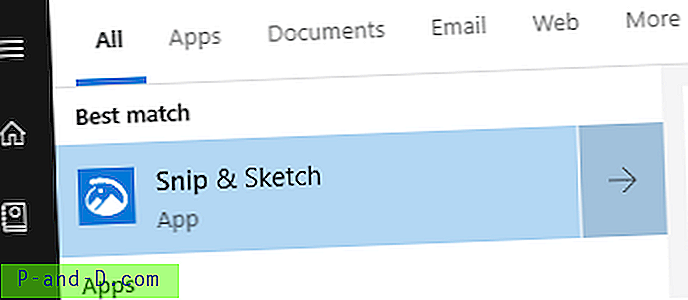
Ce nouvel outil est un remplacement complet de l'outil de capture. À un certain moment, Microsoft supprimera complètement l'outil de capture.
Vous verrez ces trois options de snip dans l'interface Snip & Sketch.
- Coupez maintenant
- Coupez en 3 secondes
- Coupez en 10 secondes
Si vous cliquez sur l'une des options de capture d'écran «Nouveau» ci-dessus, vous verrez les commandes de capture d'écran en haut de votre écran:
Une fois que vous avez pris un clip d'écran, l'image apparaît dans la fenêtre Snip & Sketch où vous pouvez annoter l'image ou la recadrer.
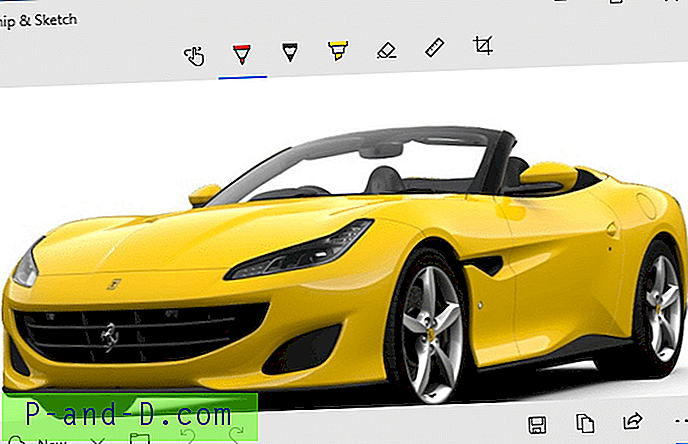
Voici la liste des boutons / options disponibles dans Snip & Screen:
- Écriture tactile
- Stylo à bille
- Crayon
- Surligneur
- La gomme
- Règle
- Recadrage d'image
- sauver
- Copier dans le presse-papier
- Partager
- Ouvrir avec
Microsoft a un guide sur Snip & Sketch sur son site Web. Voir Comment prendre et annoter des captures d'écran sur Windows 10
Méthode 6: utilisation d'un programme tiers comme Greenshot ou ShareX
Greenshot est un logiciel de capture d'écran léger qui fournit de nombreuses fonctionnalités utiles qui ne sont pas disponibles dans Snipping Tool: Il vous permet de:
- Créez rapidement des captures d'écran d'une région, d'une fenêtre ou d'un plein écran sélectionnés
- Capture de pages Web complètes (défilement) à partir d'Internet Explorer
- Annotez, surlignez ou masquez facilement certaines parties de la capture d'écran
- Enregistrer la capture d'écran dans un fichier, l'envoyer vers l'imprimante, le presse-papiers, le courrier électronique ou les programmes Office
- Téléchargez sur des sites de photos comme Flickr ou Picasa, et d'autres.
Lorsque vous capturez une zone rectangulaire, Greenshot vous montre également les dimensions (en pixels) de la partie choisie.

C'est une excellente fonctionnalité, surtout si vous écrivez beaucoup de contenu Web et que vous devez capturer des captures d'écran dont les dimensions ne dépassent pas la largeur de la page Web.
Découvrez Greenshot - un outil de capture d'écran gratuit et open-source pour la productivité!
Vous pouvez également utiliser l'outil de ligne de commande polyvalent NirCmd avec un script pour automatiser la tâche de prendre des captures d'écran et également ouvrir l'image de capture d'écran automatiquement dans un éditeur. Consultez la publication Comment prendre automatiquement une capture d'écran et ouvrez-la dans un éditeur pour plus d'informations.
Comment capturer une fenêtre de défilement?
Malheureusement, en utilisant les outils intégrés de Windows, vous ne pouvez pas faire une capture de défilement. Vous devrez utiliser un logiciel gratuit tiers comme ShareX, Greenshot, etc., pour capturer une fenêtre de défilement.
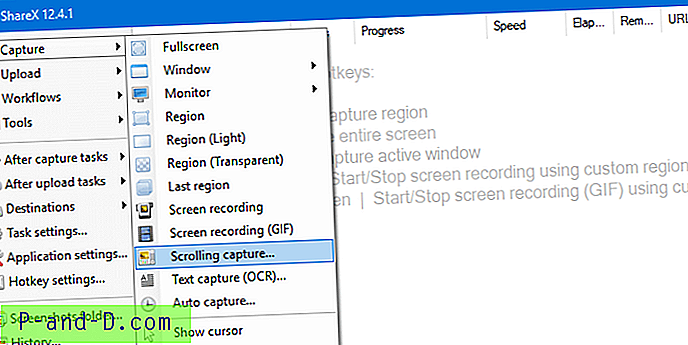
À l'aide de ShareX, j'ai capturé la page Historique des mises à jour de Windows 10.
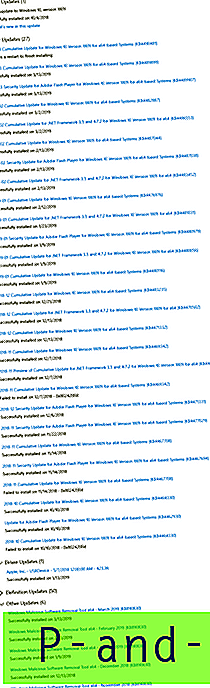
Comment capturer la boîte de dialogue Contrôle de compte d'utilisateur?
La fenêtre Contrôle de compte d'utilisateur s'affiche sur un bureau sécurisé et le bouton Imprimer l'écran ne le capturera donc pas. Si vous êtes un rédacteur technique, qui doit capturer la boîte de dialogue Contrôle de compte d'utilisateur à des fins de documentation, abaissez temporairement le curseur UAC sur «Ne pas assombrir mon bureau», puis faites une capture d'écran.
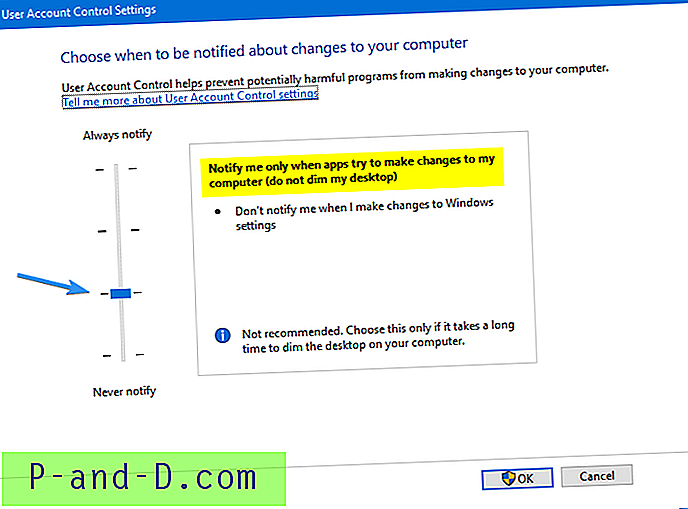
Pour plus d'informations et un objet de stratégie de groupe ou une méthode de registre, consultez l'article Comment capturer une capture d'écran de la boîte de dialogue d'élévation du contrôle de compte d'utilisateur
Comment prendre une capture d'écran de l'environnement de récupération Windows
Vous devrez peut-être prendre des captures d'écran de l'environnement de récupération Windows à des fins de documentation. Vous pouvez utiliser une machine virtuelle (Hyper-V, Oracle Virtualbox, etc.) pour en prendre des captures d'écran. Mais, si vous ne pouvez pas charger une machine virtuelle pour une raison quelconque, voici comment prendre des captures d'écran en démarrant la machine hôte dans Windows RE.
Pour prendre une capture d'écran de l'écran de votre environnement de récupération Windows, vous pouvez utiliser l'outil de console nircmdc.exe ( nircmdc.exe ). NircmdC.exe est la version console de l'outil d'automatisation NirCmd.exe. NirCmd vous permet de sortir la capture d'écran du presse-papiers vers un fichier.
Pendant que vous êtes connecté, téléchargez NirCmd et extrayez NirCmdc.exe dans un dossier.
- Démarrez l'environnement de récupération Windows et ouvrez l'écran que vous souhaitez capturer.

Environnement de récupération Windows - Appuyez sur le bouton PrintScreen de votre clavier. Cela capture l'écran actuel dans le presse-papiers.
- Ensuite, ouvrez l'invite de commandes via Dépannage → Options avancées → Invite de commandes .
- Basculez vers le répertoire où se trouve
Nircmdc.exe. - Tapez la commande suivante et appuyez sur ENTRÉE:
nircmdc clipboard saveimage D: \ screencapture.jpg
[Modifiez la lettre de lecteur et le nom de fichier selon vos besoins. NircmdC.exe prend en charge les formats de fichier:
.bmp,.gif,.jpg,.png,.tiff.]La commande ci-dessus renvoie l'image capturée du presse-papiers dans un fichier JPG.

- Tapez
exitpour quitter la fenêtre d'invite de commandes et revenir à la page Options de récupération. - Répétez les étapes pour chaque page Windows RE que vous souhaitez capturer.
Dépannage: l'écran d'impression ne fonctionne pas sur mon système?
Vérifiez vos paramètres OneDrive, Dropbox ou Google Drive Sync
Si PrintScreen ou l'une des combinaisons de touches ci-dessus ne fonctionne pas, une autre application s'exécutant en arrière-plan peut avoir enregistré le raccourci clavier. Par exemple, si vous utilisez OneDrive, DropBox ou tout autre service de stockage cloud, le logiciel client respectif peut inclure une option pour enregistrer des captures d'écran directement sur votre compte de stockage cloud. Pour que cela fonctionne, le logiciel client prend en charge le raccourci clavier PrintScreen.
Vérifiez vos paramètres dans OneDrive, Dropbox, Google Drive ou tout autre client de synchronisation, désactivez la fonction de raccourci de capture d'écran dans ces programmes. Si vous avez deux programmes en concurrence pour le raccourci clavier PrintScreen, le premier programme qui enregistre le raccourci clavier prendra le relais de la clé.
Dans OneDrive, ouvrez Paramètres → onglet Enregistrement automatique → décochez Enregistrer automatiquement les captures d'écran que je capture sur OneDrive → cliquez sur OK.
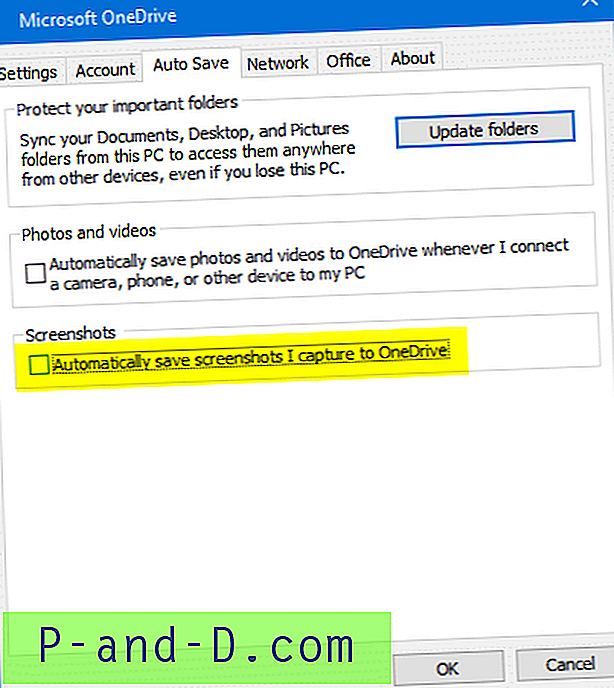
De plus, si vous avez redirigé votre dossier Images vers OneDrive, les captures d'écran seront enregistrées en Onedrive\Pictures\Screenshots silencieux dans le Onedrive\Pictures\Screenshots, au lieu de Pictures\Screenshots . C'est une autre chose à surveiller.
Si vous utilisez Dropbox, ouvrez Préférences Dropbox → Importer → Décochez Enregistrer les captures d'écran sur votre Dropbox → OK.
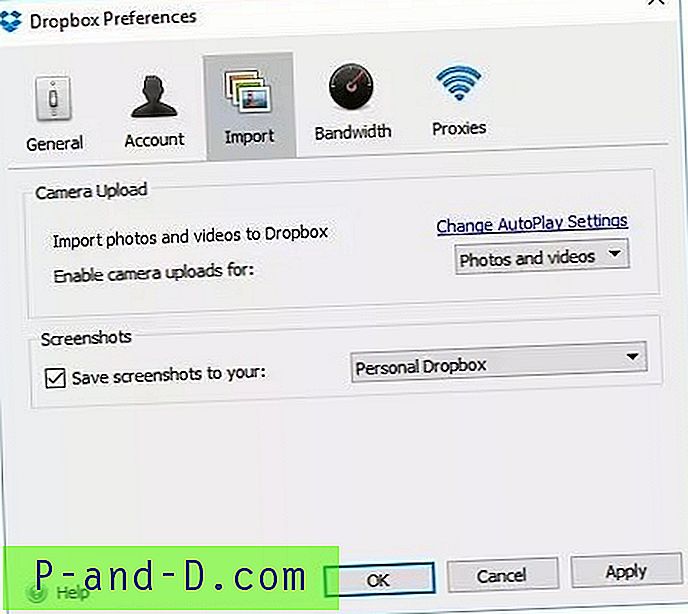
De même, vérifiez si vous disposez de tels outils de synchronisation cloud ou d'outils de retouche photo. L'un des outils a peut-être repris la clé PrintScreen .
Citant un utilisateur de Windows 10:
Merci beaucoup, j'ai vérifié les programmes d'arrière-plan, et bas et voici, j'ai installé un nouveau programme hier soir appelé Movavi photo editor et c'est ce qui a pris le dessus sur ma fonction d'écran d'impression et je ne laisserais pas l'écran d'impression fonctionner pour capturer une capture d'écran dans un autre programme. Je suis donc reconnaissant que vous ayez répondu à mon problème.
Presse-papiers verrouillé? Fermez toutes les applications en cours d'exécution pour tester
Une autre possibilité à distance est que certains programmes malveillants peuvent avoir verrouillé exclusivement le presse-papiers. Si cela se produit, vous ne pouvez pas écrire dans le presse-papiers - les options de copier-coller ne fonctionneront dans aucune application. PrintScreen ou toute combinaison de celui-ci peut ne pas réussir à copier l'écran dans le presse-papiers.
La meilleure façon de résoudre les problèmes consiste à fermer les programmes en cours d'exécution un par un pour les tester. Vous pouvez également effectuer une procédure de démarrage minimal, en particulier si un service Windows ou tiers verrouille le presse-papiers et la clé PrintScreen. Pour effectuer un dépannage de démarrage propre dans Windows, voir Nettoyer les fenêtres de démarrage en utilisant l'utilitaire Autoruns.
Le presse-papiers ne fonctionne toujours pas. Comment déboguer?
Il existe un autre excellent outil appelé Clipboard Owner Debug. Dans de nombreux forums de support en ligne, en particulier les forums Microsoft Office, j'ai vu des utilisateurs se plaindre que les fonctionnalités de copier / coller ne fonctionnaient pas dans Word ou Excel. Le problème, comme dit précédemment, se produit en raison d'un programme malveillant qui a possédé le presse-papiers et l'a verrouillé, empêchant d'autres applications d'écrire dans le presse-papiers.
ClipboardOwnerDebug est un outil pour déboguer les problèmes avec le presse-papiers de Windows, en particulier avec les applications qui ouvrent le presse-papiers et ne le ferment pas à temps afin que vous ne puissiez pas copier ou coller quoi que ce soit. Il s'agit d'une console qui interrogera le presse-papiers à des intervalles spécifiés (en millisecondes) et signale les modifications apportées au presse-papiers avec le nom de processus correspondant.
Par exemple, pour surveiller le presse-papiers toutes les 100 ms, c'est-à-dire interroger le presse-papiers 10 fois par seconde, utilisez la ligne de commande suivante:
ClipboardOwnerDebug.exe 100
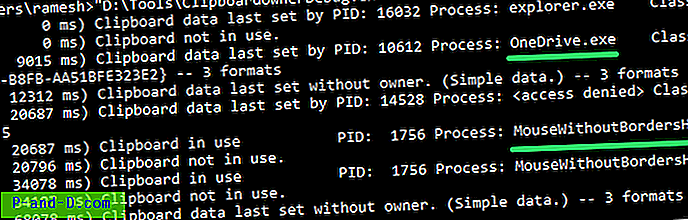
Vous verrez des rapports de différents programmes utilisant le presse-papiers pendant de courtes périodes.
Dans la capture d'écran ci-dessus, vous pouvez voir que les utilitaires OneDrive et MouseWithoutBorders ont écrit une fois dans le presse-papiers. Cela ne signifie pas que les applications ont repris le presse-papiers. Si un processus particulier écrit dans le presse-papiers à plusieurs reprises, vous verrez de nombreuses entrées «Presse-papiers en cours d'utilisation» et ce processus est probablement le coupable. Quittez ce programme ou service particulier et voyez si les opérations Copier, Coller ou Imprimer l'écran fonctionnent sur votre système.
J'espère que cet article a couvert la plupart des méthodes disponibles pour prendre des captures d'écran dans Windows 10 et versions antérieures.