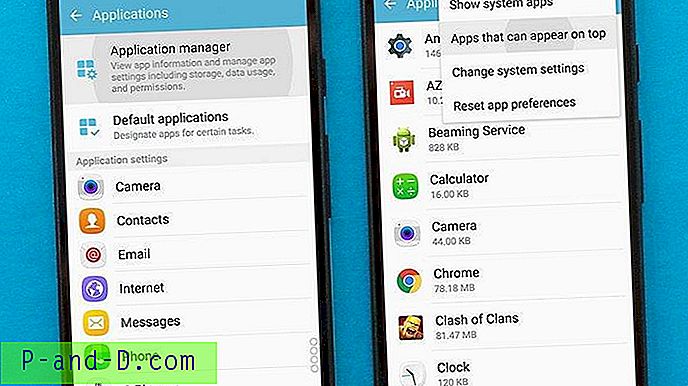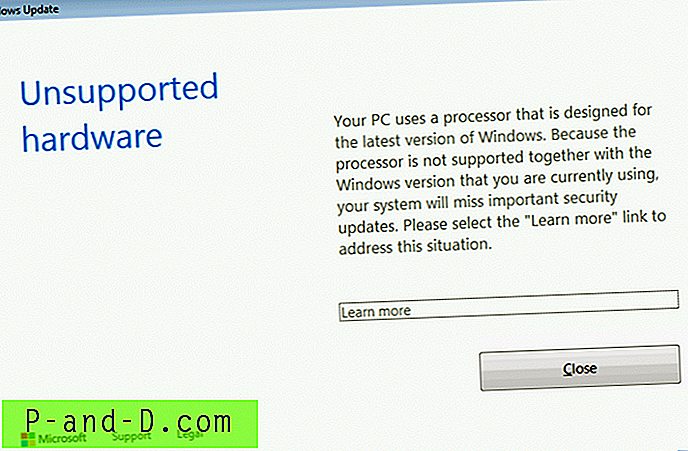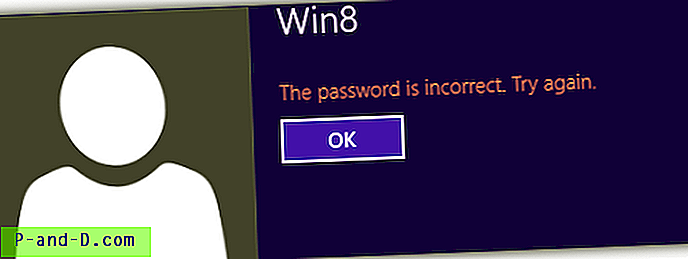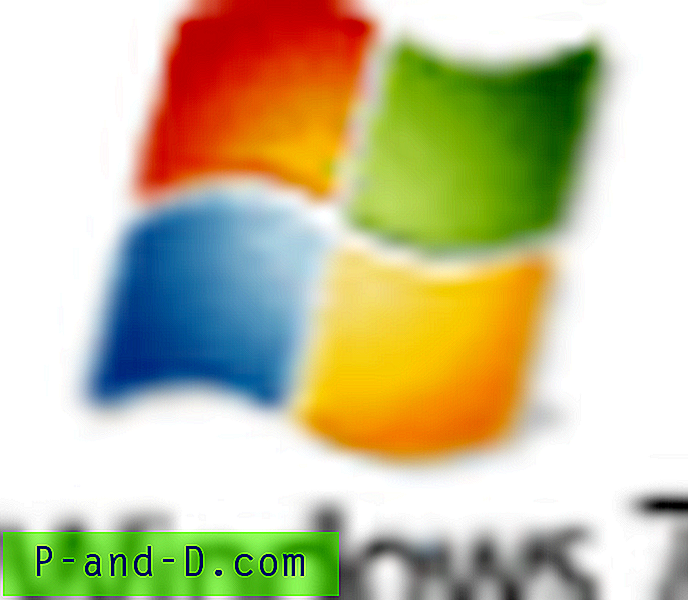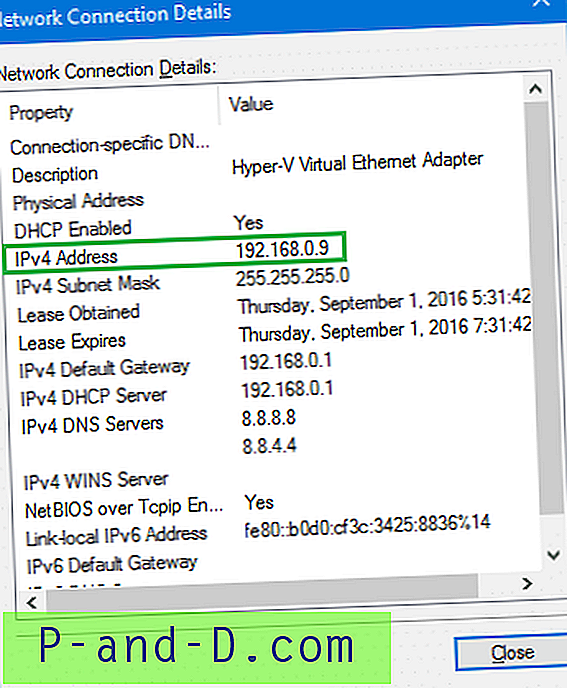Si vous êtes même un peu axé sur la technologie, vous savez probablement ce qu'est une image ISO. Un grand nombre d'images ISO peuvent être téléchargées légalement depuis Internet, comme un DVD d'installation de Windows 7, des CD de démarrage en direct et des disques de secours antivirus, tous fournis sous forme ISO et vous devrez généralement les graver sur CD ou utiliser un utilitaire pour écrire les images sur une clé USB pour les tester.
Parfois, je voudrais tester une image ISO avant de la graver sur un CD. Récemment, j'ai essayé de fusionner quelques images ISO en une seule pour créer un CD à démarrage multiple. Avec la possibilité de tester d'abord l'image ISO, je n'ai pas besoin de gaspiller des CD-R. Même si je peux utiliser un CD-RW, c'est toujours gênant car je n'ai pas besoin de perdre mon temps à graver le disque et à démarrer mon ordinateur avec le CD-RW.
Il existe plusieurs façons de monter une image ISO dans Windows pour pouvoir en lire le contenu. Un outil portable capable de monter et d'exécuter l'ISO vous permettant de le tester rapidement est MobaLiveCD. Bien que MobaLiveCD soit idéal pour la rapidité et la facilité d'utilisation (car il peut également être attaché à votre menu `` Envoyer vers ''), il utilise Qemu comme émulateur virtuel et le démarrage dans des images ISO plus grandes peut être incroyablement lent.

L'image ci-dessus montre le CD de Kaspersky Rescue démarré sur une machine virtuelle sans gravure sur CD. Bien que quelque chose comme MobaLiveCD soit bon pour tester de petites images, pour tester quelque chose de plus grand, je pense que d'autres logiciels de virtualisation comme Virtual PC, le mode XP de Windows 7 ou VirtualBox sont beaucoup mieux adaptés à tous les niveaux. Voici comment je teste une image ISO sans la graver sur un disque à l'aide d'Oracle VirtualBox. Bien sûr, vous pouvez utiliser n'importe quel autre logiciel de machine virtuelle pour obtenir un résultat similaire. J'ai également installé Virtual PC 2007 et il fait aussi un bon travail de montage d'images ISO pour les tests, mais pour cet article VirtualBox est utilisé car il est librement disponible pour s'exécuter sur tous les systèmes Windows.
Suivez simplement les étapes pour charger une image ISO dans VirtualBox:
1. Téléchargez et installez VirtualBox.
2. Exécutez VirtualBox à partir de Démarrer -> Programmes -> Oracle VM VirtualBox -> VirtualBox.
3. Cliquez sur le bouton Nouveau et une nouvelle fenêtre d'assistant de machine virtuelle apparaîtra. Cliquez sur Suivant .
4. Entrez un nom et sélectionnez un type de S / O. Peu importe ce que vous entrez ici, c'est uniquement pour votre propre référence. (Par exemple, j'utilise le nom «Charger les images ISO» et le type de système d'exploitation comme Autre / Inconnu)
5. Sélectionnez la quantité de mémoire de base (RAM) à allouer à la machine virtuelle. La valeur par défaut est de 64 Mo, mais je recommande au moins 256 Mo, car de nombreuses images O / S amorçables chargent des parties du système en mémoire pour accélérer les choses lors de l'exécution à partir d'un CD. 512 Mo - 1 Go est suffisant pour la plupart des disques de démarrage.
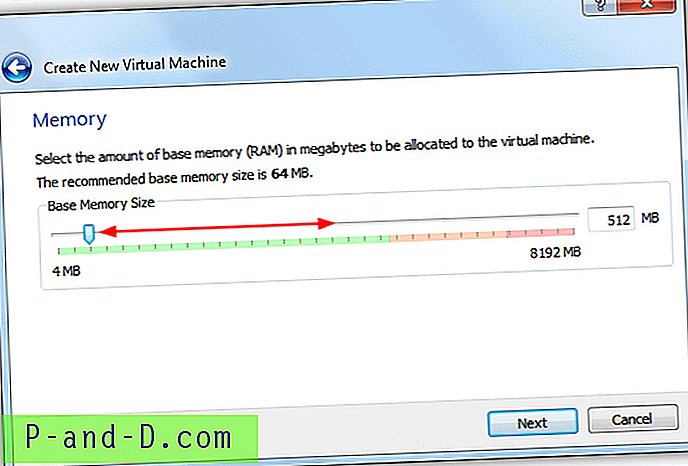
6. Sur l'écran suivant, vous devrez créer un disque dur virtuel. Cliquez sur le bouton Nouveau, puis sur Suivant . Il n'est pas vraiment essentiel de créer un disque dur virtuel pour qu'un ISO amorçable fonctionne, mais certains se plaindront du manque de partition ou de lecteur système s'il n'en existe pas. Si vous souhaitez essayer sans disque dur virtuel, décochez Disque de démarrage et passez à l'étape 9.
7. Lorsqu'on leur demande de sélectionner un type de disque virtuel, l'un d'eux fera l'affaire, bien qu'un disque dur virtuel (VHD) soit lisible en natif dans Windows 7 et également en mode Virtual PC / XP. Cliquez sur Suivant .
8. Une image à expansion dynamique occupe initialement une très petite quantité d'espace sur votre disque dur physique. Il augmentera de façon dynamique à mesure que l'espace client invité réclamera de l'espace disque. Quant à l' image de taille fixe, elle est fixée sur ce que vous spécifiez dans la fenêtre et ne change pas. Cliquez à nouveau sur Suivant dans l'écran suivant qui vous demande de définir l'emplacement et la taille du disque virtuel. La taille par défaut est de 2 Go mais peut être réduite si l'espace est un problème. Cliquez sur Suivant .
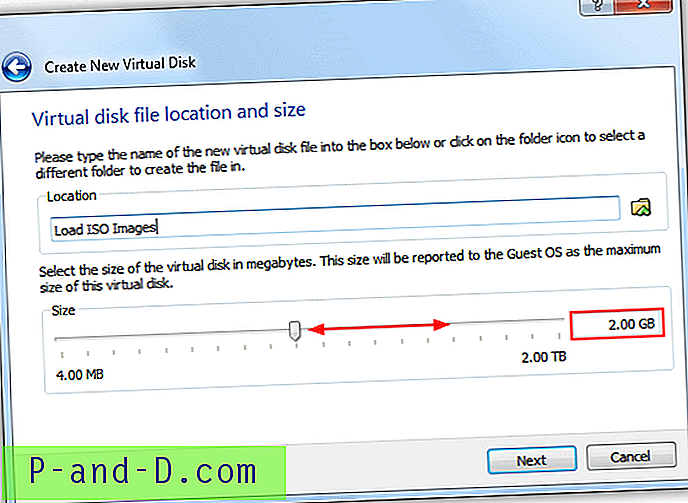
9. Le dernier écran donnera un bref résumé de vos paramètres. Lorsque vous êtes prêt, cliquez sur Créer.
10. Vous verrez maintenant la nouvelle machine virtuelle que vous venez de créer dans la liste. Sélectionnez la machine virtuelle et cliquez sur le bouton Paramètres .
11. Dans le volet gauche de la fenêtre des paramètres, cliquez sur Stockage, dans l'arborescence de stockage, cliquez sur Vide qui représente un lecteur ROM vide. Utilisez ensuite le bouton à l'extrême droite pour rechercher une image ISO ou choisissez dans la liste récente. Les détails de l'image s'affichent dans la zone d'informations. La case à cocher Live CD / DVD gardera un ISO chargé même s'il est éjecté par le système invité. Appuyez sur OK .
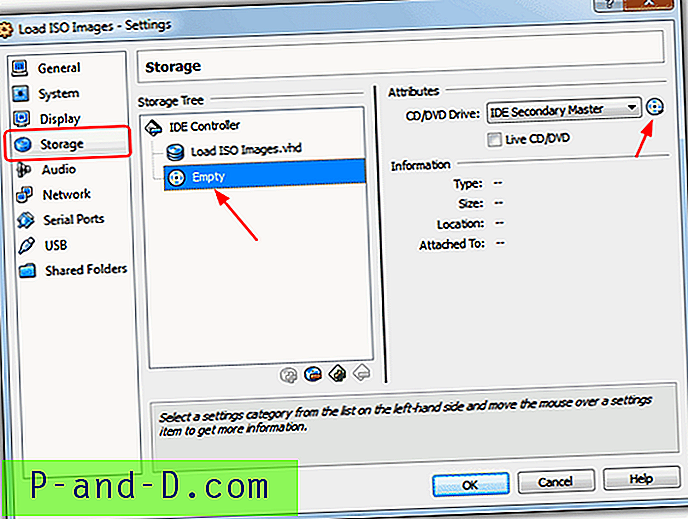
12. Enfin, cliquez sur le bouton Démarrer pour démarrer la machine virtuelle avec le fichier image ISO.
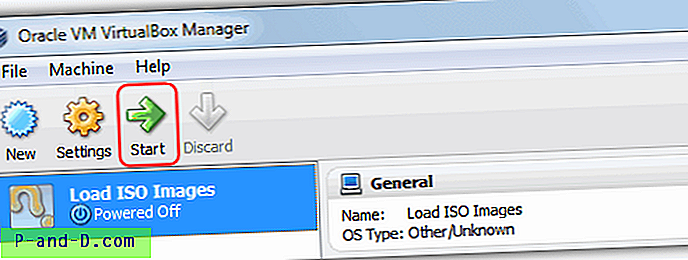
Veuillez ne pas être effrayé par les 12 longues étapes. En fait, c'est très simple une fois que vous avez franchi toutes les étapes une fois et que vous apprenez à connaître la procédure. La puissance de la machine virtuelle peut également être augmentée en modifiant certains paramètres tels que le nombre de cœurs de processeur utilisables, la mémoire graphique, l'activation / désactivation du réseau ou la virtualisation du son et du matériel, etc.