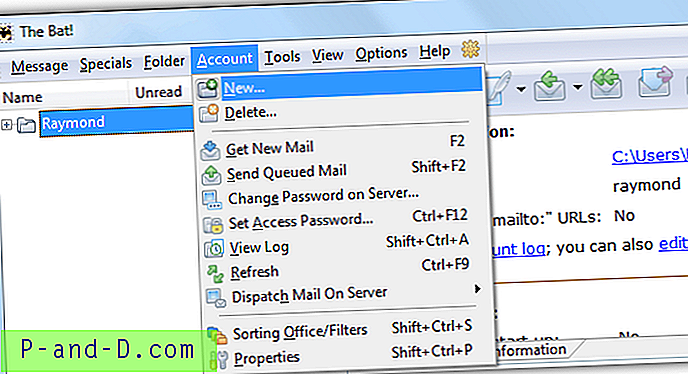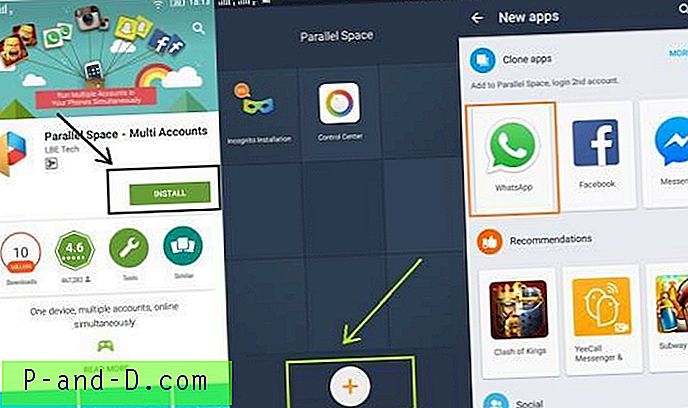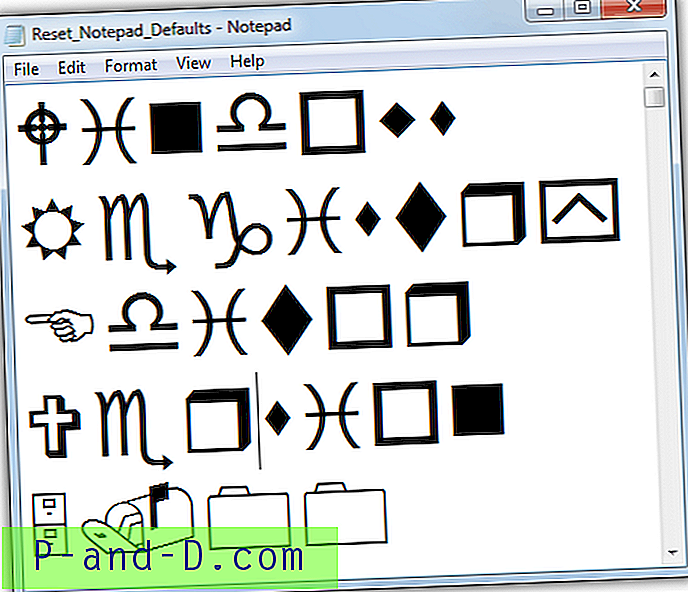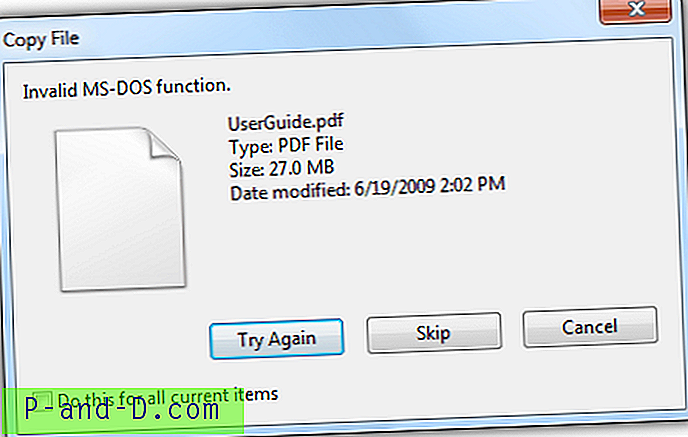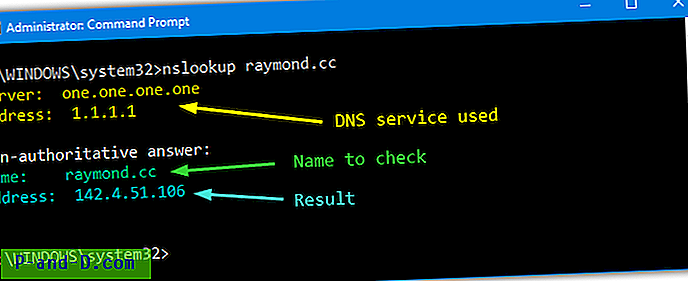En 2014, le logiciel de cryptage Truecrypt a été interrompu dans des circonstances mystérieuses et personne ne sait vraiment pourquoi. Le site Web indique que le logiciel n'est pas sécurisé et vous recommande d'utiliser plutôt Bitlocker. Un audit majeur du code source de TrueCrypt a été effectué et n'a trouvé aucune preuve de backdoors ou de code malveillant bien que certaines vulnérabilités aient été identifiées. TrueCrypt étant désormais abandonné, les problèmes détectés par l'audit et les éventuels bugs ou vulnérabilités futurs ne seront jamais corrigés, ce qui est potentiellement dangereux pour les logiciels de cryptage.
Heureusement, car la source de TrueCrypt est disponible, quelques versions fourchues ont été créées et l'une d'entre elles est VeraCrypt. VeraCrypt ressemble et se comporte comme TrueCrypt mais corrige un certain nombre de problèmes trouvés dans le code de TrueCrypt. Par conséquent, il devrait être plus sécurisé et avoir moins de bogues et devrait être utilisé par toute personne utilisant toujours TrueCrypt car les problèmes de compatibilité précédents entre les deux ont maintenant été résolus.
VeraCrypt a également une portabilité où vous pouvez protéger les données en les cryptant puis enregistrer le volume crypté et les fichiers de programme sur un CD, DVD, disque Blu-ray ou lecteur flash USB. De cette façon, le support peut être utilisé sur n'importe quel ordinateur Windows et vous pouvez facilement lancer VeraCrypt pour décrypter les données sans avoir besoin de les télécharger ou de les installer. Voici comment créer un support USB ou optique comprenant les fichiers du programme VeraCrypt et les fichiers cryptés. 1. Téléchargez VeraCrypt depuis Codeplex.
2. Exécutez le programme d'installation de VeraCrypt et acceptez le contrat de licence. Dans la fenêtre suivante, sélectionnez Extraire, acceptez les messages d'avertissement et choisissez un dossier de destination pour enregistrer les fichiers.
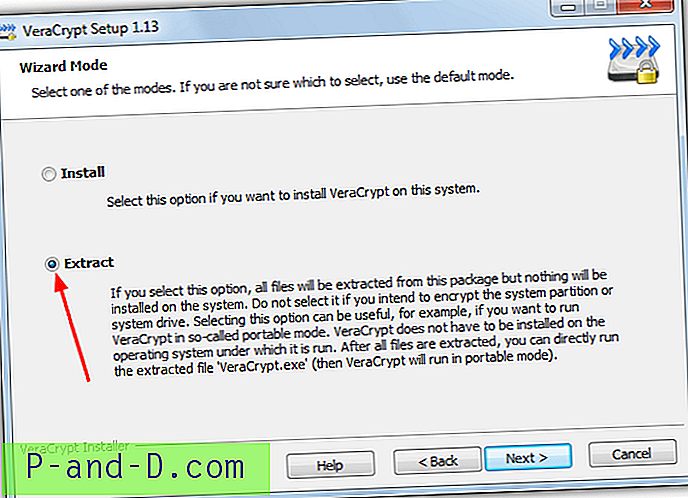
Notez que lorsqu'il est exécuté en mode portable, VeraCrypt demandera des privilèges administratifs complets si vous avez activé l'UAC car il doit enregistrer le pilote veracrypt.sys.
3. Exécutez VeraCrypt.exe ou VeraCrypt-64.exe si vous avez un Windows 64 bits et cliquez sur le bouton Créer un volume .
4. Sélectionnez « Créer un conteneur de fichiers cryptés » et cliquez sur Suivant. Cette méthode créera un disque crypté dans un fichier qui peut facilement être copié sur USB ou CD / DVD. Les utilisateurs de lecteurs flash USB peuvent emprunter une autre voie et crypter le volume, bien que cela rendrait le lecteur entier inaccessible pendant le cryptage et les fichiers VeraCrypt ne peuvent pas être copiés.
5. Ensuite, vous êtes invité à sélectionner un volume VeraCrypt standard ou caché. Sélectionnez le volume VeraCrypt standard car il convient à la plupart des scénarios d'utilisation, cliquez sur Suivant.
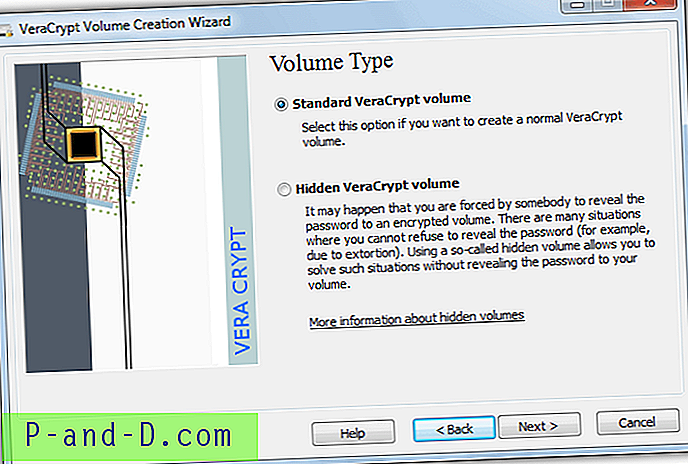
Un volume caché peut être utilisé, mais c'est principalement dans des circonstances extrêmes où vous pouvez être contraint de révéler votre mot de passe. Il crée un volume chiffré à l'intérieur de l'espace libre d'un autre volume chiffré. Comme l'espace libre dans les volumes chiffrés est toujours rempli de données aléatoires, il est presque impossible de détecter s'il y a des données réelles ou s'il s'agit d'un espace libre rempli de manière aléatoire.
6. Choisissez un nom de fichier et un emplacement pour enregistrer le volume VeraCrypt en cliquant sur le bouton Sélectionner un fichier, puis sur Suivant. Assurez-vous que le lecteur cible sur lequel vous enregistrez dispose de suffisamment d'espace libre pour créer le fichier conteneur à l'étape 8.
7. Dans la fenêtre suivante, sélectionnez l'algorithme de chiffrement, bien que nous suggérions de laisser la valeur par défaut d'AES, en plus d'être suffisamment bon pour la plupart des utilisations, il est également au moins six fois plus rapide que les autres algorithmes disponibles. Cliquez sur Suivant.
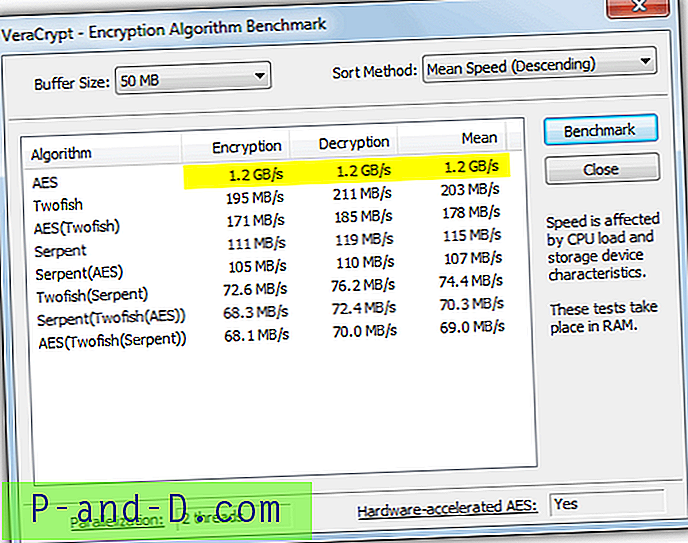
8. Cette fenêtre suivante demande la taille du volume chiffré qui ira sur le disque ou le lecteur USB, vous devez vous assurer qu'il ne sera pas plus que la taille totale du support moins environ 30 Mo d'espace requis pour le programme VeraCrypt des dossiers. Cliquez sur Suivant.
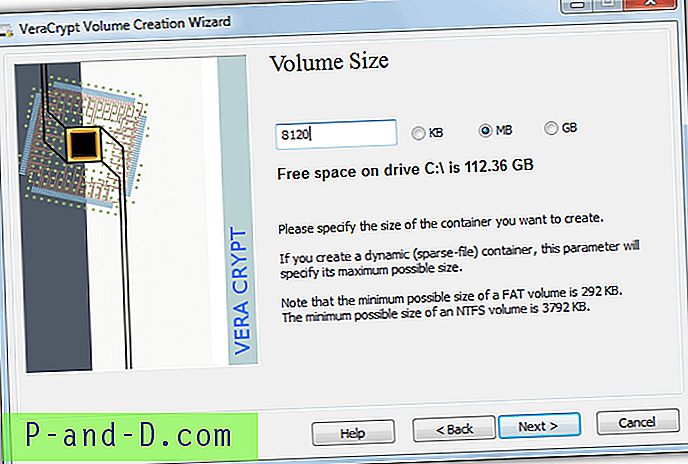
Conseil: Pour obtenir la capacité totale du disque vierge ou du lecteur flash, insérez-le dans le lecteur optique ou le port USB et ouvrez Ordinateur, cliquez avec le bouton droit sur la lettre du lecteur et sélectionnez Propriétés. Notez la capacité en octets, ouvrez Calculatrice et entrez le nombre total d'octets divisé par 1048576. Cela donnera la quantité totale d'espace disponible en mégaoctets que vous pouvez ajuster en conséquence pour entrer dans VeraCrypt.
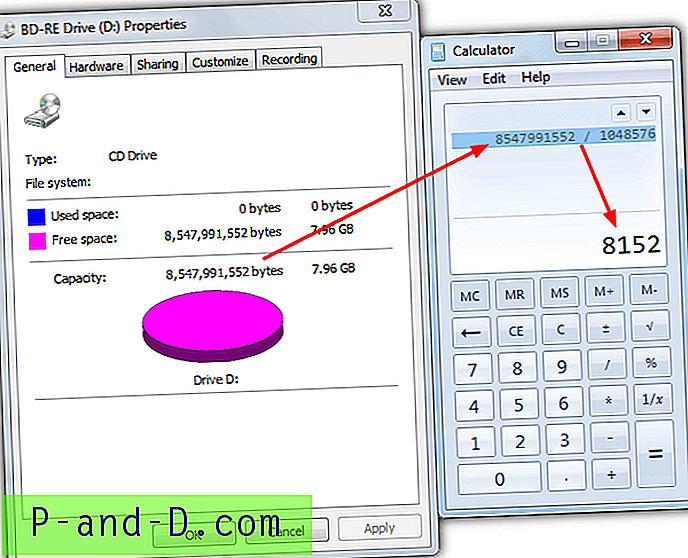
9. Entrez un mot de passe de 64 caractères maximum, évidemment le plus long et le plus compliqué, le mieux c'est. Assurez-vous de vous souvenir du mot de passe une fois entré, car si vous le perdez, vous n'obtiendrez pas les fichiers cryptés.
10. Si vous avez sélectionné une taille de volume supérieure à 4 Go (4096 Mo) à l'étape 8, une fenêtre supplémentaire s'affiche pour vous demander si vous allez stocker des fichiers de plus de 4 Go à l'intérieur du volume chiffré, si vous sélectionnez Oui. Cela ajustera automatiquement le système de fichiers de volume de FAT à NTFS.
Cliquez sur le bouton Format pour formater le volume et attendez qu'il se termine. Cliquez sur Quitter lorsque le volume est créé.
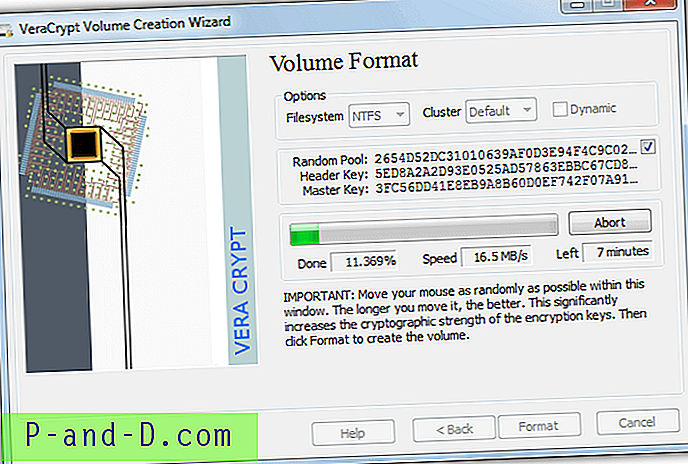
11. De retour à l'interface principale de VeraCrypt, cliquez sur n'importe quelle lettre de lecteur dans la liste et appuyez sur le bouton Sélectionner un fichier .
12. Sélectionnez le fichier de conteneur de volume avec le nom choisi à l'emplacement de l'étape 6, puis cliquez sur le bouton Monter dans la fenêtre principale. Entrez le mot de passe pour le volume spécifié à l'étape 9. Le volume monté apparaîtra dans la fenêtre et sera monté sur la lettre de lecteur sélectionnée.
13. Accédez à Ordinateur et vous verrez le nouveau lecteur avec la taille et la lettre de lecteur que vous avez sélectionnées. Vous pouvez également double-cliquer sur l'entrée de volume monté de VeraCrypt pour ouvrir directement le lecteur dans l'Explorateur. Le volume est maintenant déchiffré et prêt à être copié, les fichiers seront chiffrés à la volée lorsque vous les copiez.
14. Une fois que vous avez terminé de copier les fichiers sur le volume monté, il doit être démonté. Mettez en surbrillance le lecteur dans la fenêtre VeraCrypt, puis cliquez sur le bouton Démonter . Cliquez sur Quitter pour fermer VeraCrypt.
15. Pour mettre le volume crypté sur USB, il vous suffit de copier le fichier conteneur crypté et le contenu du dossier VeraCrypt sur votre clé USB. Où que vous preniez le lecteur flash, le contenu chiffré sera disponible directement en exécutant le fichier exécutable VeraCrypt inclus.
Pour ajouter les fichiers nécessaires sur un CD, DVD ou disque Blu-ray, le fichier conteneur et le contenu du dossier VeraCrypt doivent être ajoutés à un projet dans votre logiciel de gravure préféré, puis gravés sur disque. Si vous n'êtes pas un fan du graveur intégré de Windows, reportez-vous à notre article sur les 10 outils de gravure de disques portables afin que vous puissiez utiliser un outil tiers portable pour la gravure.
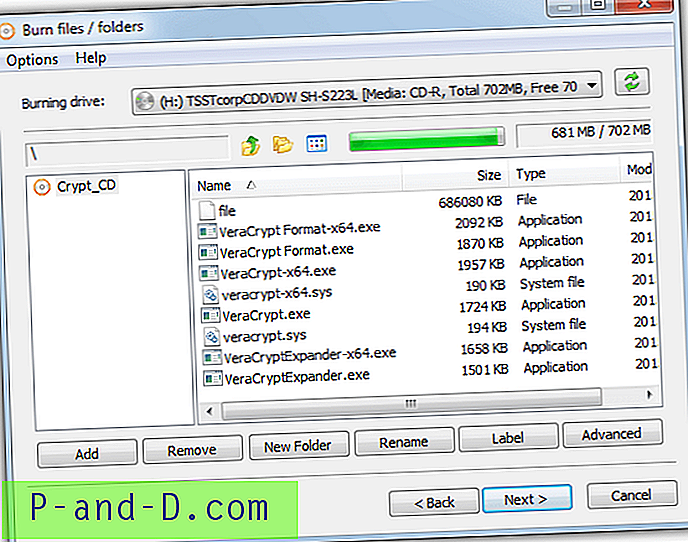
Conseil: le dossier VeraCrypt fait environ 25 Mo, mais vous n'avez besoin que de VeraCrypt (-64) .exe, VeraCrypt (-64) .sys VeraCryptFormat (-64) .exe et VeraCryptExpander (-64) .exe pour exécuter le programme de manière portable, c'est-à-dire 8 fichiers totalisant environ 11 Mo. Une étape supplémentaire facultative utilise UPX pour compresser les fichiers EXE afin de réduire la taille globale à moins de 5 Mo. Cela laisse plus d'espace pour votre conteneur VeraCrypt sur le disque.
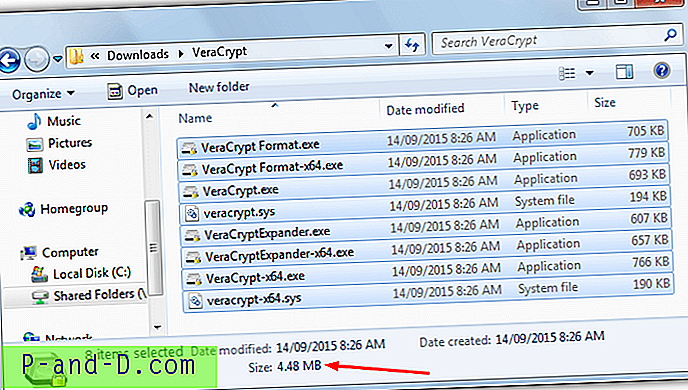
Pour accéder aux fichiers cryptés à l'avenir sur n'importe quel ordinateur Windows, insérez le disque optique ou le lecteur USB dans votre ordinateur, exécutez VeraCrypt.exe (ou VeraCrypt-64.exe) et suivez les étapes 11 et 12 pour monter le volume VeraCrypt. Avec les fichiers écrits sur CDR, DVDR ou BDR, ils seront en lecture seule et ne peuvent pas être modifiés car ils sont écrits sur le disque, vous pouvez écrire sur le volume chiffré sur USB.