Récemment, quelqu'un que je connais rencontrait un problème dans ses navigateurs Mozilla Firefox et Google Chrome. Lorsque vous essayez de visionner une vidéo sur YouTube, la vidéo ne sera pas lue correctement. Il n'y aurait pas de son ou s'arrêterait complètement après avoir joué pendant quelques secondes. Cela ne pourrait vraiment être que 2 possibilités, et c'est une connexion Internet instable ou un lecteur flash a un problème puisque YouTube utilise un lecteur flash pour diffuser ses vidéos. Il a été confirmé que le problème n'apparaissait que dans Chrome et Firefox mais fonctionnait parfaitement dans le navigateur Internet Explorer.
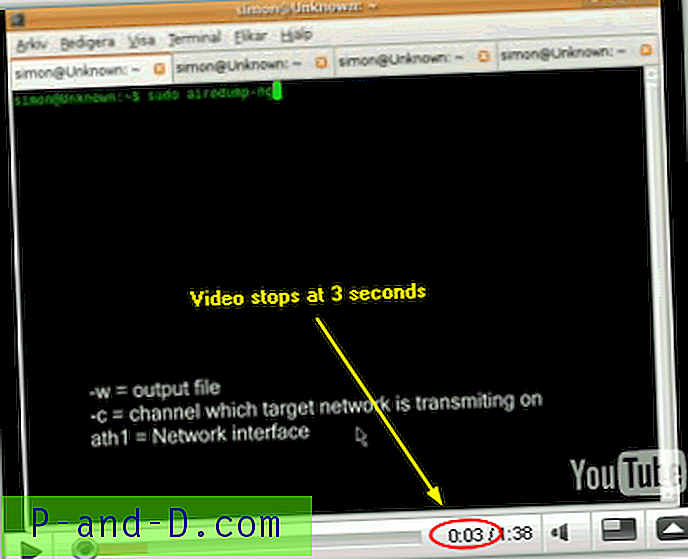
Immédiatement, cela nous indique que le lecteur flash installé est corrompu ou qu'une version obsolète de flash est utilisée qui ne prend pas en charge YouTube ou n'est pas correctement compatible avec les versions spécifiques de Chrome ou Firefox. La solution pour résoudre ce problème consiste à désinstaller complètement le lecteur flash actuellement installé, à télécharger la dernière version, puis à l'installer. Voici les étapes détaillées:
Pour les utilisateurs de Chrome
De nos jours, en ce qui concerne Chrome, les choses deviennent un peu délicates car le lecteur Adobe Flash utilisé dans Chrome est désormais intégré à Chrome lui-même. Cela signifie que la désinstallation de Flash du Panneau de configuration ou l'utilisation de l'outil de désinstallation de Flash Player n'aura aucun effet sur Flash Player de Chrome. Vous devrez soit supprimer et réinstaller complètement Chrome, soit attendre la mise à jour, auquel cas le composant du plugin Flash sera mis à jour en même temps.
Cependant, il existe une solution de contournement qui peut forcer Chrome à utiliser le lecteur Flash standard en désactivant le plug-in intégré, ce qui signifie que vous pouvez mettre à jour, supprimer ou réinstaller comme d'habitude.
1. Tapez chrome: // plugins dans la barre d'adresse de Chrome.
2. Cliquez sur Détails à l'extrême droite pour développer la liste et recherchez une section intitulée Flash dans laquelle vous pourriez avoir 1, 2 ou éventuellement 3 fichiers dll répertoriés.
3. Regardez l'emplacement de chacun de ces fichiers et cliquez sur le lien de désactivation de gcswf32.dll et pepflashplayer.dll également si vous l'avez. Les deux fichiers doivent avoir Google \ Chrome \ Application \ dans le chemin d'accès et provenir du dossier Utilisateurs.
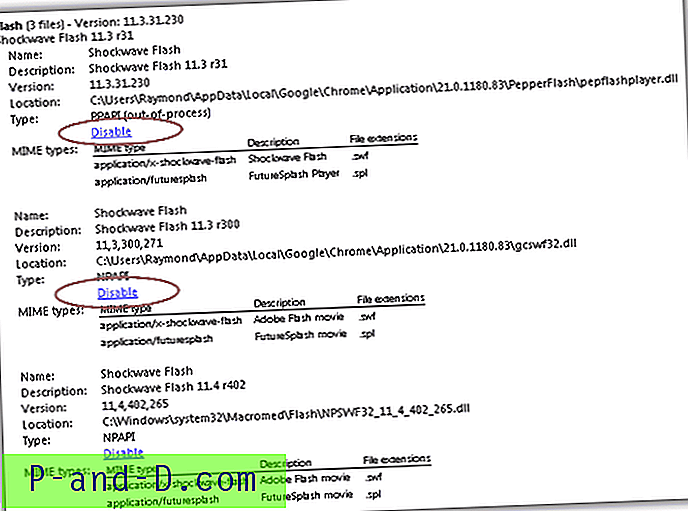
Si vous avez également une DLL située dans C: \ Windows, il s'agit du lecteur Flash standard et vous pouvez le laisser activé et essayer de voir si Flash fonctionne maintenant. Le lecteur de Chromes est désactivé. Si cela ne fonctionne toujours pas, suivez les étapes pour réinstaller une nouvelle version de Flash Player. Si vous ne disposez pas d'une DLL Flash avec un emplacement dans C: \ Windows, suivez simplement la procédure pour installer Flash Player.
Désinstaller et réinstaller Flash Player
Au lieu de désinstaller Flash Player du Panneau de configuration, je vous suggère d'utiliser le programme de désinstallation officiel fourni par Adobe. Il existe une version du programme de désinstallation d'Adobe Flash Player pour Windows et plusieurs versions différentes pour Mac. Avant d'exécuter le programme de désinstallation, assurez-vous d'avoir fermé tous vos navigateurs Web, tous les jeux et également les programmes de messagerie instantanée tels que Yahoo Messenger et Windows Live Messenger, car le programme de désinstallation ne peut pas supprimer les fichiers actuellement utilisés. Cliquez sur Oui lorsque vous êtes invité à confirmer si vous souhaitez désinstaller Adobe Flash Player et cliquez sur Fermer .
Désinstaller Adobe Flash Player pour Windows
Désinstaller Adobe Flash Player pour Mac OS
Une fois la désinstallation d'Adobe Flash Player terminée, téléchargez maintenant la dernière version de Flash Player à partir du lien ci-dessous.
Téléchargez la dernière version d'Adobe Flash Player
Cette page vous permet de sélectionner manuellement le système d'exploitation sur lequel vous vous trouvez et le navigateur pour lequel vous essayez d'installer la dernière version de Flash Player. Choisissez votre système d'exploitation dans la liste déroulante de l'étape 1 et pour Windows, choisissez «Flash Player pour les autres navigateurs» à l'étape 2. Assurez-vous de décocher l'option adware et cliquez sur le bouton pour télécharger.
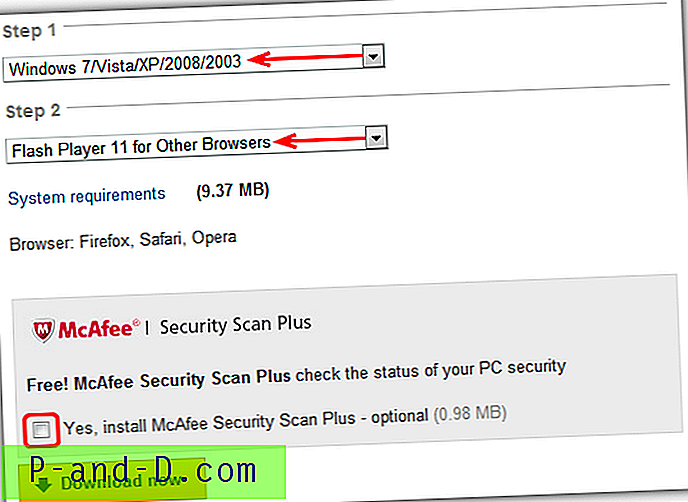
Une fois le téléchargement terminé, fermez à nouveau les navigateurs Web et les messageries instantanées en cours d'exécution, puis exécutez le programme d'installation.
Maintenant, vous ne devriez plus avoir de problèmes pour visionner des vidéos qui nécessitent Flash Player. Si cela ne fonctionne toujours pas, redémarrez simplement votre ordinateur après la mise à jour flash. Les utilisateurs de Chrome peuvent continuer à utiliser Flash Player jusqu'à la prochaine mise à jour de Chrome où vous pouvez réessayer à partir de la page des plugins chrome: // en activant la version interne si vous le souhaitez. Sinon, continuez à utiliser cette version installée séparément.
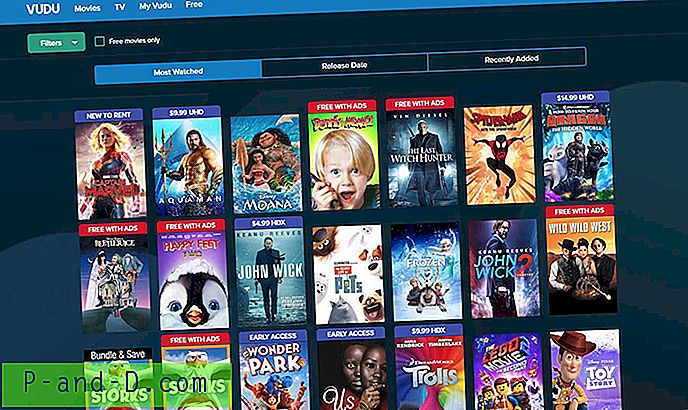
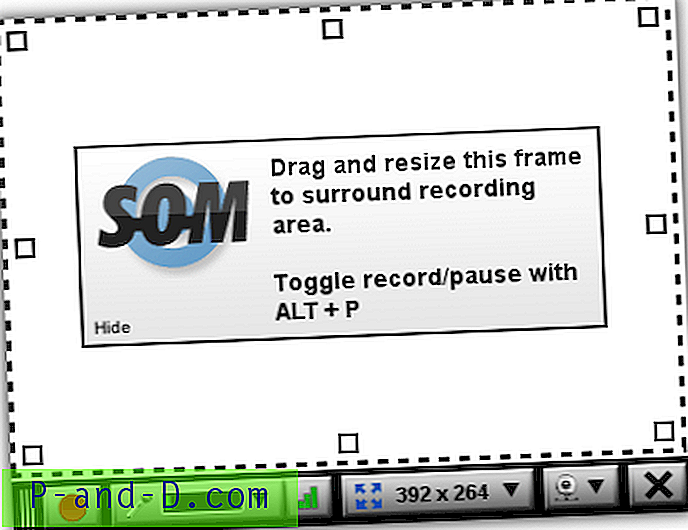
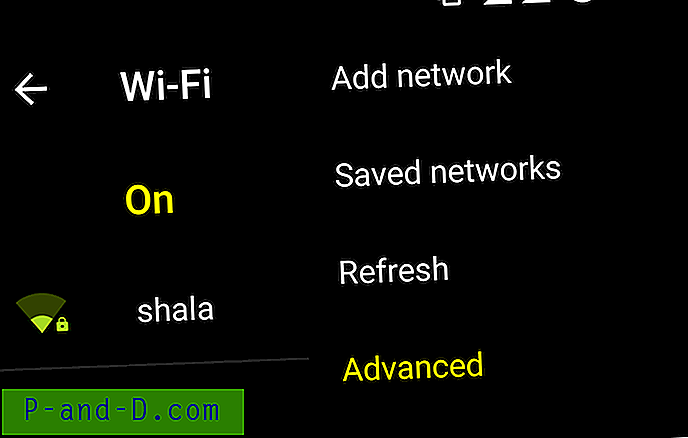

![[EdgeManage] L'utilitaire de gestion des favoris Edge vous permet d'importer, d'exporter, de trier, de renommer et de déplacer des favoris](http://p-and-d.com/img/microsoft/385/edge-favorites-management-utility-lets-you-import.jpg)