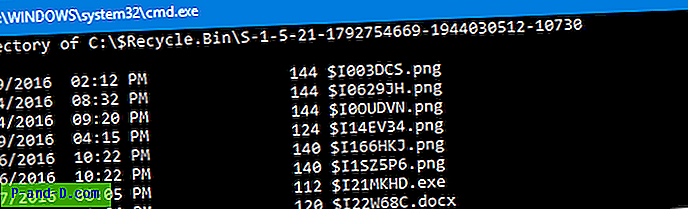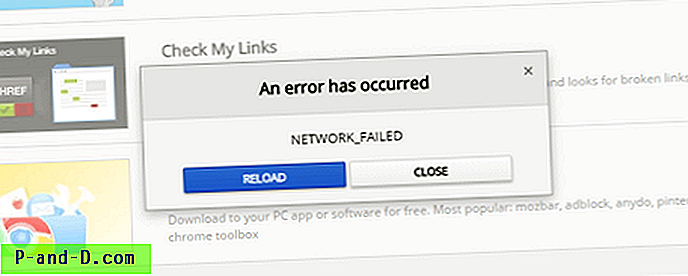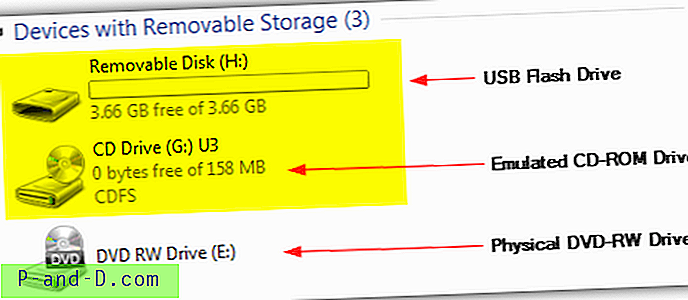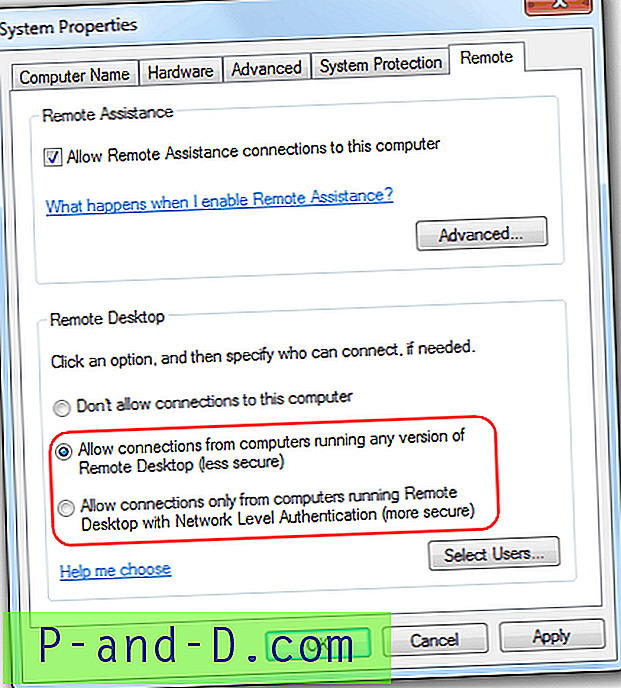À mesure que Windows évolue au fil du temps, l'apparence de certaines parties du fonctionnement change également au fil du temps. Un domaine qui a connu quelques petits changements ces dernières années est la barre des tâches et la zone de notification des bacs. À partir de Windows 7, Microsoft a commencé à rendre la zone de bacs plutôt ennuyeuse en transformant un certain nombre d'icônes de système de bacs des versions colorées de Windows XP en monochrome. Microsoft a également cessé d'animer l'icône de la barre des indicateurs réseau.
Dans Windows XP, l'icône de réseau pour un adaptateur spécifique aurait deux petits indicateurs qui clignotaient pour représenter le trafic entrant et sortant. Bien que l'icône ait changé visuellement dans Windows Vista, vous pouvez toujours activer l'animation d'activité. À partir de Windows 7, l'icône est devenue une icône blanche statique (image du milieu ci-dessous) et elle est toujours la même dans Windows 10 (à l'extrême droite). L'indicateur d'activité est très utile pour voir s'il y a une activité réseau sans quitter les yeux de l'écran.
![]()
L'indicateur est également très pratique pour les ordinateurs sans fil, car vous ne pouvez probablement pas voir les voyants d'activité sur le routeur auquel vous êtes connecté. Si vous utilisez un système d'exploitation plus récent que Vista, vous devrez trouver une solution tierce. Heureusement, il existe des outils qui peuvent remettre une icône dans votre barre d'état pour afficher activement l'activité du réseau, voici cinq à regarder. 1. Indicateur d'activité réseau
L'indicateur d'activité réseau est fourni par des exemples informatiques (un autre développeur a un programme du même nom) et c'est un outil simple mais très efficace pour ajouter un indicateur d'activité réseau animé dans la barre d'état système. Le programme est disponible à la fois en version portable et en programme d'installation avec des éditions distinctes 32 bits et 64 bits pour chacune.
![]()
L'icône d'indicateur par défaut est un style Windows XP mais cela peut être changé en un style Vista plus à jour en cochant une case dans la fenêtre des paramètres. Vous pouvez également choisir un indicateur unique pour toutes les interfaces disponibles ou sélectionner jusqu'à trois adaptateurs réseau et afficher un indicateur distinct pour chacune. L'info-bulle indique la quantité de données envoyées et reçues, tandis que le menu contextuel propose quelques raccourcis utiles liés au réseau, ainsi qu'un compteur de trafic par interface et une fenêtre de statistiques.
Télécharger l'indicateur d'activité réseau
2. NetAnimate
NetAnimate est un programme très simple à utiliser et il propose huit jeux d'icônes d'activité différents, y compris ceux qui rappellent les icônes d'activité réseau de Windows XP et Vista. Il est également possible de créer votre propre jeu d'icônes car il ne s'agit que d'une collection de six fichiers image PNG. Par défaut, NetAnimate superpose la petite icône du globe Internet sur l'icône, ce qui masque l'indicateur. Pour le désactiver, décochez la case «Afficher l'icône Internet si l'accès à Internet est disponible».
![]()
Chaque carte réseau peut avoir sa propre icône d'indicateur ou vous pouvez utiliser un seul indicateur pour toutes les connexions. L'infobulle de l'icône d'indicateur de réseau affiche quelques informations utiles telles que les adresses MAC, IPv4 et IPv6 ainsi que la quantité de données envoyées et reçues sur l'interface réseau. La vitesse de mise à jour, les options d'info-bulles et le lancement du programme au démarrage sont disponibles dans le menu Options.
Télécharger NetAnimate
3. Indicateur d'activité réseau
Bien qu'il porte le même nom, il s'agit d'un programme différent du Network Activity Indicator de IT Samples et hébergé chez Deviantart. En plus d'afficher l'icône d'indicateur de réseau, il existe un simple moniteur de bande passante si vous cliquez avec le bouton gauche sur l'icône. Il n'y a qu'un seul type d'icône disponible qui est raisonnablement similaire à l'icône de Vista mais plus petit.
![]()
Dans le menu contextuel de l'icône de la barre d'état, vous pouvez basculer entre les adaptateurs réseau disponibles tandis que l'info-bulle affiche la vitesse de téléchargement et de téléchargement actuelle. Cliquez sur l'icône de la barre d'état pour afficher la fenêtre de bande passante qui affiche la vitesse de téléchargement et de téléchargement ainsi que le nombre total d'octets envoyés et reçus. Il y a aussi un petit graphique qui montre l'utilisation de la bande passante pour les 30 dernières secondes. L'indicateur d'activité réseau est un utilitaire portable.
Télécharger l'indicateur d'activité réseau
4. LanLights
LanLights existe depuis 2004 et a été mis à jour pour la dernière fois en 2011. Outre la sélection de différentes icônes d'indicateur de réseau, il existe également un certain nombre d'autres options pour surveiller la connexion. Cela inclut les informations de connexion réseau, les informations de carte réseau et certains graphiques d'activité pour les données envoyées et reçues, la charge du processeur et l'utilisation de la mémoire.
![]()
Pour choisir une icône d'activité réseau dans la sélection, ouvrez l'interface principale et accédez à Options> Modifier les icônes d'état (Ctrl + I). Les choix sont l'envoi jaune / réception verte, tous les indicateurs jaunes, verts ou bleus, les icônes XP, y compris un indicateur de pourcentage, un clone de l'indicateur ZoneAlarm ou ajoutez le vôtre. LanLights a également quelques outils intégrés pour cingler / résoudre les noms d'hôte et exécuter un traceroute bien que les outils semblaient planter le programme, il est donc préférable de les laisser seuls.
Télécharger LanLights
5. GabNetStats
Un moyen évident d'obtenir un indicateur de réseau dans votre barre d'état système consiste à utiliser un moniteur de bande passante plus traditionnel. De nombreux outils de surveillance de la bande passante comme NetWorx ont tendance à utiliser leur propre indicateur. Nous avons choisi de regarder GabNetStats ici parce qu'il est portable, simple à utiliser et colle plus étroitement à une icône d'indicateur Windows standard.
![]()
L'icône d'indicateur dans GabNetStats est une icône standard de Windows XP bien qu'il existe une option pour ajouter une animation d'indicateur multicolore au lieu du bleu normal. L'icône multicolore vous permet de définir une bande passante de téléchargement et de téléchargement spécifique et l'indicateur devient vert, puis jaune, puis rouge lorsque la limite est dépassée. Comme avec la plupart des outils de surveillance de la bande passante, GabNetStats a plusieurs options pour se connecter et obtenir des informations détaillées sur les connexions réseau connectées.
Télécharger GabNetStats
Note de l'éditeur: si vous souhaitez un indicateur d'activité réseau plus visible, une alternative à une icône de barre d'état consiste à exécuter un programme qui utilise les voyants de votre clavier. Avec un programme comme Network Lights (par les exemples informatiques du développeur Network Activity Indicator), vous pouvez faire clignoter les voyants de verrouillage Caps, Num ou Scroll pour simuler l'activité du trafic entrant et sortant.