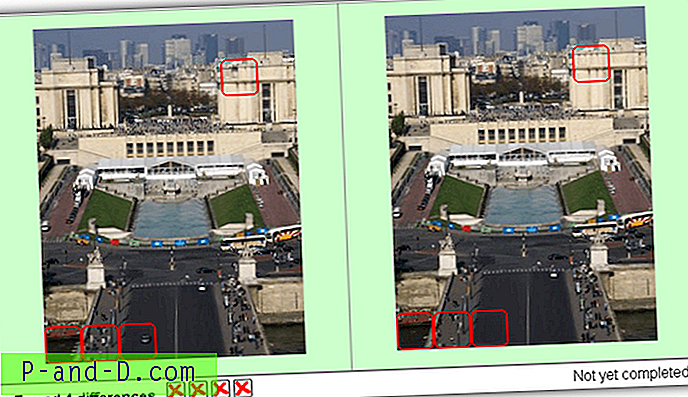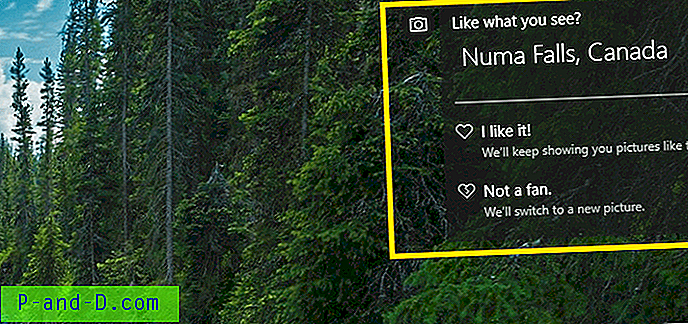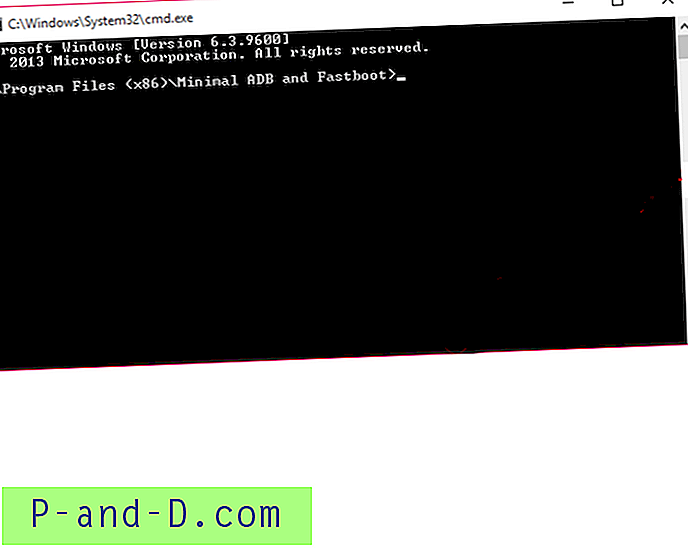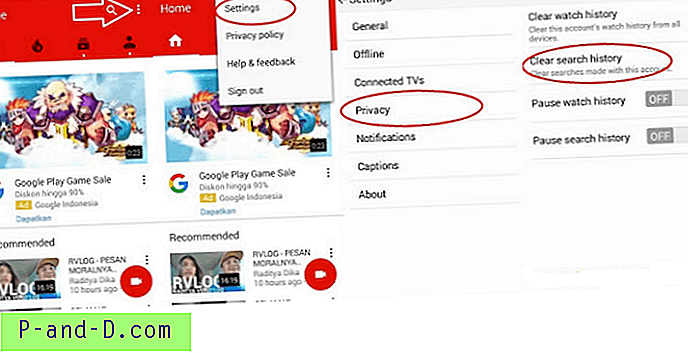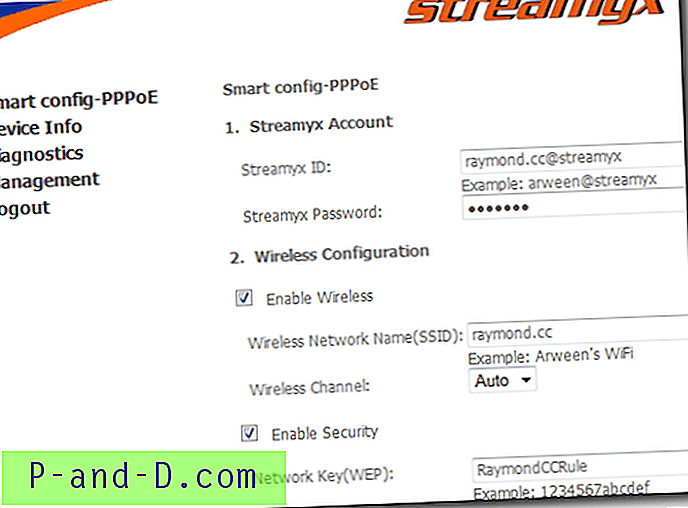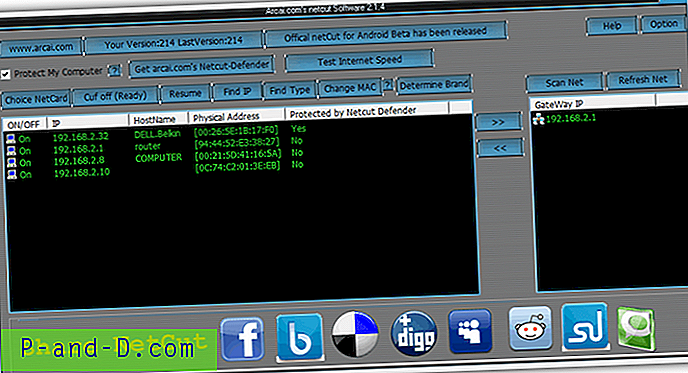Même si de nombreux utilisateurs d'ordinateurs sont passés de Windows XP et ont installé Vista ou Windows 7 (ou 8), il ne fait aucun doute que beaucoup d'entre nous aiment toujours avoir XP, car c'est toujours un excellent système d'exploitation. Le problème est évidemment que vous ne pouvez pas installer XP sur un ordinateur portable ou de bureau d'un fabricant et si vous voulez le mettre sur votre propre ordinateur, vous devrez le faire vous-même.
Étant donné que la prise en charge de XP est presque terminée, il n'est pas judicieux de remplacer votre installation actuelle de Windows 7 ou Vista, mais il n'y a aucun problème si vous souhaitez utiliser votre copie de XP avec Windows 7 dans une configuration à double démarrage et avoir le meilleur des deux mondes.
Il y a cependant un problème lorsque vous souhaitez effectuer un double démarrage entre Windows 7 et XP. Et c'est lorsque vous installez XP après avoir installé Windows 7, il écrasera le chargeur de démarrage existant, ce qui signifie que vous ne pouvez démarrer que sous XP, vous ne pouvez pas mettre Windows 7 dans le menu de démarrage XP. Vous pouvez cependant le faire dans l'autre sens et mettre XP dans le menu de démarrage de Windows 7, ce que vous devez faire pour que vos deux systèmes d'exploitation fonctionnent côte à côte, et c'est ce que nous allons vous guider dans ce tutoriel. Nous supposerons que vous savez déjà comment installer Windows et que vous vous concentrez sur le fonctionnement du double démarrage et non les étapes sur la façon d'installer Windows XP ou 7. Notez que cette procédure est la même si vous souhaitez utiliser Windows Vista au lieu de Windows 7 à double démarrage avec XP.
Création d'une partition XP lorsque Windows 7 est déjà installé
Si vous n'avez qu'un seul disque dur et que Windows 7 a été installé sur une partition qui occupe tout l'espace disponible, vous devez re-partitionner votre disque pour faire de la place pour XP. De toute évidence, si vous installez XP sur un autre disque dur, vous n'avez pas besoin de le faire.
Créer de l'espace pour XP
1. Sous Windows 7, cliquez avec le bouton droit sur Ordinateur et sélectionnez Gérer. Cliquez sur Gestion des disques.
2. Cliquez avec le bouton droit sur la case qui représente le lecteur qui occupe l'espace qui devrait être C: (Disque 0), puis sélectionnez Réduire le volume. Si vous avez une partition réservée au système, laissez-la seule et touchez uniquement C.

3. Dans la boîte de dialogue, entrez la quantité d'espace dont vous avez besoin pour XP. N'oubliez pas que c'est en mégaoctets, vous devez donc prendre le chiffre de gigaoctets que vous avez en tête et le multiplier par 1024. Vous n'avez pas besoin de formater le disque ici car XP peut le faire pour vous pendant l'installation. Si vous voulez plus d'espace que ce que la gestion de disque peut vous donner, essayez d'utiliser un outil de partition de disque tel que EaseUS Partition Master Home ou utilisez un disque en direct comme Hiren's BootCD.
Après l'installation de XP
1. Démarrez l'ordinateur avec le CD de Windows XP et installez XP normalement dans l'espace non partitionné que vous avez créé. Une fois XP installé, vous trouverez maintenant que l'ordinateur démarrera directement dessus comme si Windows 7 n'existait pas et il n'y aurait pas de menu de démarrage. Cela est dû au fait que le Master Boot Record du lecteur de démarrage a maintenant été invité à rechercher NTLDR qui démarre XP, et non BOOTMGR qui est nécessaire pour démarrer 7 et son gestionnaire de démarrage.
2. Téléchargez et installez Neosmart EasyBCD . Vous aurez besoin de Microsoft .NET Framework version 2 installé en premier pour qu'EasyBCD fonctionne. Si vous n'avez pas encore mis à jour votre installation XP, vous pouvez télécharger Microsoft .NET Framework 2.0 Service Pack 2 en tant que package autonome.
3. Exécutez EasyBCD et cliquez sur le bouton BCD Deployment en bas à gauche. Sous Options de configuration MBR, assurez-vous que «Installer le chargeur de démarrage Vista / 7 sur le MBR» est sélectionné et appuyez sur Écrire MBR.
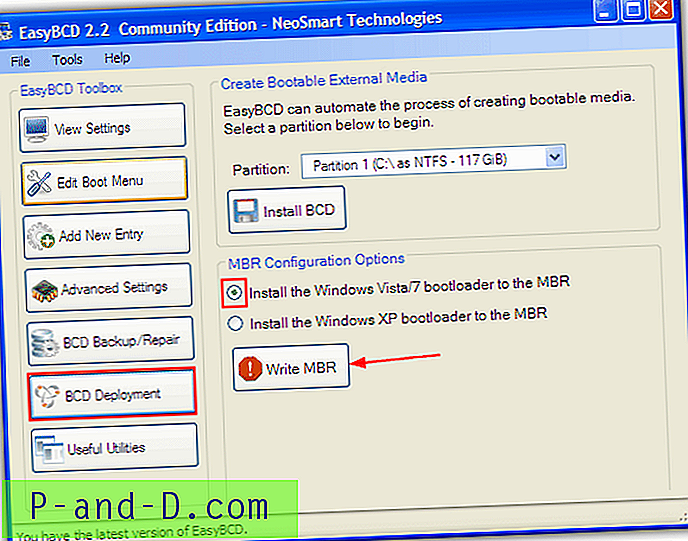
4. Cliquez sur le bouton Ajouter une nouvelle entrée et définissez le Type sur Windows NT / 2k / XP / 2k3 dans la liste déroulante de l'onglet Windows. Appuyez ensuite sur Ajouter une entrée, vous pouvez modifier le nom avant de cliquer pour ajouter, mais laissez tous les autres paramètres seuls.
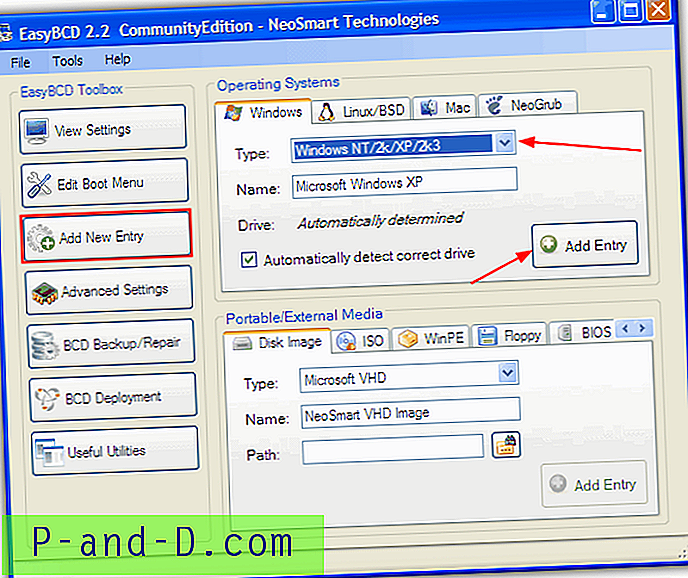
Une mesure facultative consiste à modifier l'ordre de démarrage et le délai d'expiration, ce qui peut être fait à l'aide du bouton Modifier le menu de démarrage. Cochez simplement la case pour le démarrage par défaut et modifiez le nombre de secondes de 30 si vous le souhaitez, puis appuyez sur Enregistrer les paramètres.
Remarque: Si vous recevez des erreurs dans EasyBCD concernant l'échec de l'ajout d'une entrée au menu de démarrage, il existe un moyen de contourner ce problème. Redémarrez simplement l'ordinateur et il démarrera automatiquement dans Windows 7. Recherchez et exécutez le programme EasyBCD dans le dossier partition XP \ Program Files \ Neosmart Technologies \ EasyBCD et répétez à nouveau cette étape.
5. Redémarrez votre ordinateur et vous devriez avoir deux entrées dans le Gestionnaire de démarrage Windows avec la valeur par défaut déjà en surbrillance. Vous pouvez maintenant démarrer sur l'un ou l'autre des systèmes d'exploitation.
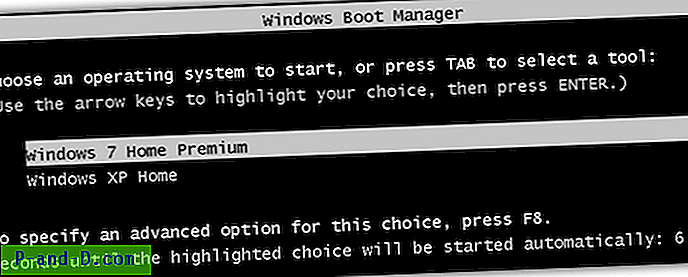
Création d'une partition Windows 7 lorsque XP est déjà installé
La configuration d'un double démarrage lorsque vous avez installé XP en premier est beaucoup plus facile car le gestionnaire de démarrage de Vista et 7 est suffisamment intelligent pour savoir que vous avez déjà installé XP et ajoutera automatiquement une entrée pour celui-ci dans le menu de démarrage.
Créer de l'espace pour Windows 7
Tout d'abord, vous devez re-partitionner ou réduire votre partition XP actuelle pour avoir de l'espace libre pour l'installation de Windows 7. Comme ci-dessus, vous pouvez ignorer cette section si vous disposez déjà d'un espace disque dur prêt pour que Windows continue.
1. Démarrez votre ordinateur avec le DVD Windows 7, vous pouvez le télécharger si vous ne possédez pas déjà un DVD Windows 7 SP1 approprié. À l'endroit où il vous demande la langue et le clavier, appuyez simultanément sur MAJ + F10. Cela fera apparaître l'invite de commande.
2. Tapez DISKPART
3. Tapez LISTE VOLUME
4. Sélectionnez le volume où XP est installé en tapant SELECT VOLUME x où “x” est le numéro du volume XP dans la liste, il peut être 0, 1, 2 etc.
5. Tapez SHRINK et il réduira automatiquement votre partition XP du montant maximum possible en fonction de l'espace libre disponible.
Utilisez la commande SHRINK QUERYMAX avant SHRINK pour voir d'abord combien d'espace votre partition XP peut être réduite de. Cela vous indiquera le nombre maximal de gigaoctets récupérables disponibles.
Utilisez la commande suivante pour définir manuellement la taille de la nouvelle partition Windows 7, SHRINK DESIRED = [taille en Mo] . Par exemple, SHRINK DESIRED = 51200 réduira la partition XP de 50 Go et rendra cet espace disponible pour le nouveau Windows. Assurez-vous d'allouer au moins 20 Go.
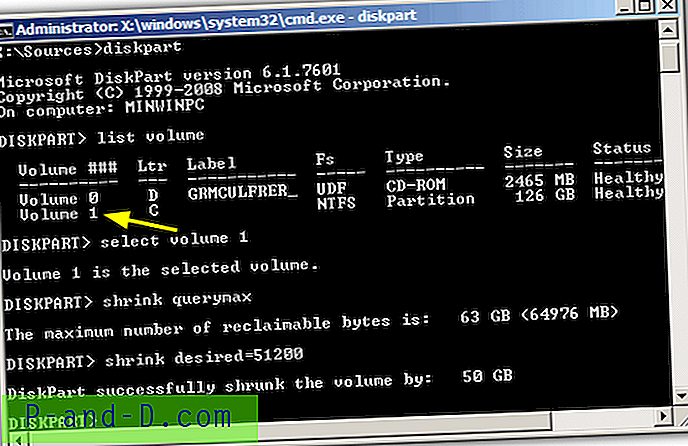
6. Fermez l'invite de commandes et poursuivez l'installation. Lorsque vous atteignez le "Où voulez-vous installer Windows?" écran, vous devez installer Windows sur l'espace non alloué qui est ce qui a été créé dans les étapes précédentes.
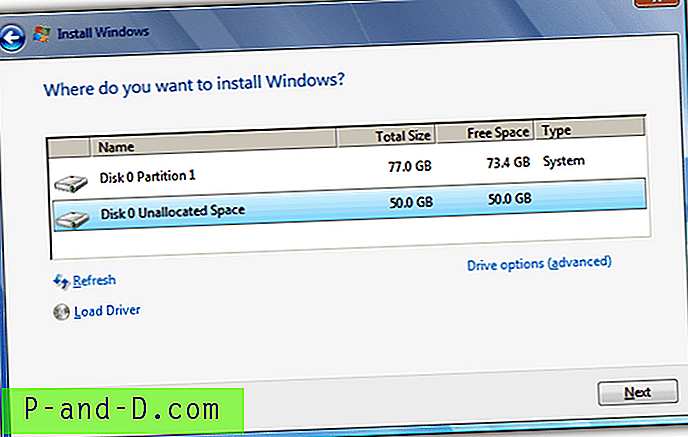
Remarque: Si vous recevez un message d'erreur «Accès refusé» lors de la réduction de votre partition avec diskpart, démarrez et partitionnez le disque avec Hiren's BootCD et son logiciel Mini XP ou Parted Magic. Alternativement, vous pouvez bien sûr utiliser un logiciel de partitionnement gratuit à partir de XP comme EaseUS partition Master ou Partition Wizard.
Après l'installation de Windows 7
Une fois que Windows 7 est installé et que le système redémarre, vous verrez un menu de démarrage avec deux options; «Windows 7» et «Version antérieure de Windows».
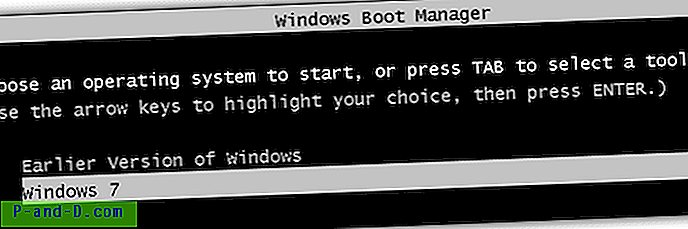
Le démarrage vers une version antérieure de Windows démarre Windows XP. Il s'agit simplement d'une description et vous pouvez en rester là si vous le souhaitez, mais si vous souhaitez changer le nom «Une version antérieure de Windows» en Windows XP ou quelque chose de mieux, suivez les instructions ci-dessous.
1. Téléchargez et installez EasyBCD dans Windows 7 (ou Vista).
2. Cliquez sur le bouton Modifier le menu de démarrage, double-cliquez sur l'entrée Version antérieure de Windows et renommez-la. Vous pouvez également modifier le système d'exploitation par défaut pour démarrer si vous n'appuyez sur aucune touche du menu de démarrage en utilisant la case à cocher Par défaut et le délai par défaut. Appuyez sur Enregistrer les paramètres lorsque vous avez terminé et fermez EasyBCD.
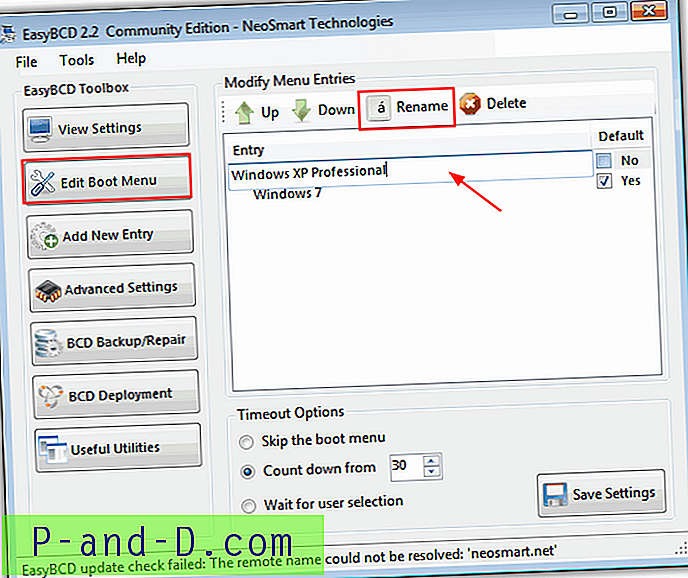
Désormais, lorsque vous redémarrez votre ordinateur, le nom le plus approprié dans le Gestionnaire de démarrage Windows doit être visible.
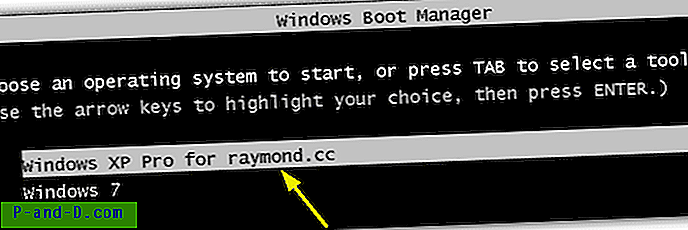
Vous pouvez évidemment renommer toutes les entrées du gestionnaire de démarrage en utilisant cette méthode, comme changer "Windows 7" en "Windows 7 Home Premium" ou "Windows Vista" en "Windows Vista Ultimate Edition" etc.