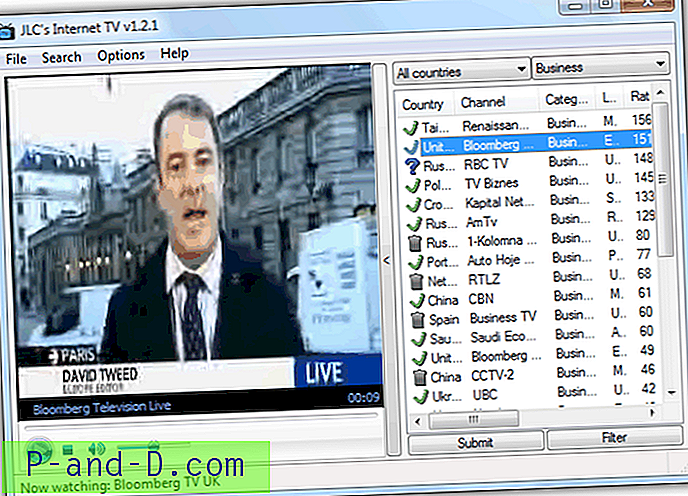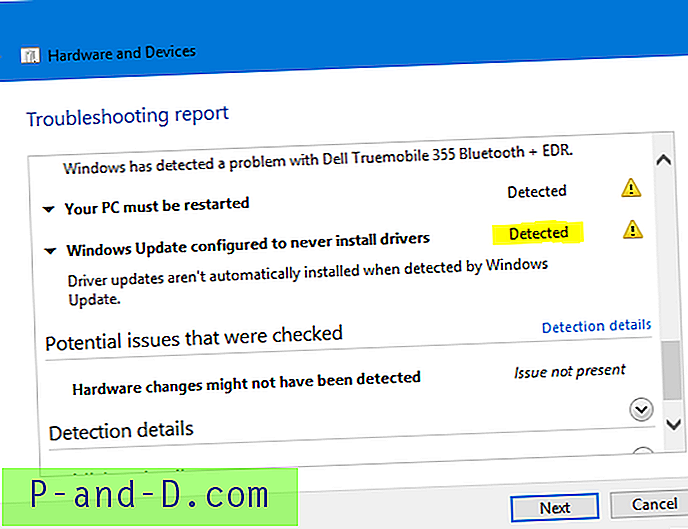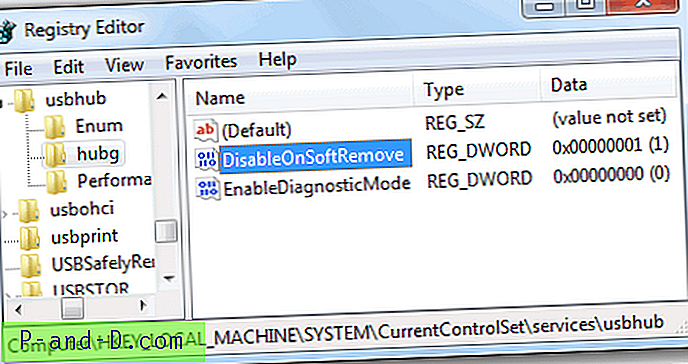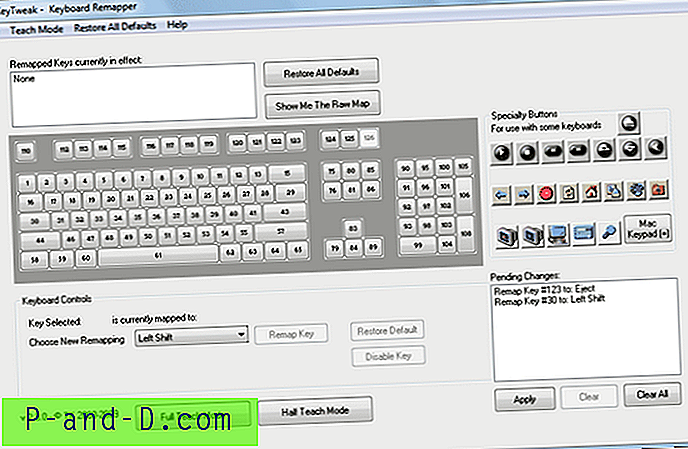Un appareil photo fait partie intégrante de tout smartphone et fait également partie intégrante de notre vie. Si vous rencontrez des problèmes avec votre appareil photo, cela peut être irritant. Les problèmes auxquels nous sommes généralement confrontés lors de l'utilisation de l'application Appareil photo sur Android sont la fermeture forcée, l'arrêt brutal sans aucun message d'échec, l'arrêt du travail avec un message contextuel `` Malheureusement, l'appareil photo s'est arrêté '', l'écran devient noir, gel, mauvais comportement, ne répond pas, le message "échec de la caméra" s'affiche, impossible de se connecter à la caméra, fermeture inopinée (process.com.android.camera) arrêtée ou tout autre problème.
Quelles sont les raisons du dysfonctionnement de la caméra?
Il n'y a pas de raisons spécifiques pour les problèmes d'application de l'appareil photo, mais voici quelques raisons potentielles de mauvaise conduite de l'application.
- Stockage réduit de l'appareil
- RAM faible
- Incompatibilité de l'appareil photo
- Un grand nombre d'applications installées entraînent une baisse des performances de l'appareil
- Logiciel intégré ou problème technique
- Obstruction par une application tierce
Comment résoudre les problèmes de caméra?
Ici, j'ai trouvé la liste de toutes les solutions possibles pour résoudre les problèmes liés aux caméras Android. le les solutions sont répertoriées en fonction de la capacité potentielle du correctif à résoudre le problème.

Remarque: je vous recommande d'abord de libérer de l'espace sur votre appareil et le stockage RAM et de rechercher la fonction de l'appareil photo. Si l'appareil photo se comporte toujours mal, procédez comme suit.
Solution 1. Redémarrez l'appareil
Un simple redémarrage devrait résoudre le problème, le redémarrage élimine le problème technique éventuel. Le redémarrage aide également à vider la RAM en supprimant les applications d'arrière-plan qui n'effectuent aucune action, ce qui donne à la caméra plus d'espace libre pour fonctionner.
Solution 2. Retirez la batterie
Retirez directement la batterie pendant que l'appareil est toujours sous tension. Il s'agit d'un type de réinitialisation logicielle qui peut à nouveau faire fonctionner votre appareil photo. Cette option peut ne pas être applicable à tous les appareils car la batterie peut être intégrée.
Solution 3. Forcer l'arrêt de l'application
- Réglage ouvert
- Appuyez sur Applications / Gérer les applications
- Recherchez l'application appareil photo sous Toutes les applications
- Appuyez dessus et forcez l'arrêt de l'application
- Redémarrez rapidement
Solution 4. Effacer les données et le cache de l'application
- Ouvrez les paramètres de votre appareil Android
- Option ouverte appelée Applications ou Gestionnaire d'applications
- Sous Tout, recherchez l'application appareil photo
- Effacer les données et vider le cache suivi d'un redémarrage rapide
Remarque: l' effacement des données et l'effacement du cache supprimeront les données de l'application comme les paramètres de préférence définis, le compte avec l'application, etc.
Solution 5. Réinitialisez toutes les préférences de l'application
- Accédez aux paramètres de votre appareil Android.
- Ouvrez Apps / Apps Manager.
- vérifiez toutes les applications.
- Appuyez sur l'icône du menu.
- Cliquez sur « Réinitialiser les préférences de l'application».
Solution 6. Vider le cache de l'infrastructure des services Google
Google Services Framework synchronise vos données et stocke les données de l'appareil. Il aide également au bon fonctionnement des applications système. Surtout si vous utilisez un appareil qui exécute la caméra Google, l'effacement du cache aidera à résoudre le problème.
- Allez dans Paramètres> Gestionnaire d'applications> Tous> Cadre des services Google> Appuyez sur «Forcer l'arrêt» et appuyez sur puis appuyez sur le bouton « Vider le cache»
- Redémarrez votre appareil
Solution 7. Entrez en mode sans échec
Le mode sans échec vous permet de désactiver temporairement toutes les applications tierces que vous avez installées.
Pour Android 4.4 et moins
- Éteignez votre appareil
- Pendant la mise sous tension, maintenez enfoncée la touche de réduction du volume
- Votre appareil sera en mode sans échec (un logo transparent du mode sans échec apparaîtra à l'écran).

Redémarrez en mode sans échec
Pour Android 5.0 et plus
- Appuyez longuement sur la touche d'alimentation comme vous le faites pour éteindre votre appareil.
- Appuyez et appuyez sur l' option de mise hors tension .
- Vous verrez l'option de redémarrage en mode sans échec. Appuyez sur OK pour entrer en mode sans échec.
De nombreuses applications tierces peuvent être installées sur votre appareil et autorisées à accéder à la caméra, telles que WhatsApp, Facebook, etc. Ces applications entravent le fonctionnement normal de la caméra, provoquant ainsi des problèmes.
Si vous ne rencontrez aucun problème avec l'appareil photo en mode sans échec, une troisième application provoque un dysfonctionnement de l'appareil photo, désinstallez les applications une par une qui demandent l'autorisation de l'appareil photo et recherchez le problème. Si la désinstallation d'une application résout le problème, le problème est résolu.
Remarque: Pour les appareils avec Android 6.0 Marshmallow et au-dessus, vous pouvez de préférence choisir la permission de l'application. Redémarrez à nouveau pour restaurer et revenir en mode normal.
Solution 8. Désinstaller toutes les applications d'appareil photo tierces / Essayer toute autre application d'appareil photo
Si vous avez téléchargé une application d'appareil photo tierce, désinstallez l'application. L'application peut avoir modifié certains fichiers, ce qui peut entraîner un mauvais comportement de l'appareil photo. Évitez de télécharger des applications (applications d'appareil photo) à partir de sources non fiables car elles peuvent contenir des logiciels malveillants, des virus ou des logiciels espions susceptibles d'infecter l'appareil.
L'application appareil photo peut s'arrêter soudainement en raison de ses propres problèmes internes, vous pouvez même essayer d'autres applications tierces si vous n'en avez pas essayé.
Solution 9. Réinitialiser les paramètres du périphérique
De nombreux fabricants de smartphones offrent la possibilité de simplement réinitialiser les paramètres du téléphone. Cela vaut la peine d'essayer car il peut définir par défaut tous les paramètres de l'appareil tels qu'ils étaient lors de la mise en boîte.
Paramètres> Sauvegarde et restauration> Réinitialiser les paramètres de l'appareil
Remarque: Aucune donnée ne sera perdue dans ce processus, seuls les paramètres reviendront par défaut.
Solution 10. Mettre à niveau le logiciel
C'est la meilleure solution en ce qui concerne les performances de l'appareil. Une mise à jour logicielle peut contenir des correctifs pour des améliorations de la caméra et des corrections de bogues. Si votre appareil en a un, allez-y.
Solution 11. Réinitialisation des données d'usine
Si le problème persiste, vous n'avez pas d'autre choix que de procéder à une réinitialisation des données d'usine de votre appareil. Faites une sauvegarde complète des données car la réinitialisation effacera tout cela.
Paramètres> Sauvegarde et restauration> Réinitialisation des données d'usine
L'appareil redémarrera automatiquement.
Solution 12. Effacer les données en mode de récupération
Vous avez besoin d'un appareil enraciné pour effectuer l'opération.
Téléchargez CWM Recovery sur Google Play Store. Entrez dans le mode de récupération avec l'option fournie dans le menu du gestionnaire de ROM ou bien vous pouvez redémarrer l'appareil en appuyant et en maintenant la touche d'alimentation et en appuyant continuellement sur le bouton de volume.

Mode de récupération Android
- En mode de récupération, effectuez un effacement complet des données en sélectionnant « effacer les données / réinitialisation d'usine » en utilisant les touches de volume pour naviguer pour naviguer et la touche d'alimentation pour confirmer.
- Effectuez maintenant un effacement du cache en sélectionnant « effacer la partition du cache».
- Maintenant, sélectionnez l'option «avancé» et « effacer le cache Dalvik».
Redémarrez l'appareil.
Remarque: Vous perdrez toutes les données de l'appareil, alors effectuez une sauvegarde avant de continuer.
Remarque et conclusion: parcourez toutes les solutions fournies avant d'effectuer la réinitialisation d'usine. Si le problème persiste, il n'y a pas de solution pour le résoudre. Faites un commentaire ci-dessous pour toute suggestion. Et aidez-nous à améliorer ce post. Merci!