Google est très strict dans le maintien de la confidentialité des utilisateurs en fournissant une sécurité de haut niveau à tous ses produits Internet. Si Google constate une violation de la sécurité dans la vie privée des utilisateurs, cela empêchera les utilisateurs d'accéder aux informations en ligne.
Un de ces avertissements que vous avez pu rencontrer lors de la navigation dans Chrome est Erreur HTTPS / SSL avec le message "Votre connexion n'est pas privée". L'avertissement sera accompagné d'un cadenas rouge indiquant que la « connexion n'est pas sécurisée».
Aujourd'hui, dans cet article, je parlerai en détail de ces problèmes et de toutes les solutions potentielles pour y remédier. Les avertissements que nous voyons généralement sont;
NET :: ERR_CERT_AUTHORITY_INVALID
NET :: ERR_CERT_COMMON_NAME_INVALID
NET :: ERR_CERT_DATE_INVALID
Net :: ERR_CERT_INVALID
NET :: ERR_CERT_WEAK_SIGNATURE_ALGORITHM
Quelle est la cause de l'erreur incorrecte de Net Err Cert sur Google Chrome?
L'erreur HTTPS ci-dessus se produit pour diverses raisons individuellement;
Net :: Err_Cert_Authority_Invalid
- Le certificat délivré est obsolète.
- Le navigateur est ancien.
- Le certificat du site Web et la connexion du navigateur ne sont pas sécurisés.
Net :: Err_Cert_Common_Name_Invalid
- Le certificat ne correspond pas au nom de l'émetteur
- Erreur du navigateur Google Chrome
- Erreur d'adresse due à une incompatibilité de certificat
Net :: Err_Cert Date_Invalid
- La date sur l'ordinateur est incorrecte.
- Le certificat n'est pas mis à jour.
Correction de l'erreur Google Chrome Net :: ERR_CERT_INVALID
Solution 1. Correction de la date et de l'heure
Réparer - Net :: Err_Cert_Date_Invalid
Sur votre PC Windows, cliquez sur l'emplacement indiquant l'heure / la date et corrigez-la exactement.
Rechargez la page et vous devriez voir l'avertissement disparaître avec la page chargée dans le cadenas vert indiquant que la «page est sécurisée».
Solution 2. Problème d'extension Chrome
Pour corriger - Err_Cert_Common_Name_Invalid
Ouvrez la page Web générant des erreurs dans le mode navigation privée du navigateur Chrome.
Si la page s'ouvre en toute sécurité en mode privé, une extension Chrome est à l'origine de l'erreur.
Pour corriger l'erreur, désactivez l'extension. Allez simplement à; chrome: // extensions et décochez toutes les extensions.
Solution 3. Installer un certificat approuvé
Pour corriger -Err_Cert_Invalid
Cette correction ne doit être utilisée que si vous en avez vraiment besoin.
Étape 1. Cliquez sur l'icône de verrouillage HTTPS et sur Détails de l'accès.
Vous pouvez également accéder à Plus d'outils> Outils de développement; cliquez sur l'onglet Sécurité.
Étape 2. Cliquez sur «Afficher le certificat».
Étape 3. Appuyez sur «Détails» dans la visionneuse de certificats et sélectionnez le certificat supérieur (devrait provenir d'une adresse autre que celle que vous essayez)
Étape 4. Appuyez ensuite sur «Exporter» et enregistrez le fichier de certificat.
Étape 5. Accédez à Paramètres Chrome → Avancé → Gérer les certificats.
Étape 6. Appuyez sur «Importer» . Sélectionnez le fichier de certificat que vous avez enregistré ci-dessus et appuyez sur Entrée pour accorder toutes les options.
Redémarrez Chrome, chrome://restart (il rouvre tous vos onglets).
Cela résoudra le problème de NET Err Cert Authority Invalid & NET Err Cert Common Name Invalid.
Solution 4. Importer un certificat de confiance SSL
Réparer - Err_Cert_Authority_Invalid
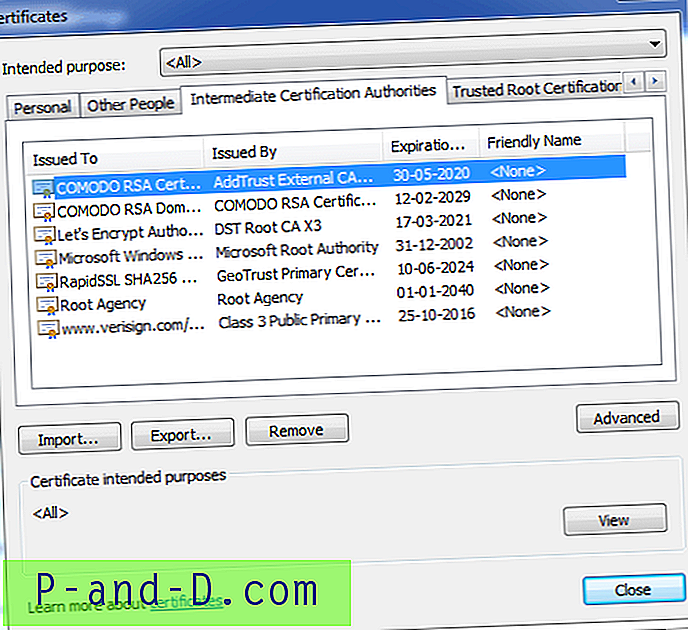
Gérer le certificat
Tout d'abord, vérifiez les émetteurs de certificats SSL pour le site Web. Effectuez une recherche Google et téléchargez le certificat d'autorité de certification racine de l'émetteur SSL sur votre PC.
Ensuite, allez dans Paramètres Chrome → Avancé → Gérer les certificats
Ici, cliquez sur les autorités intermédiaires et importez le certificat racine téléchargé . Cela corrigera à coup sûr l'erreur d'avertissement sur Chrome.
Cela corrigera l'avertissement NET :: ERR_CERT_AUTHORITY_INVALID & NET :: ERR_CERT_COMMON_NAME_INVALID.
Solution 5. Désinstaller le logiciel antivirus
Si vous avez un antivirus qui fournit une «protection HTTPS» ou une «analyse HTTPS», cela empêche Chrome de fournir la sécurité.
Éteignez l'AV et si la page se charge normalement, effectuez les modifications nécessaires pour éviter que l'AV n'interfère avec Chrome.
Solution 6. Modifier les paramètres DNS du protocole

Changement de serveur DNS
Étape 1. Recherchez « ncpa.cpl » dans Windows.
Étape 2. Recherchez l'option appelée Protocole Internet version 4 (TCP / IPv4) .
Étape 3. Cliquez dessus et cliquez sur le bouton Propriétés .
Étape 4. Utilisez maintenant manuellement les serveurs DNS suivants; Serveur DNS préféré comme 8.8.8.8 et serveur DNS alternatif comme 8.8.4.4 (DNS public de Google) (Définir IP comme automatique)
Étape 5. Redémarrez le navigateur et consultez les sites Web.
Cela corrigera l'erreur de nom commun Net Err Cert sur Chrome.
Solution 6. Vider le cache DNS de Google Chrome
Étape 1. Visitez simplement l'URL ' chrome: // net-internals / # dns '.
Étape 2. Cliquez sur le bouton Vider le cache d'hôte à côté du cache du résolveur d'hôte.
Étape 3. Vous remarquerez que les sites Web fonctionnent correctement.
Étape 4. Il s'agit de l'un des correctifs les plus simples et les plus utiles pour arrêter le problème des serveurs DNS.

hit-clear-host-cache-button
Solution 7. Accéder au site
Si vous ne partagez aucun de vos détails personnels ou mots de passe et que vous souhaitez simplement parcourir le site, vous pouvez visiter le site sans aucun problème;
Avancé → Passer au site (dangereux) → Terminé
Solution 8. Mettez à jour le logiciel
La mise à jour du navigateur Chrome et / ou du logiciel Windows, le cas échéant, peut résoudre le problème dans une large mesure.
Je vous recommande d'abord d'utiliser la mise à jour de Chrome - Paramètres → Aide → À propos de Chrome → Mettre à jour Chrome
Solution 9. Réinitialisez les paramètres par défaut
Vous pouvez également restaurer les paramètres d'origine de Chrome et rechercher le correctif
Paramètres → Avancé → Défilement vers le bas et réinitialisation
Solution 10. Effacer l'historique et les données
Vous pouvez également effacer l'historique et les données complètes du navigateur Chrome. Cela vous aidera à supprimer tous les certificats malveillants installés par certains mauvais sites. Cela serait utile si vous rencontrez des problèmes pour certains sites spécifiques.
Paramètres → Effacer les données de navigation → Sélectionnez Supprimer les cookies et les caches → Appuyez sur Effacer les données de navigation
Solution 11. Méthodes diverses
Si les trois méthodes ci-dessus ne fonctionnent pas pour vous, essayez d'autres méthodes répertoriées ci-dessous.
1. Désinstallez Antivirus
Certaines personnes ont signalé qu'après avoir désinstallé leur programme antivirus (principalement McAfee), le problème avait disparu.
2. Désactivez votre pare-feu
La désactivation des pare-feu peut résoudre le problème, car certaines applications peuvent interférer lorsque Chrome tente de se connecter. Cela pourrait aussi être la solution pour vous. Désactivez votre pare-feu et recherchez l'erreur.
3. Essayez de vous connecter en mode sans échec
Démarrez votre ordinateur en mode sans échec et essayez de charger Chrome. Cela vous aidera à déterminer si un logiciel tiers est à l'origine du problème, car le mode sans échec se composera uniquement de fichiers utiles intégrés. Pour ce faire, redémarrez votre ordinateur et maintenez la touche F8 enfoncée. Sélectionnez ensuite le mode sans échec avec mise en réseau dans la liste des options.
Remarque et conclusion: avec les solutions ci-dessus, vous pouvez potentiellement corriger l'erreur Net :: Cert sur Google Chrome pour Windows 7, 8.1, 10 et Mac. J'espère que le message a été utile. Veuillez commenter ci-dessous pour toute assistance ou assistance si nécessaire. Fournissez également vos suggestions sur le même sujet.
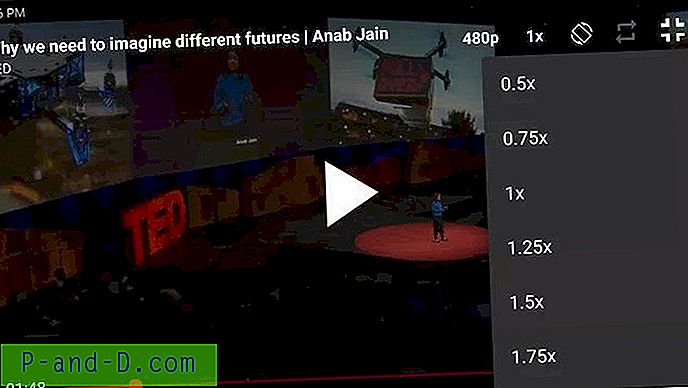
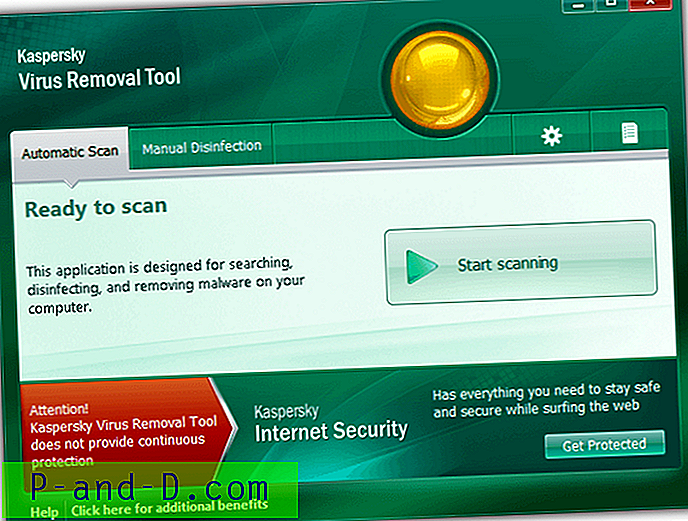
![Que faire à propos du message Gmail [tentative] de connexion suspecte empêchée?](http://p-and-d.com/img/social-media/712/what-do-about-gmail-message-suspicious-sign-prevented.png)
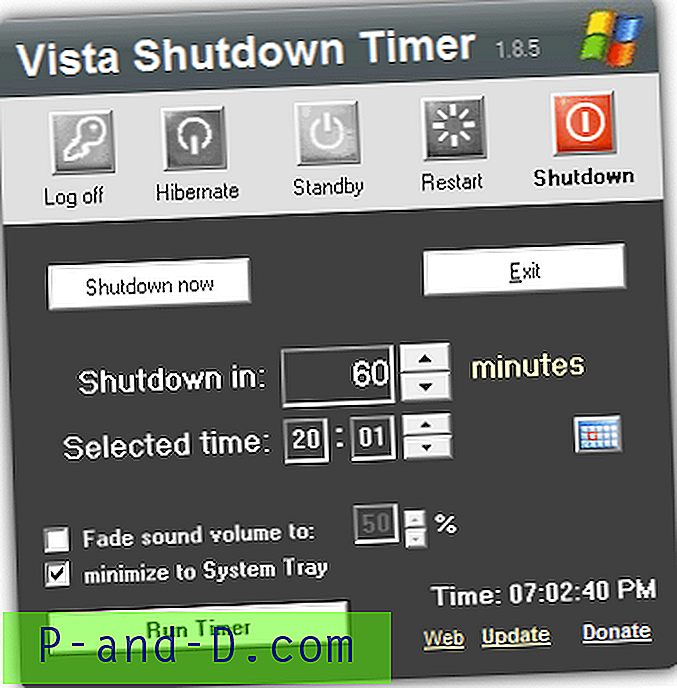
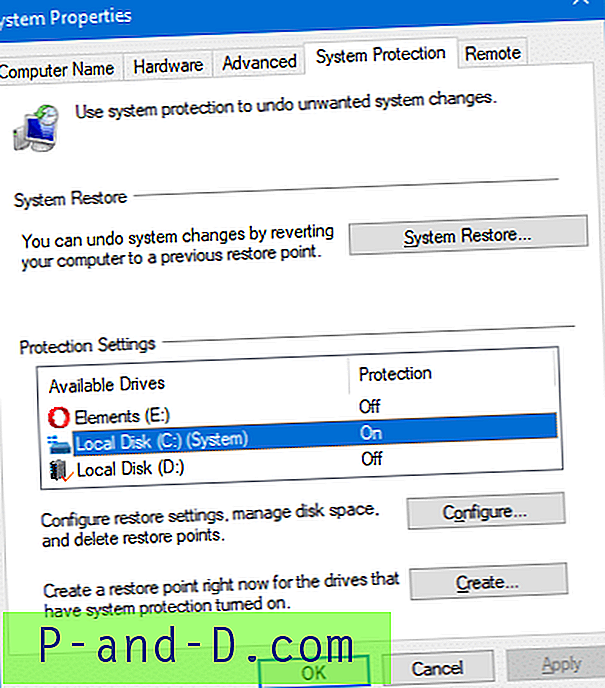
![Résultats de recherche vides (aucun résultat) dans la page des paramètres de Windows 10 [Correction]](http://p-and-d.com/img/microsoft/319/search-results-empty-windows-10-settings-page.jpg)