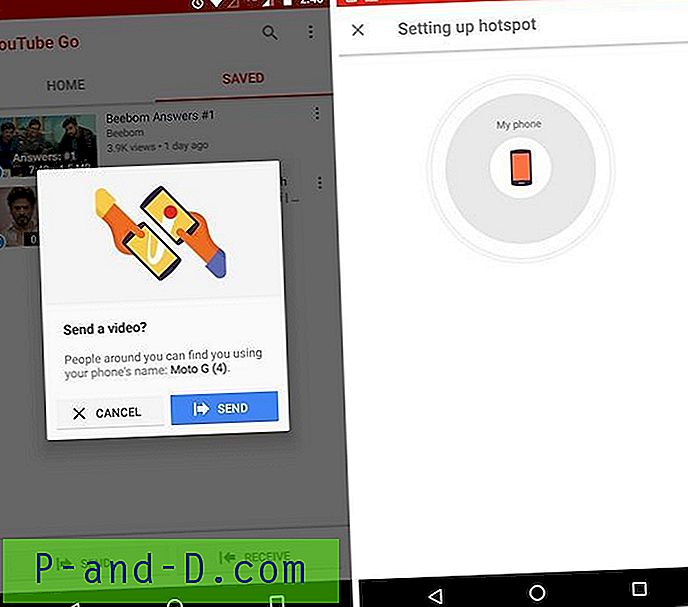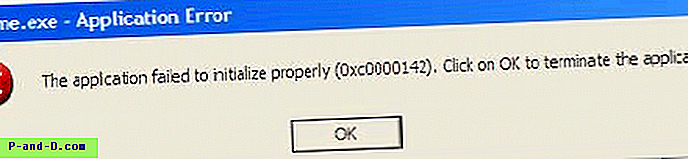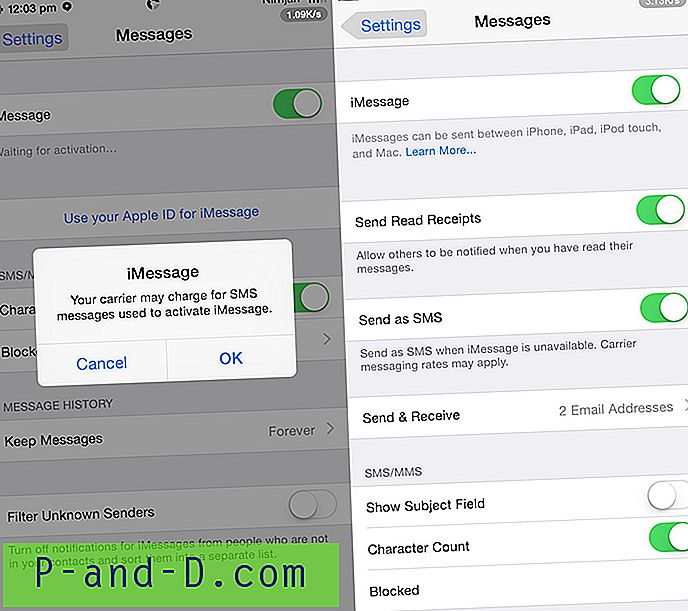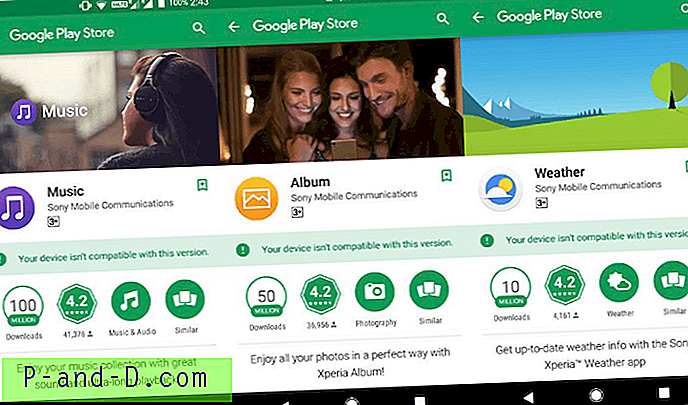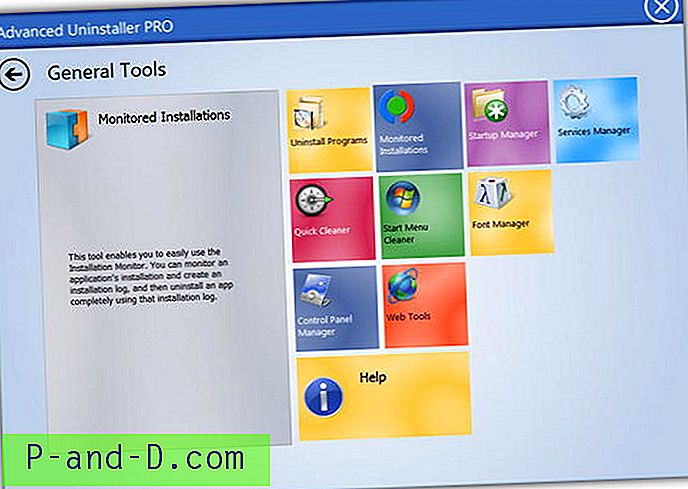Microsoft a publié son navigateur Edge pour Android et nous l'avons trouvé assez rapide. Le navigateur Edge pour Android n'utilise pas le moteur EdgeHTML pour charger les pages, mais utilise plutôt le moteur Blink de Chrome. Les performances du navigateur sont très bonnes et les pages se chargent assez rapidement.
Aujourd'hui, dans cet article, je vais vous dire comment vous pouvez améliorer la vitesse du navigateur Edge sur votre Android pour en tirer le meilleur parti. Ces conseils et ajustements simples peuvent augmenter la vitesse du Web pour rendre votre expérience de navigation bien meilleure.
Augmentez la vitesse du navigateur Edge pour Android
#1. Bloquer les JavaScripts
Vous pouvez bloquer les scripts Java des pages Web pour accélérer le chargement des pages. Bien qu'il ne soit pas recommandé de bloquer les JavaScripts, mais si le navigateur prend beaucoup de temps pour charger une page, vous pouvez essayer ceci.
Pour ce faire, ouvrez le navigateur Edge → Cliquez sur l'option de menu indiquée par 3 points horizontaux. Ici, ouvrez les paramètres et sous Avancé, vérifiez les autorisations du site.
Là, vous verrez l'option de JavaScript, désactivez-la pour bloquer les pages empêchant le chargement de JavaScripts.
Cela augmentera sûrement la vitesse de chargement des pages, réduisant ainsi le temps.
# 2. Vider régulièrement le Web et le cache des applications
Web Cache stocke les données comme HTML pour réduire le décalage du serveur et charger rapidement les pages. Mais le remplissage des données du cache affectera les performances du navigateur, il est donc recommandé de purger le cache régulièrement pour améliorer les performances du navigateur.
Paramètres Edge → Confidentialité → Effacer les données de navigation
Vérifiez à droite les images et les fichiers du cache, effacez les données.
L'effacement du cache de l'application permet également de maintenir les performances de l'application bonnes. Allez simplement dans Paramètres → Applications / Gérer les applications → Edge → Stockage → Vider le cache
# 3. Bloquer les annonces pop-up
Les annonces pop-up sont celles qui se chargent dans une fenêtre séparée avec ou sans votre connaissance, ce qui rend difficile de savoir quelle page a injecté l'annonce. Ce type de publicité mange les données et réduit la vitesse de navigation. Il est donc recommandé de bloquer ces publicités ennuyeuses. Pour bloquer les annonces pop-up,
Accédez à Paramètres Edge → Autorisations du site → Pop-Ups, désactivez-le.
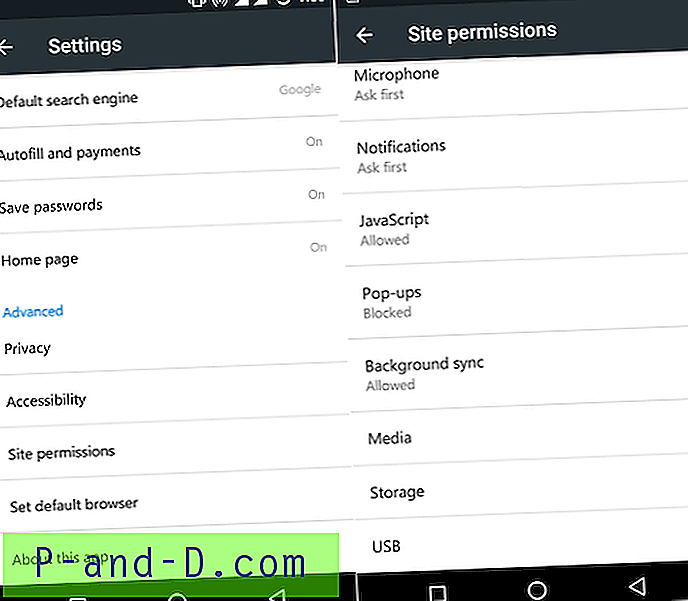
Paramètres d'autorisations de site dans Edge pour Android
# 4. Empêcher la lecture multimédia automatique
Empêchez la lecture automatique des médias sur votre navigateur Edge pour éviter toute perte excessive de données. Vous pouvez le trouver sous l'option de confidentialité des paramètres, cliquez sur le média et bloquez la lecture automatique.
# 5. Gardez de l'espace mémoire libre
Le navigateur fonctionne correctement lorsqu'il obtient de l'espace interne libre. Gardez l'espace RAM afin de faire fonctionner l'application selon les normes. Afin d'obtenir une vitesse de navigation rapide, il est important d'avoir suffisamment d'espace mémoire sur votre téléphone. En libérant la mémoire interne du téléphone, vous pouvez obtenir de meilleures performances lors de la navigation.
Note et conclusion: j'espère que le message a été utile. Veuillez commenter ci-dessous pour toute assistance ou assistance si nécessaire. De plus, nous mettrons à jour la publication car de nouvelles mises à jour devront être fournies par Microsoft. Alors, abonnez-vous à mon blog pour toutes ces mises à jour