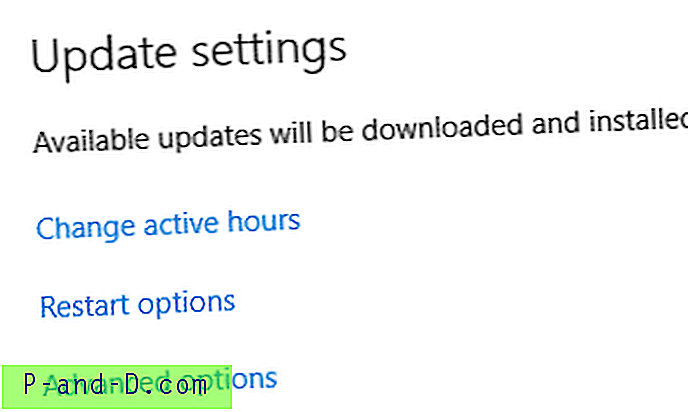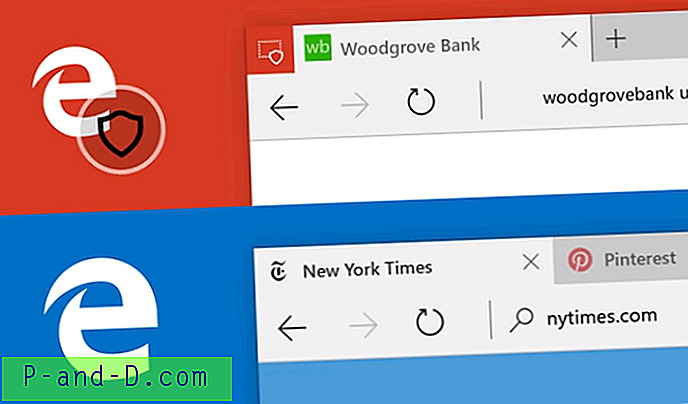Dans le système d'exploitation Windows, un compte d'utilisateur qui est membre du groupe d'administrateurs n'aura pas automatiquement un accès complet illimité au système d'exploitation, grâce au système de contrôle de compte d'utilisateur qui a été implémenté depuis Windows Vista. Le but de la restriction UAC est d'empêcher les logiciels malveillants d'apporter instantanément des modifications à toutes les parties du système d'exploitation Windows lors de son lancement. La fenêtre d'avertissement de contrôle de compte d'utilisateur aidera à faire prendre conscience à l'utilisateur qu'un programme d'un éditeur inconnu souhaite apporter des modifications à votre ordinateur.

Par exemple, le fichier HOSTS dans Windows est utilisé pour mapper un nom d'hôte à une adresse IP et peut être ouvert et affiché à l'aide d'un éditeur de texte tel que le Bloc-notes. Cependant, afin d'enregistrer les modifications apportées au fichier HOSTS, le Bloc-notes doit s'exécuter en tant qu'administrateur, sinon vous obtiendrez la fenêtre d'erreur indiquant « L'accès est refusé. "
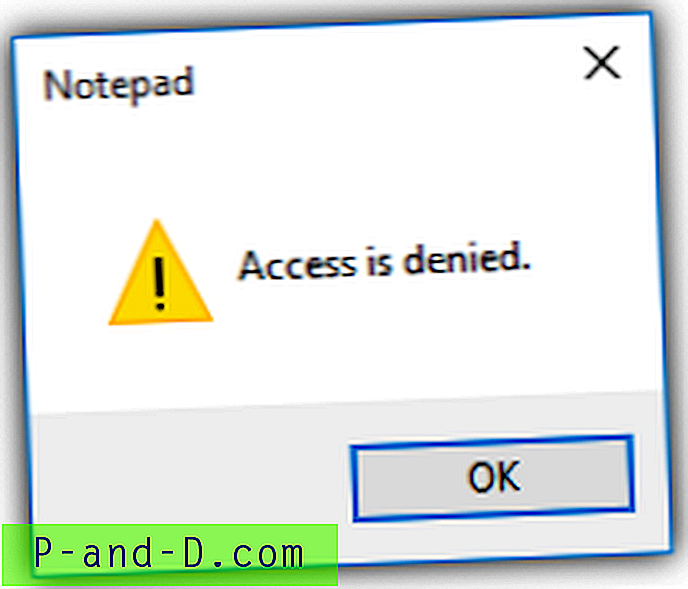
Un ancien programme qui a été compilé à l'époque de Windows XP rencontrera également des problèmes s'il nécessite des modifications dans des zones restreintes car il ne crée pas d'invite UAC pour élever les privilèges lors de son exécution. Pour résoudre ce problème, vous pouvez exécuter manuellement le programme en tant qu'administrateur et nous avons ici 10 façons différentes de le faire. 1. Clic droit sur programme ou raccourci
L'une des façons les plus courantes d'exécuter un programme avec une invite UAC pour élever les privilèges est d'utiliser votre souris pour faire un clic droit sur le fichier ou le raccourci du programme et sélectionner « Exécuter en tant qu'administrateur ».
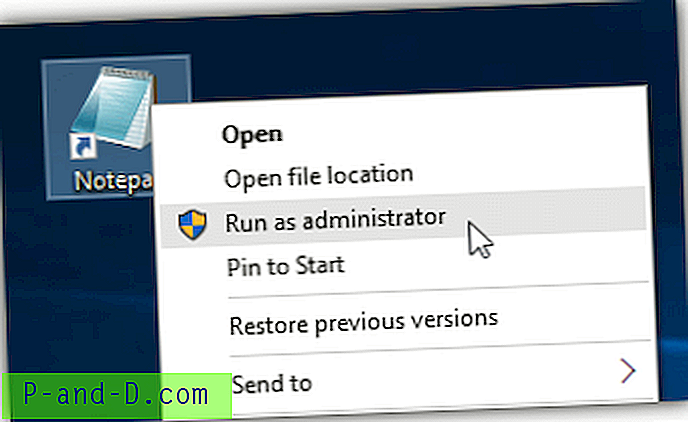
2. Ctrl + Maj + Entrée
Pour l'utilisateur plus avancé qui utilise le clavier plus que la souris, une méthode pratique pour exécuter rapidement un programme en tant qu'administrateur consiste à appuyer simultanément sur la touche Ctrl + Maj + Entrée lorsque le programme est sélectionné dans le menu Démarrer. En fait, Ctrl + Maj + clic gauche fonctionnera également.
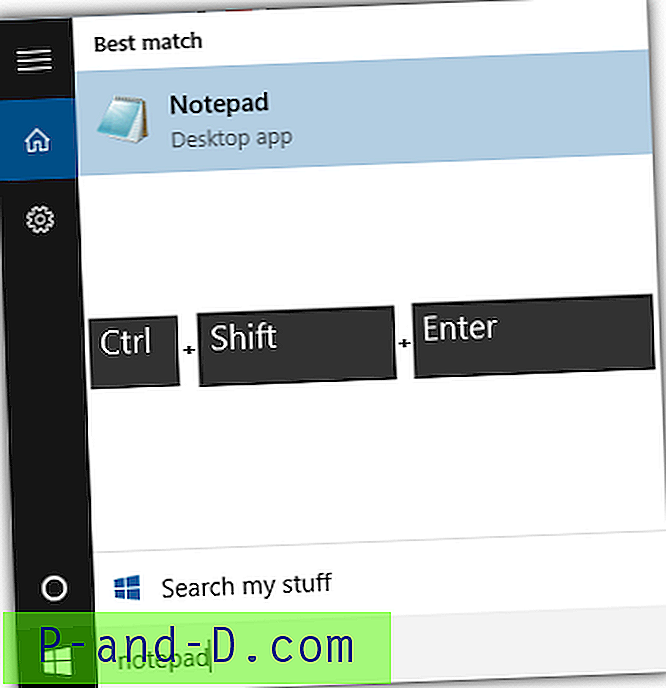
Notez que cette méthode fonctionne uniquement à partir du menu Démarrer, mais pas sur d'autres zones telles que le bureau ou l'explorateur.
3. Menu du ruban de l'explorateur
Si vous aimez utiliser le menu de la barre d'outils du ruban qui a été introduit dans Microsoft Office 2007, vous constaterez qu'il existe une option «Exécuter en tant qu'administrateur» dans l'onglet Gérer de l'Explorateur Windows. Notez que cette option n'est disponible que sur les fichiers exécutables mais pas sur les raccourcis de programme.
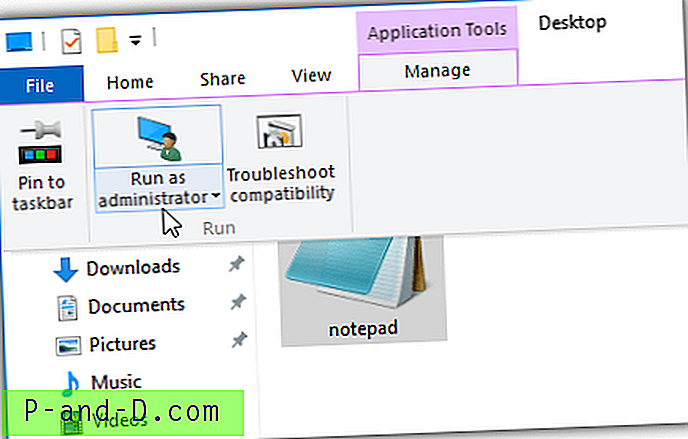
Vous ne le trouverez pas dans Windows 7 car l'explorateur basé sur le ruban n'a été implémenté que depuis Windows 8.
4. Programme en cours d'exécution en tant qu'administrateur
Ce serait assez ennuyeux si vous devez constamment exécuter manuellement le programme en tant qu'administrateur, car il y a des moments où vous oublierez de le faire. Heureusement, Microsoft fournit une méthode intégrée pour configurer en permanence le programme pour qu'il s'exécute en tant qu'administrateur chaque fois que vous exécutez le programme. Vous pouvez soit cliquer avec le bouton droit sur le fichier exe du programme lui-même ou sur le raccourci, sélectionner Propriétés, aller dans l'onglet Compatibilité et cocher la case « Exécuter ce programme en tant qu'administrateur ». Enfin, cliquez sur le bouton OK pour appliquer les modifications.
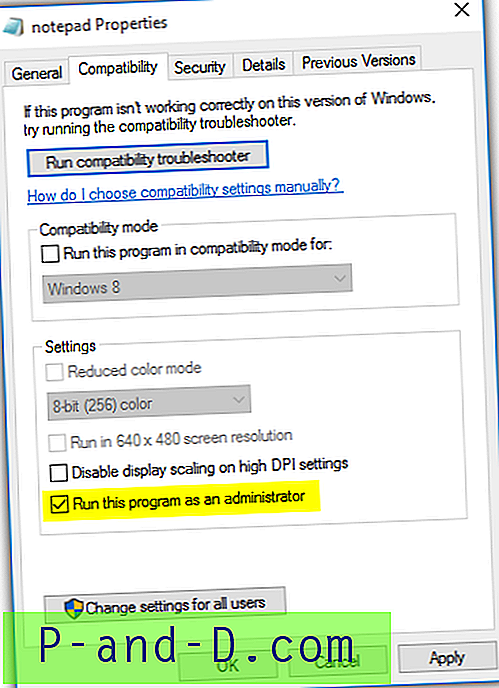
5. Depuis le Gestionnaire des tâches
L'outil Gestionnaire des tâches de Windows est un utilitaire utile qui est couramment utilisé pour arrêter de force un programme et pour voir quel processus est en cours d'exécution. Une autre fonctionnalité très utile trouvée dans le Gestionnaire des tâches que la plupart des utilisateurs ignorent existe est la possibilité d'exécuter un programme avec des privilèges administratifs sans même obtenir l'invite UAC.
Vous pouvez lancer rapidement le Gestionnaire des tâches en appuyant simultanément sur la touche Ctrl + Maj + Echap, cliquez sur le menu Fichier, sélectionnez Nouvelle tâche (Exécuter…) et recherchez le programme. Pour Windows 8 et supérieur, vous devrez cliquer sur le bouton Plus de détails situé en bas à gauche, puis cliquer uniquement sur la barre de menu Fichier, sélectionner «Exécuter une nouvelle tâche», parcourir le programme et vous assurer que le «Créer cette tâche avec des privilèges administratifs »est cochée.
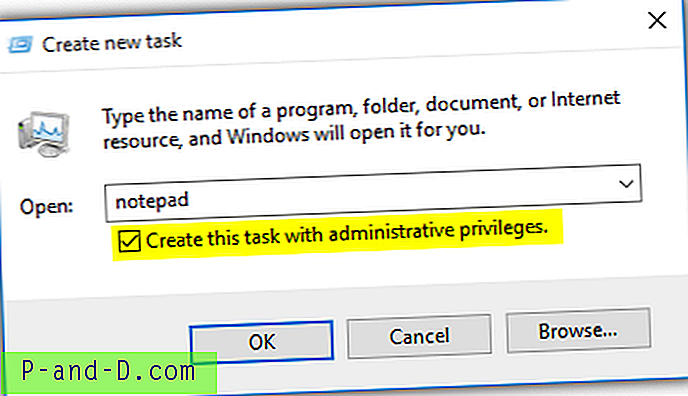
6. RunAs
RunAs est un outil en ligne de commande pour exécuter le programme sous un autre compte utilisateur disponible dans les systèmes d'exploitation Windows depuis XP. Étonnamment, vous pouvez utiliser RunAs pour lancer un programme sous le même compte d'utilisateur et il aura des privilèges élevés sans l'invite UAC. Vous devrez cependant saisir le mot de passe du compte utilisateur et il ne peut pas accepter un mot de passe vierge. La commande est la suivante:
runas / utilisateur: nom_ordinateur \ nom_utilisateur "C: \ chemin \ vers \ program.exe"
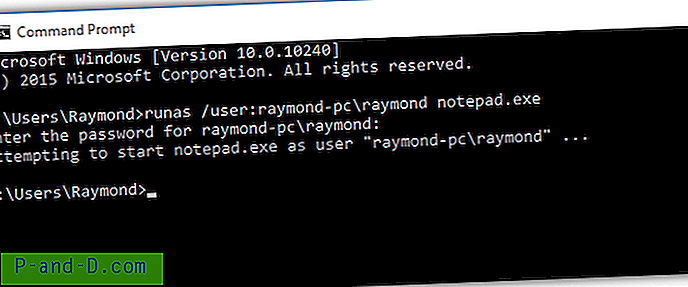
7. PowerShell
PowerShell est un puissant outil d'automatisation intégré au système d'exploitation Windows. Il ressemble à l'invite de commande, sauf qu'il peut faire beaucoup plus, grâce au langage de script pour les opérations complexes. Avec une seule ligne de commande ci-dessous qui peut être utilisée dans des fichiers batch ou dans la fenêtre Exécuter, vous pouvez lancer un programme en tant qu'administrateur avec une invite UAC à l'aide de PowerShell.
powershell.exe -Commande "Start-Process 'C: \ path \ to \ program.exe' -Verb runAs"
Si vous exécutez à partir de PowerShell, vous devrez omettre la commande avant le processus de démarrage. Par exemple:
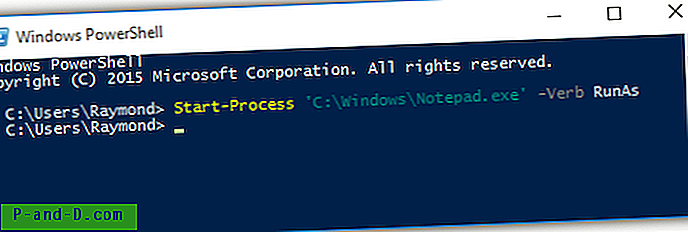
8. Astuce du Planificateur de tâches
L'astuce du Planificateur de tâches est une méthode de contournement bien connue pour désactiver définitivement le contrôle de compte d'utilisateur pour un programme spécifique sans désactiver l'ensemble de la fonctionnalité de contrôle de compte d'utilisateur. Cela implique plusieurs étapes pour le faire fonctionner, ce qui peut être un peu difficile à accomplir pour les débutants. Heureusement, il existe quelques programmes tiers qui font exactement la même chose mais ne nécessitent que quelques clics de souris.
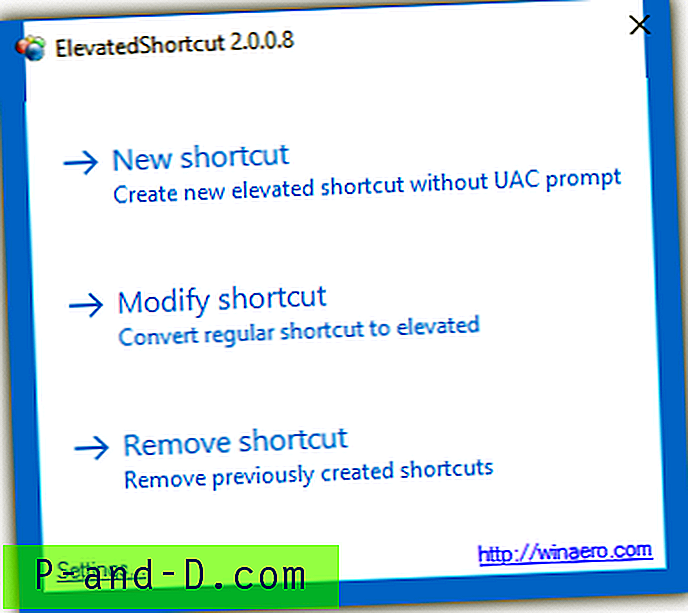
Nous avons testé l'un des programmes appelé ElevatedShortcut et il fonctionne sans problème avec Windows 10 x64 en utilisant la version conçue pour Windows 8.
9. Élever
L'outil de ligne de commande Elevate tiers vous permet de déclencher une invite d'élévation UAC pour tous les programmes que vous spécifiez, ce qui est très utile lorsque vous travaillez avec des fichiers de commandes.
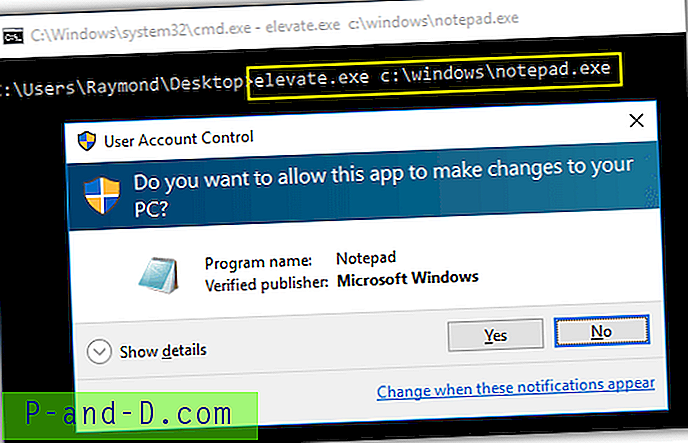
Comme vous pouvez le voir sur la capture d'écran ci-dessus, il déclenche une élévation de privilèges UAC sur le bloc-notes et l'utilisateur devra toujours cliquer sur le bouton Oui pour permettre au programme de s'exécuter.
10. Vista UAC Maker
Lorsque vous avez un programme qui peut fonctionner avec ou sans accès administrateur et que vous souhaitez explicitement l'exécuter avec des privilèges élevés à chaque fois, une solution officielle consiste à incorporer un fichier manifeste dans le fichier exécutable afin que vous obteniez une invite UAC chaque fois que vous exécutez il. Vous pouvez utiliser un outil de manifeste Microsoft en ligne de commande pour le faire, mais un moyen plus simple consiste à utiliser Vista UAC Maker qui agit comme une interface graphique frontale pour mt.exe sans avoir à télécharger les énormes outils de développement Win32. Vista UAC Maker génère également automatiquement un fichier manifeste générique basé sur la description de projet donnée.
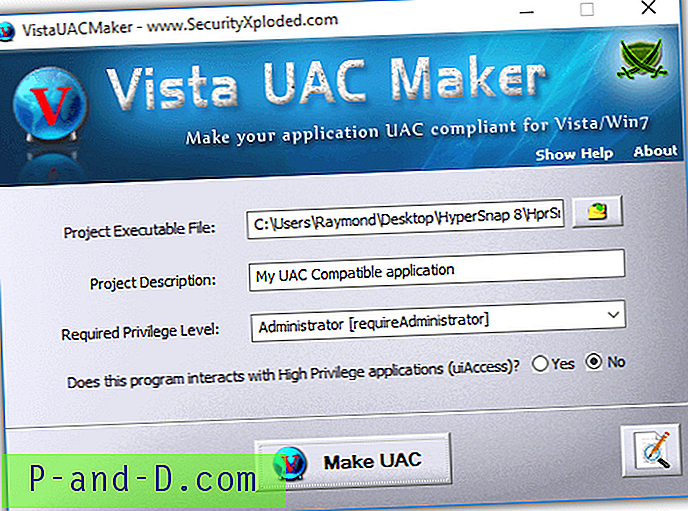
Nous avons testé Vista UAC Maker sous Windows 10 64 bits et cela fonctionne parfaitement. Une note importante est que l'outil mt.exe nécessite .NET Framework 3.5 installé pour fonctionner, sinon Vista UAC Maker signalera qu'il n'a pas pu ajouter de fichier manifeste au fichier exécutable spécifié et pour s'assurer qu'il n'est pas en cours d'exécution ou en cours d'exécution. utiliser par un autre programme.
Télécharger Vista UAC Maker
![[ROM] Installer Lineage OS 14.1 dans Micromax YU Yuphoria](http://p-and-d.com/img/install-lineage-os-14-6757723.png)
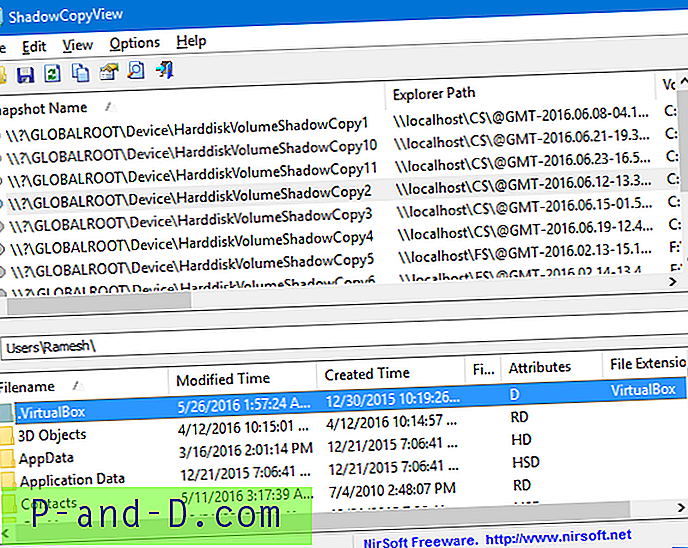
![[Correctif] MegaBox HD ne peut pas lire la vidéo / Aucune connexion / Ne fonctionne pas / Aucun téléchargement](http://p-and-d.com/img/software-apps/118/megabox-hd-cannot-play-video-no-connection-not-working-no-downloads.png)