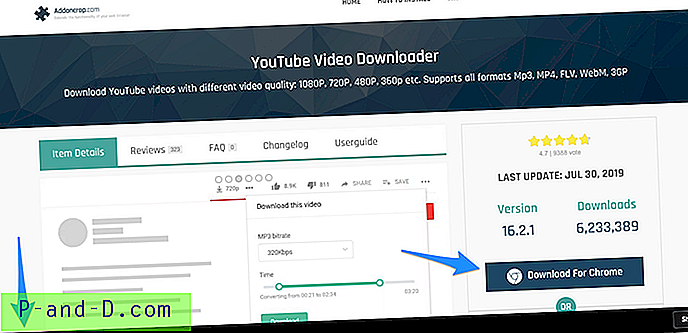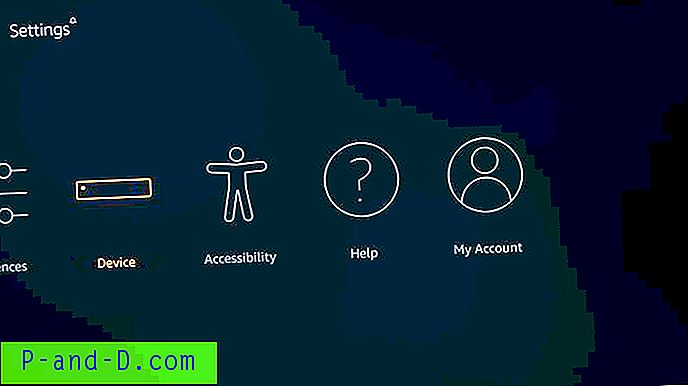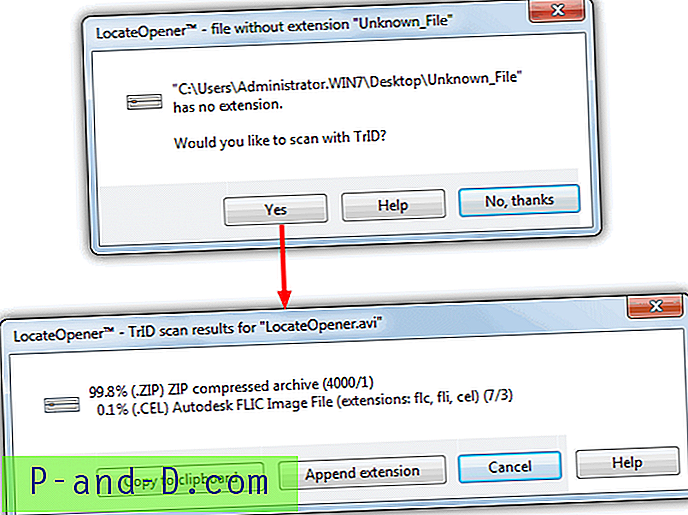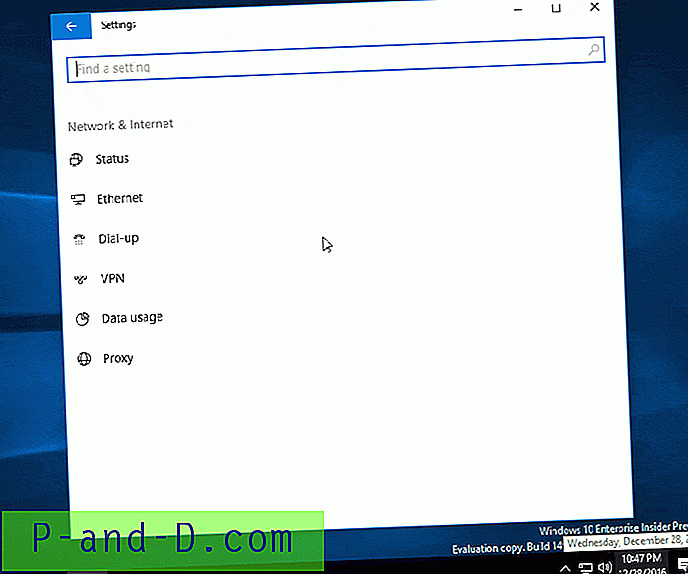La fonctionnalité de contrôle de compte d'utilisateur qui a été introduite pour la première fois dans Windows Vista a ennuyé de nombreux utilisateurs, car la plupart du temps, une boîte de dialogue leur sera demandée pour leur permettre de continuer lorsqu'ils installent des logiciels ou des pilotes, exécutent regedit, etc. au groupe d'utilisateurs Administrateurs. L'UAC est conçu pour protéger tous les utilisateurs, y compris les administrateurs, avec une autorisation complète en empêchant les logiciels malveillants de prendre le contrôle de l'ensemble du système.
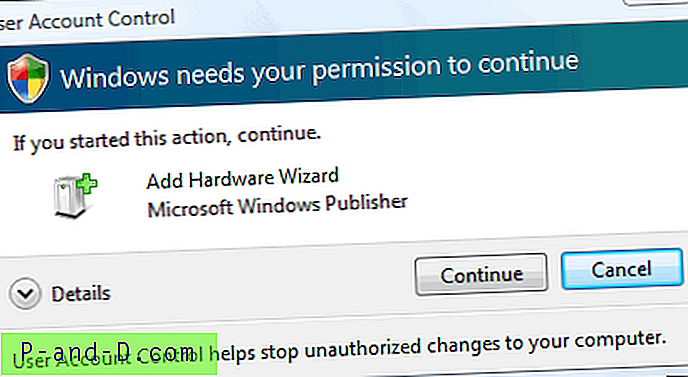
Par exemple, si vous essayez de supprimer un fichier situé à la racine du lecteur sur lequel Windows est installé, Program Files ou le répertoire Windows à l'aide de l'invite de commande, vous obtiendrez l'erreur «Accès refusé». Il en va de même pour l'édition du registre. Supposons que vous ayez exécuté sans le savoir un logiciel malveillant capable de s'ajouter au démarrage de Windows dans le registre. Avec la protection UAC activée, le logiciel malveillant ne peut que s'ajouter à l'utilisateur actuel (HKCU) et non à la machine locale (HKLM), protégeant ainsi les autres utilisateurs du système.
Pour passer cette limitation, vous devrez exécuter le programme en tant qu'administrateur (cliquez avec le bouton droit sur le programme et sélectionnez Exécuter en tant qu'administrateur) et les restrictions seront levées. Bien sûr, le malware peut être programmé pour demander une élévation UAC mais cela déclencherait l'attention de l'utilisateur, à moins qu'il ne soit le genre d'utilisateur qui clique aveuglément sur n'importe quel bouton Oui qu'il voit. Voici d'autres exemples. Lorsque vous essayez d'installer Firefox, vous obtiendrez l'invite UAC car il essaie d'installer dans Program Files. Quant à Google Chrome, curieusement, il ne demande pas UAC car il s'installe dans le dossier AppData de l'utilisateur actuel. Seuls les dossiers situés sous votre compte d'utilisateur ne déclencheront pas l'UAC. La modification du registre nécessitera également une élévation UAC. Pour identifier si un programme nécessite automatiquement une élévation UAC lorsque vous l'exécutez, vous verrez une petite icône de bouclier ajoutée en bas à droite de l'icône du programme.
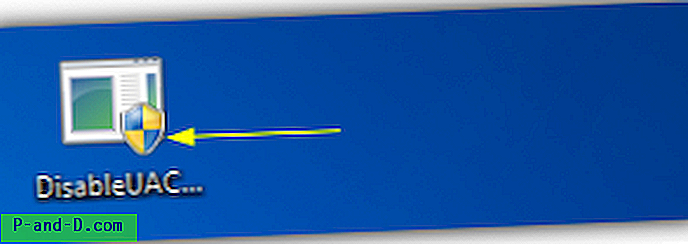
Bien que l'UAC offre un certain niveau de protection dans Windows, il existe des faiblesses et une solution de contournement pour contourner l'élévation UAC, telles que l'utilisation du Planificateur de tâches Windows, de l'UAC Trust et de l'UAC Pass. Si vous préférez désactiver l'UAC, voici 3 méthodes pour le faire.
1. Désactiver l'UAC
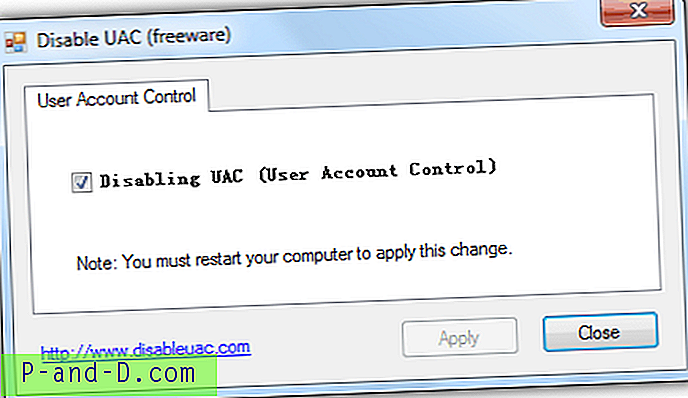
Désactiver l'UAC est un outil gratuit et portable de seulement 11, 5 Ko de taille qui ne fait que 2 choses, ce qui désactive ou active l'UAC en cochant la case et en cliquant sur le bouton Appliquer.
Télécharger Disable UAC
2. TweakUAC
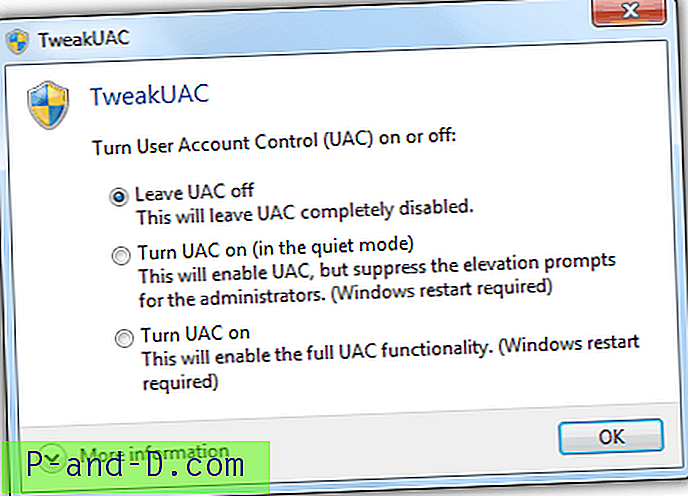
TweakUAC existe depuis Windows Vista et a reçu un grand nombre de critiques positives. Bien qu'il nécessite une installation, mais le fichier exécutable trouvé dans le dossier Program Files est en fait portable qui peut être copié et exécuté directement sur d'autres ordinateurs. TweakUAC possède une fonctionnalité supplémentaire appelée «mode silencieux», mais elle ne fonctionne que sur Vista où l'UAC est uniquement désactivé pour l'administrateur sur l'ordinateur.
Télécharger TweakUAC
3. Méthode manuelle
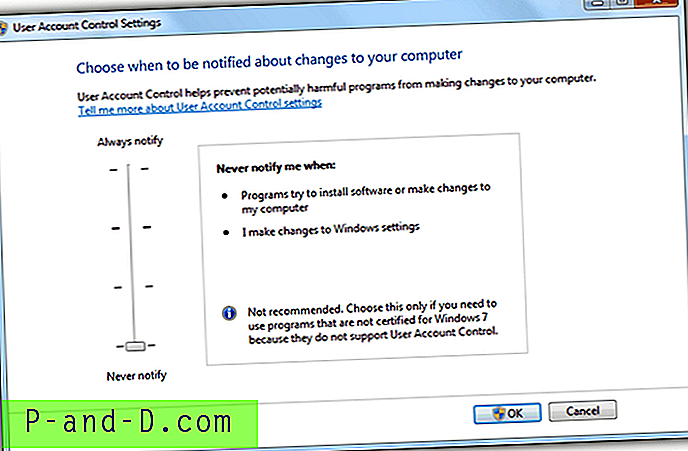
Il est possible de désactiver manuellement le contrôle de compte d'utilisateur sans utiliser l'un des deux outils mentionnés ci-dessus. Accédez à Panneau de configuration> Comptes d'utilisateurs> Modifier les paramètres de contrôle des comptes d'utilisateurs> et déplacez le curseur vers le bas vers Ne jamais notifier.
Notez qu'un redémarrage est nécessaire pour désactiver l'UAC, mais la réactivation prend effet immédiatement sans redémarrage. La désactivation ou la désactivation du compte d'utilisateur Windows dans Windows augmente le risque d'infection de l'ensemble du système par un virus. Assurez-vous d'exécuter un bon antivirus tel que Norton Antivirus, un pare-feu, un logiciel anti-keylogging tel que KeyScrambler et un outil de détection comportementale tel que Zemana AntiLogger.