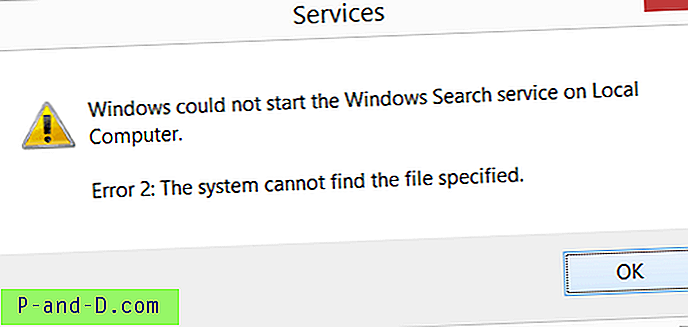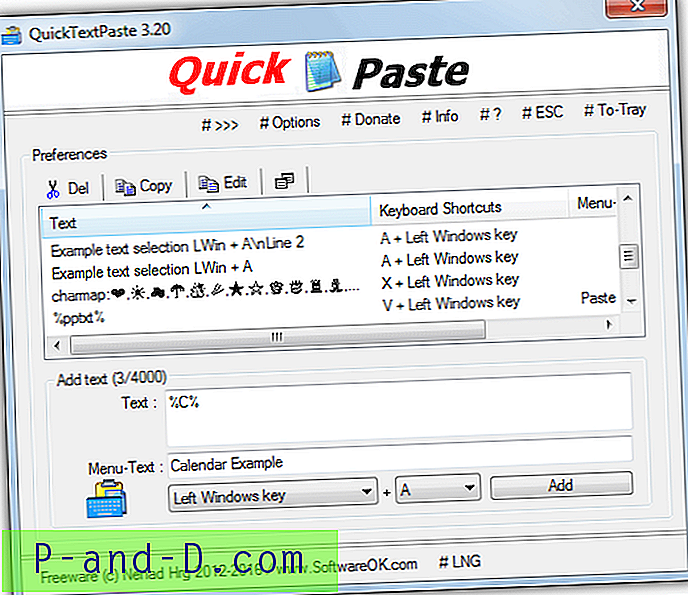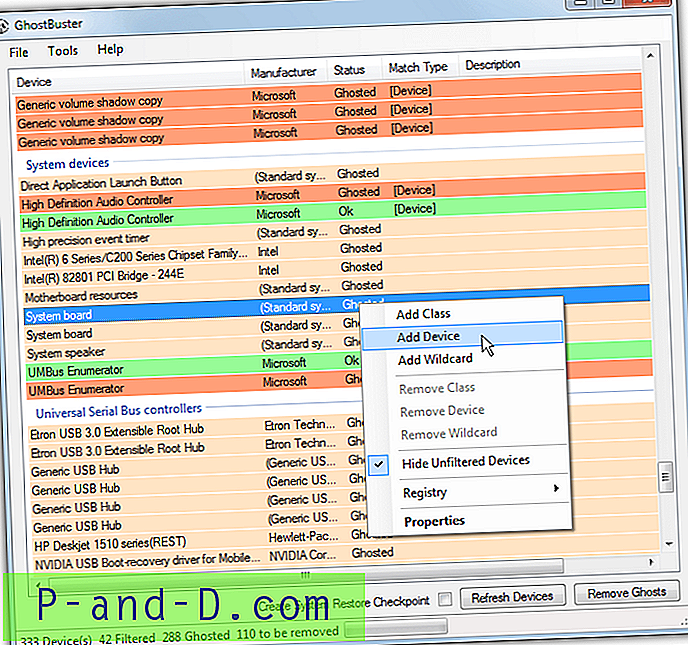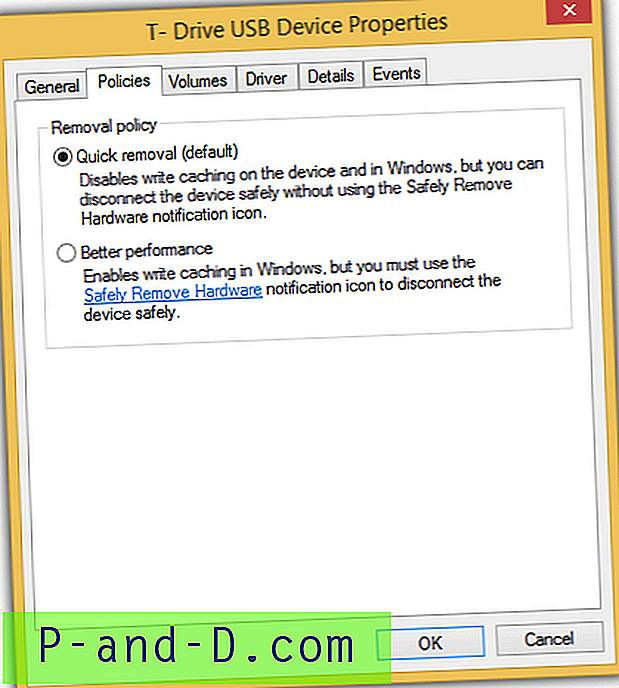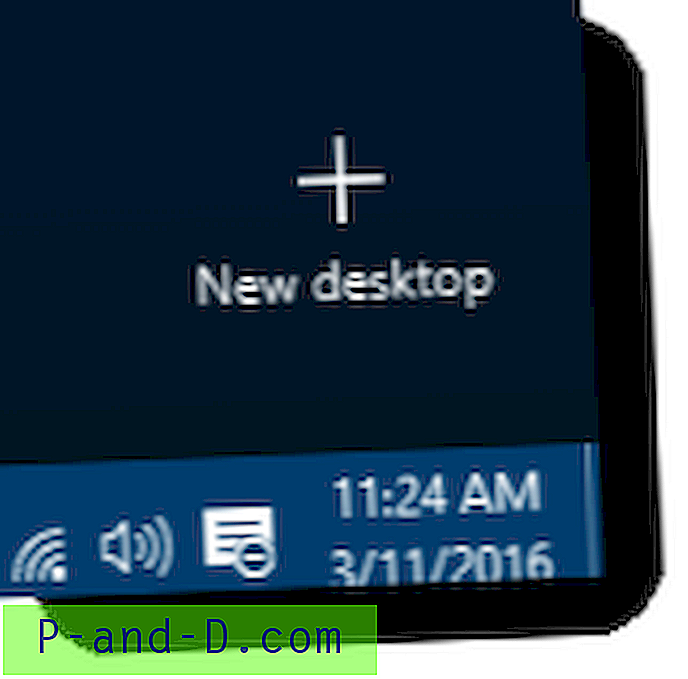Il y a une petite batterie intégrée dans la carte mère de votre ordinateur pour garder l'horloge du PC en marche même lorsque l'ordinateur est éteint. Lorsque la batterie est épuisée, vous commencerez à voir des messages d'erreur tels que « Somme de contrôle CMOS système incorrecte - Configuration par défaut utilisée » lors du démarrage de l'ordinateur et la date et l'heure sont réinitialisées à la date par défaut du fabricant du BIOS. Vous pouvez toujours démarrer l'ordinateur en appuyant sur un bouton pour reprendre le processus de démarrage et Windows se chargera normalement.

Les problèmes commencent lorsque vous commencez à utiliser l'ordinateur par lequel l'heure de création, de modification et d'accès aux fichiers et dossiers sera gâchée, les e-mails que vous avez envoyés et reçus sur votre logiciel client de messagerie sont marqués avec une date beaucoup plus ancienne, ce qui entraîne la transmission des e-mails. poussé vers le bas, tous les sites Web HTTPS sécurisés ne se chargeront pas sur votre navigateur Web, les périodes d'évaluation du logiciel d'essai peuvent expirer instantanément, etc. Windows a une fonction de synchronisation automatique de l'heure pour garder l'horloge de votre ordinateur précise, mais malheureusement, il est programmé pour seulement courir une fois par semaine.
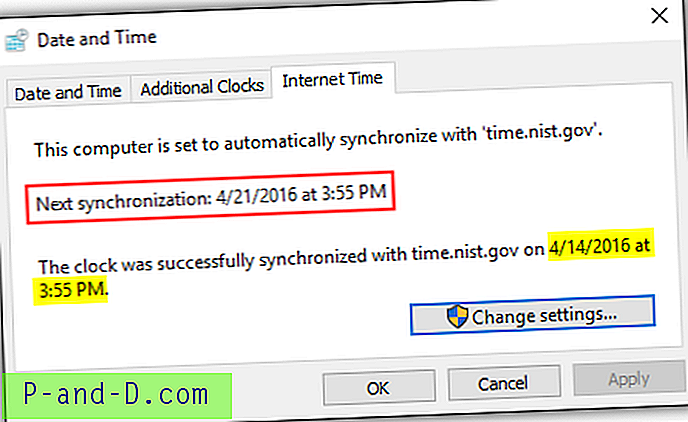
Changer la batterie intégrée sur la carte mère résoudra le problème et est en fait assez facile à réaliser pour les ordinateurs de bureau, mais sur les ordinateurs portables, la batterie est souvent plus difficile à atteindre. Si vous ne voulez pas démonter les choses, voici quelques façons de synchroniser automatiquement l'horloge de votre PC au démarrage de Windows afin que vous n'ayez pas à vous souvenir d'aller à l'option Paramètres de l'heure Internet et de cliquer manuellement sur le bouton Mettre à jour maintenant à chaque fois vous allumez votre ordinateur. 1. Dimension 4
Dimension 4 est probablement le logiciel de correction du temps le plus populaire pour les ordinateurs exécutant le système d'exploitation Windows. Il est gratuit pour un usage personnel, mais les utilisateurs commerciaux devront acheter une licence à 10 $ chacun. Ce que nous aimons dans Dimension 4, c'est qu'il est livré avec une énorme liste de serveurs de temps, capables de charger le programme au démarrage de Windows via les services, d'exécuter une synchronisation horaire une fois, puis de quitter automatiquement le programme. En dehors de cela, si le serveur de temps tombe en panne, il peut réessayer automatiquement le serveur de temps suivant jusqu'à ce qu'il obtienne une synchronisation du temps de travail.
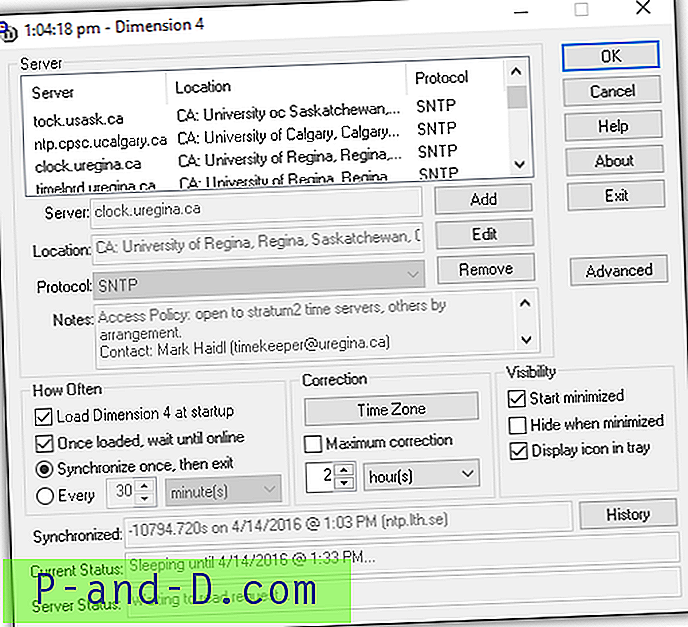
Si vous souhaitez utiliser Dimension 4 pour synchroniser automatiquement l'heure de votre ordinateur au démarrage de Windows, il y a quelques paramètres dont vous devez prendre note. Tout d'abord, cliquez sur le bouton Paramètres du programme. Ensuite, vous devrez activer les options suivantes en cochant la case:
- Charger Dimension 4 au démarrage
- Une fois chargé, attendez en ligne
- Synchronisez une fois, puis quittez
Dans la zone de correction, décochez la case « Correction maximale », sinon cela ne fonctionnera pas. Ce paramètre de correction maximum ne mettra à jour l'heure que si l'heure sur l'ordinateur est dans la plage de temps spécifiée. Veuillez noter qu'il y aura toujours un processus d4.exe en cours d'exécution après la fermeture du programme, mais il prend très peu d'utilisation de la mémoire à seulement 500 Ko.
Télécharger Dimension 4
2. Time-Sync
Time-Sync est un autre logiciel gratuit de correction du temps Windows qui s'installe et s'exécute en tant que service. Il est assez similaire à Dimension 4 mais est beaucoup plus simple avec moins d'options. Après avoir installé Time-Sync, par défaut, il est configuré pour s'exécuter au démarrage de Windows et effectuer automatiquement une synchronisation de l'heure au démarrage du service. Vous pouvez le vérifier dans l'onglet Protocole.
Dans l'onglet Paramètres, vous pouvez configurer pour activer la journalisation des événements et modifier l'intervalle de mise à jour. L'intervalle de mise à jour contient une sélection aussi rapide que toutes les demi-minutes à une fois par jour. Donc, si votre ordinateur a des problèmes de batterie et ne maintient pas l'heure, vous devez sélectionner «Synchroniser tous les jours» afin que le programme n'effectue pas inutilement la synchronisation de l'heure. Time-Sync prend en charge jusqu'à 5 serveurs de temps qui peuvent être configurés dans l'onglet Paramètres. Il utilise le premier serveur de temps de la liste et tente automatiquement le suivant en cas d'échec.
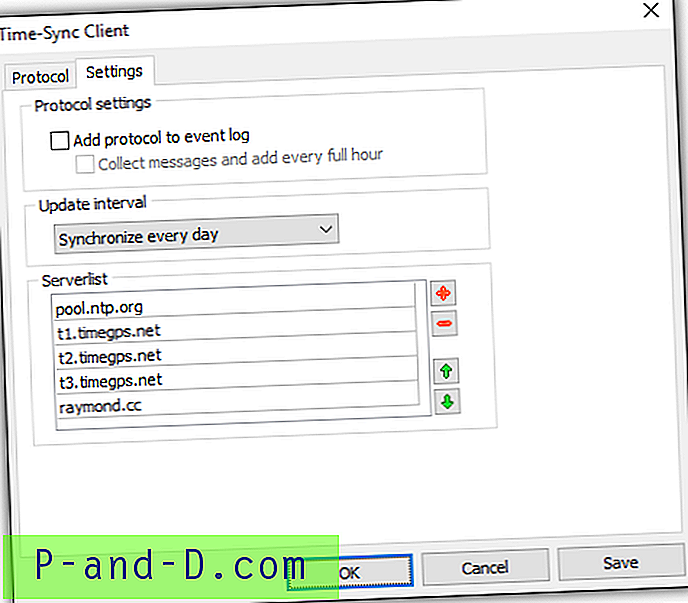
Bien que Time-Sync n'ait pas la possibilité de fermer automatiquement le programme après une synchronisation réussie, le fichier exécutable TimeSyncServiceClient.exe exécuté en arrière-plan ne prend que 532 Ko de mémoire.
Télécharger Time-Sync
3. Neutron
Si vous préférez un outil plus simple qui vérifie simplement l'heure actuelle sur le serveur et ajuste automatiquement l'horloge sans trop de bruit, consultez Neutron. Ce qui distingue Neutron, c'est la petite taille du fichier (10 Ko), il est portable, il réessaye automatiquement le prochain serveur lorsque le serveur actuel échoue et a la possibilité de se synchroniser automatiquement au démarrage. Surtout, il peut également quitter après la synchronisation de l'heure afin que rien ne reste en cours d'exécution en arrière-plan. Neutron est un vieil outil datant de 2008 mais qui fonctionne toujours bien.
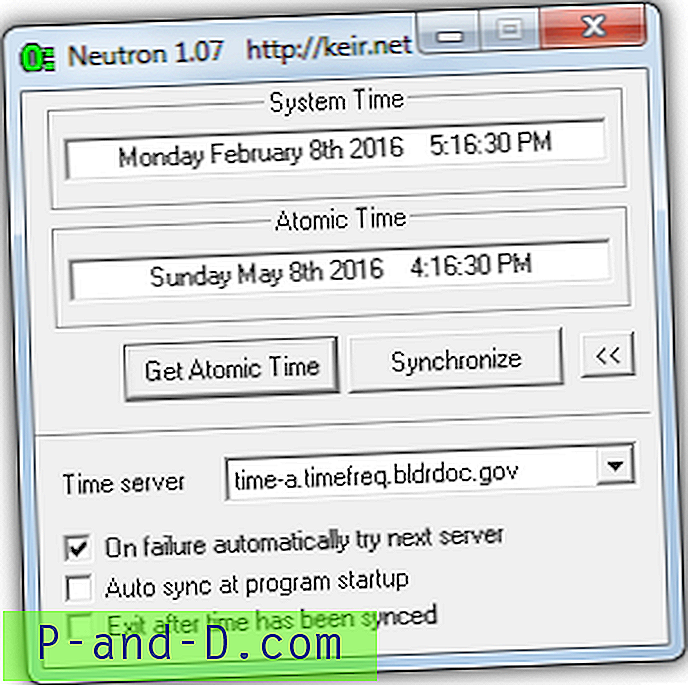
Bien que Neutron puisse vérifier automatiquement la précision de l'heure du système lors du démarrage en le plaçant dans le dossier de démarrage ou la clé d'exécution du registre, nous préférons une solution plus élégante de configuration de Neutron pour qu'il s'exécute en tant que tâche planifiée. Cela présente certains avantages tels que le contournement des restrictions UAC et le lancement uniquement après que le système s'est connecté au réseau, ce qui est préférable si votre carte réseau prend plusieurs secondes pour s'initialiser. Voici comment procéder:
a) Téléchargez Neutron, extrayez le fichier Zip et copiez le dossier Neutron à la racine de votre lecteur C :. Le chemin vers l'exécutable devrait ressembler à ceci:
C: \ Neutron \ Neutron.exe
b) Lancez Neutron et cliquez sur les flèches en bas à droite pour ouvrir le panneau d'options. Cochez les cases « Synchronisation automatique au démarrage du programme » et « Quitter après la synchronisation de l'heure », puis fermez Neutron.
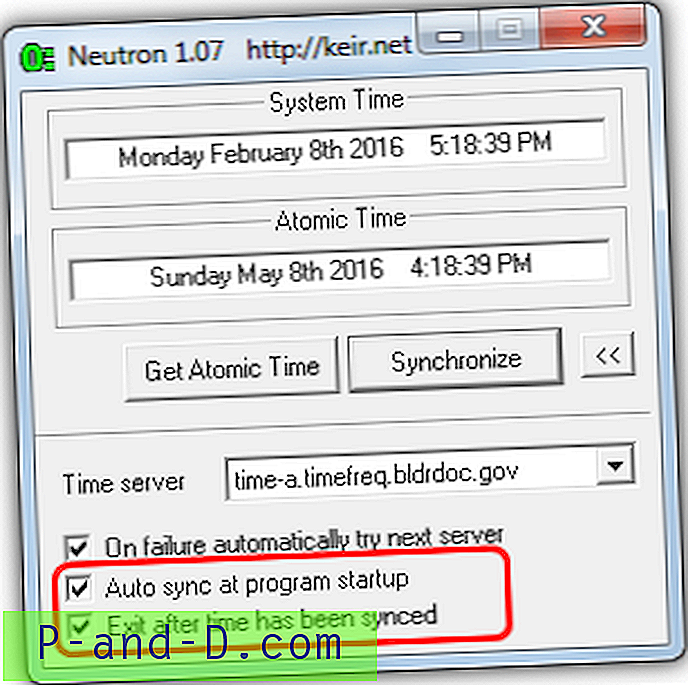
c) Pour essayer de simplifier le processus, nous avons déjà créé une tâche planifiée à importer dans votre planificateur de tâches. Téléchargez NeutronTime_Task.zip, extrayez-le et exécutez Create_NeutronTime_Task.bat . Les utilisateurs sans privilèges d'administrateur devront cliquer avec le bouton droit et exécuter en tant qu'administrateur ou il y aura une erreur d'accès refusé dans le script.
d) Lorsque vous y êtes invité, saisissez le mot de passe du compte d'utilisateur actuel, si le compte n'a pas de mot de passe, appuyez simplement sur Entrée.
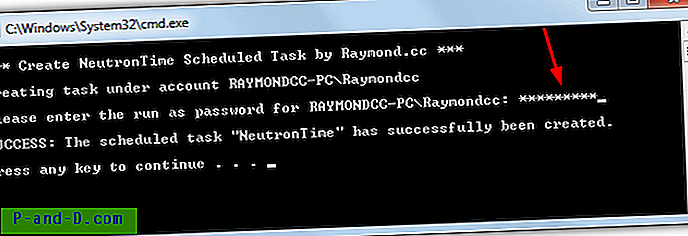
Une nouvelle tâche apparaîtra dans le Planificateur de tâches (taskschd.msc) qui s'exécute à chaque initialisation du système et / ou du réseau. Le neutron démarre, synchronise l'heure et se ferme après 5 secondes. Le script de commandes repose sur le dossier Neutron se trouvant dans C :, si vous souhaitez modifier l'emplacement, modifiez NeutronTime.xml avec le Bloc-notes et changez le chemin d'accès à Neutron.exe vers le bas, puis (réexécutez) le fichier de commandes. Modifiez le fichier de paramètres INI pour ajouter vos propres serveurs de temps personnalisés.
Remarque: nous avons eu un petit problème sur l'un de nos PC de test, bien que le PC lui-même ait pu causer le problème et non Neutron. La synchronisation de l'horloge était toujours désactivée d'une heure mais tous les paramètres de fuseau horaire étaient corrects. Si vous obtenez le même, cliquez sur l'horloge de la barre des tâches> (Modifier) Paramètres de date et d'heure> Modifier le fuseau horaire (Windows 7 uniquement), choisissez un fuseau horaire différent dans la liste déroulante (assurez-vous qu'il a une heure + ou - différente), puis remettez-le dans votre fuseau horaire. Cela a résolu le problème pour nous.
4. Synchronisez l'horloge au démarrage avec l'heure de Windows
Comme nous l'avons mentionné, Windows peut resynchroniser automatiquement l'heure et il le fait en utilisant une tâche planifiée exécutée une fois par semaine, ce qui n'est pas très utile si vous devez resynchroniser l'horloge à chaque démarrage de l'ordinateur. La solution démarre le service de temps Windows au démarrage qui synchronisera automatiquement l'heure, et cela peut être fait en créant une nouvelle tâche planifiée.
Windows 10 le fait automatiquement et démarrera le service Time via la tâche lors du démarrage, il n'est donc pas strictement nécessaire de créer manuellement une tâche pour ce système d'exploitation. Nous avons constaté que les tests de Windows 10 ne se synchroniseront au démarrage que si l'horloge de votre système est actuellement incorrecte de plus de 16 heures. Si vous devez garder l'horloge plus synchronisée, vous pouvez également utiliser cette méthode. Pour les utilisateurs de Windows 7, vous devez faire quelque chose avant de créer la tâche.
Corriger le décalage horaire est une trop grande erreur
Si l'horloge s'éteint par semaines, mois ou même années, lors de la tentative de synchronisation de l'heure dans Windows 7, elle pourrait échouer avec une erreur indiquant «Windows ne peut pas se synchroniser automatiquement avec le serveur de temps car le décalage horaire est trop important. Veuillez mettre à jour votre heure manuellement ».
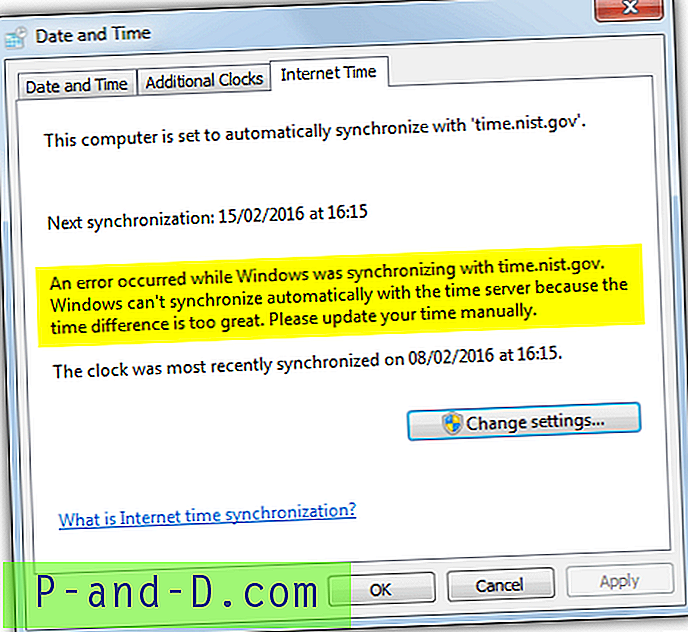
L'erreur est causée par un paramètre caché dans Windows qui ne permet à l'horloge de se resynchroniser que lorsque le décalage horaire est inférieur à 15 heures. L'augmentation à quelque chose de plus grand nécessite la modification de deux paramètres dans le registre. Pour modifier le registre, appuyez sur Démarrer, tapez regedit et appuyez sur Entrée. Accédez au chemin suivant:
HKEY_LOCAL_MACHINE \ SYSTEM \ CurrentControlSet \ Services \ W32Time \ Config
Recherchez les valeurs de registre MaxPosPhaseCorrection et MaxNegPhaseCorrection . La valeur hexadécimale par défaut pour chacun est d2f0 (15 heures), double-cliquez et changez les deux valeurs en FFFFFFFF, la nouvelle valeur est équivalente à 35 ans, donc tout changement de temps inférieur à celui qui sera accepté à l'avenir.
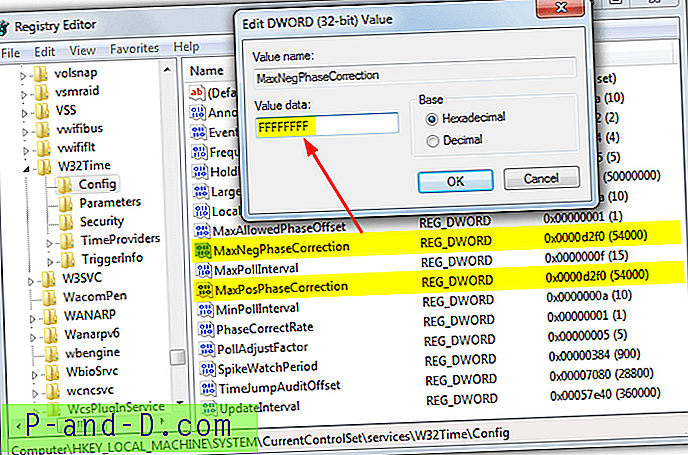
Vous pouvez également télécharger ce fichier .reg prêt à l'emploi et l'exécuter pour apporter les modifications si vous ne souhaitez pas modifier le registre Windows vous-même.
Créer la tâche planifiée de Windows
Comme l'outil Neutron ci-dessus, vous pouvez créer une nouvelle tâche planifiée en en important une que nous avons déjà faite, bien que dans ce cas, il démarrera le service de temps Windows, synchronisera l'heure, puis le service s'arrêtera à nouveau une fois terminé.
Pour ce faire, téléchargez WindowsTimeSync.zip et extrayez-le. Exécutez le fichier batch Create_WindowsTimeSync_Task en vous assurant de cliquer avec le bouton droit et d'exécuter en tant qu'administrateur si vous ne disposez pas de tous les privilèges. Une nouvelle tâche appelée WindowsTimeSync apparaîtra dans le Planificateur de tâches qui s'exécutera à chaque démarrage ou activation manuelle de la carte réseau.
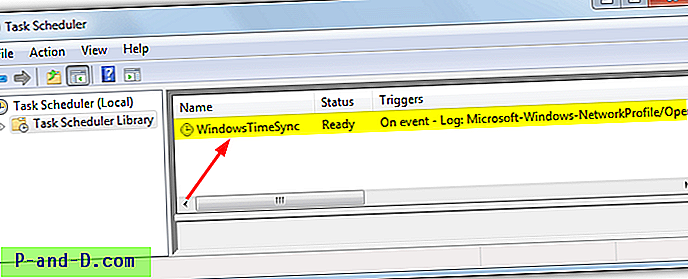
Un inconvénient de l'utilisation du service de temps Windows est parfois que le serveur de temps Internet ne parvient pas à synchroniser l'horloge. Les outils tiers mentionnés dans cet article résolvent le problème en tentant automatiquement de se synchroniser avec un autre serveur lorsque la valeur par défaut échoue, mais Windows Time échouera simplement s'il ne peut pas contacter le serveur de temps par défaut.
Assurez-vous que le service de temps Windows n'est pas désactivé
Pour que la tâche Internet Time fonctionne, vous devez vous assurer que le service lui-même n'est pas désactivé, ce qui sera le cas si Internet Time n'est pas configuré pour se synchroniser une fois par semaine. Pour vous assurer, allez dans Panneau de configuration> Date et heure> onglet Heure Internet> Modifier les paramètres et assurez-vous que «Synchroniser avec un serveur de temps Internet» est coché. Cliquez OK pour confirmer.
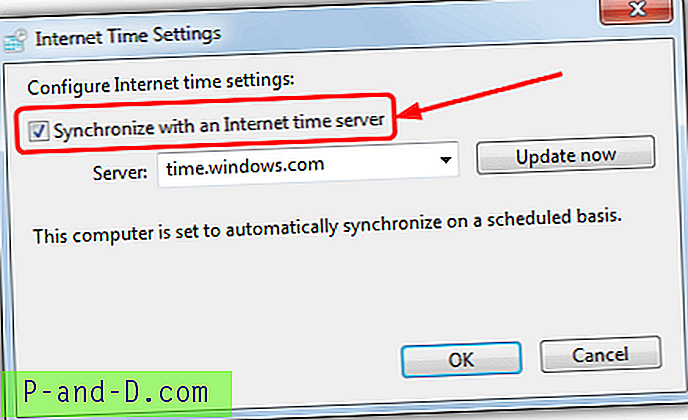
Utilisation d'un serveur horaire plus fiable
Étant donné que les serveurs de temps Windows fournis par Microsoft ne sont pas fiables à 100%, il est possible que le serveur ne réponde pas ou que des erreurs d'expiration surviennent lors de la synchronisation. Cela est plus probable si vous vivez en dehors des États-Unis, car tous les serveurs de temps Windows sont basés aux États-Unis. Pour un serveur de temps plus fiable, il est préférable d'en utiliser un plus près de chez vous.
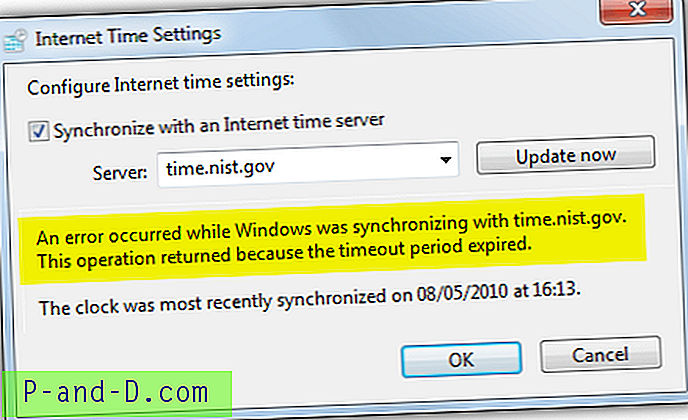
Le projet NTP Pool est un service avec près de quatre mille serveurs de temps disponibles dans le monde. L'adresse globale générique de pool.ntp.org fonctionne pour tout le monde et essaie de se synchroniser avec un serveur dans votre région, mais il est préférable de choisir manuellement les serveurs les plus proches de vous:
a) Visitez le site Web NTP Pool Project et cliquez sur le lien de votre région à droite de la page dans la liste des serveurs actifs.
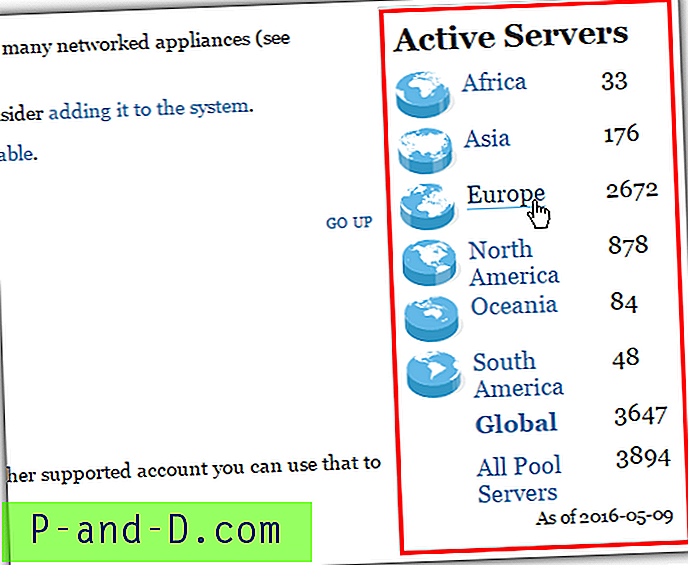
b) Dans la page de la région, localisez votre pays ou le pays le plus proche de vous et vérifiez le nombre de serveurs entre parenthèses. Si le nombre est faible (chiffres uniques), choisissez le pays le plus proche suivant avec un nombre plus élevé. Notez l'adresse du serveur ( xx.pool.ntp.org ), pour les États-Unis, c'est us.pool.ntp.org, pour la Malaisie, il n'y a qu'un seul serveur, donc une alternative proche avec un nombre raisonnable serait Singapour (sg.pool. ntp.org).
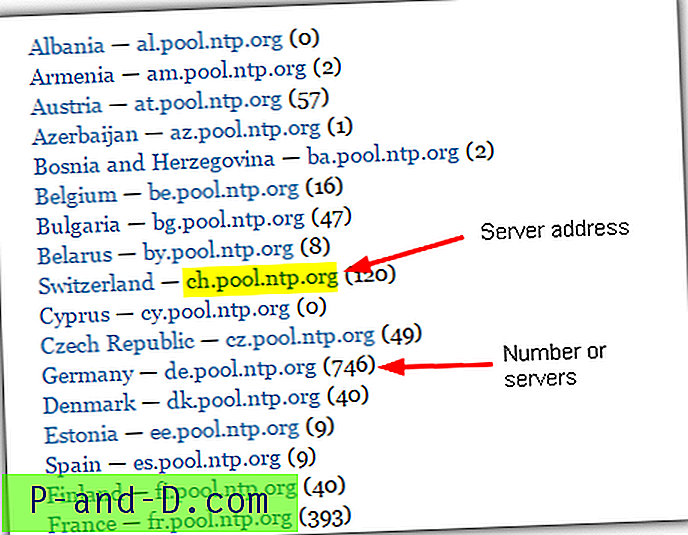
c) Pour changer le serveur de temps par défaut dans Windows en serveur de pool NTP, allez dans Panneau de configuration> Date et heure> onglet Heure Internet> Modifier les paramètres. Assurez-vous que l'option Synchroniser est cochée et entrez l'adresse du serveur de pool dans la zone, puis cliquez sur OK.
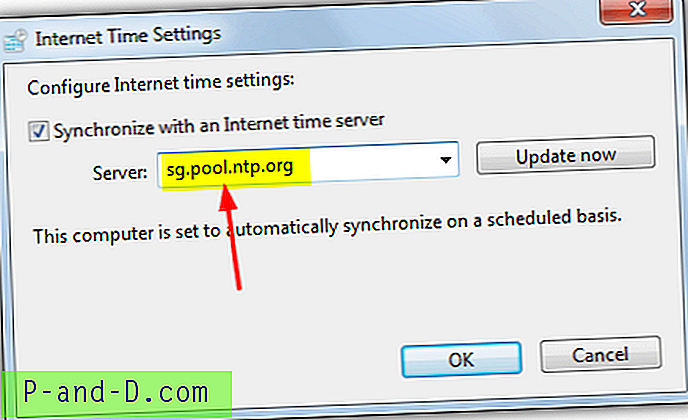
Lorsque Windows essaie de synchroniser l'heure selon le calendrier ou en appuyant sur le bouton Mettre à jour maintenant, les serveurs de pool NTP locaux seront désormais utilisés pour la synchronisation à la place, ce qui devrait être plus rapide et plus fiable, entraînant moins d'erreurs du service de temps Windows. Ceci est recommandé pour toutes les versions de Windows car elles utilisent toutes les mêmes serveurs de temps, y compris Windows 10.
Assurez-vous que votre ordinateur a le bon fuseau horaire
En plus de synchroniser l'horloge à la bonne heure et à la bonne date, un autre paramètre important dans Windows pour s'assurer que la synchronisation est correcte est d'avoir le bon fuseau horaire. Si vous vivez en Europe par exemple, et que le fuseau horaire est réglé sur les États-Unis, votre horloge pourrait être en retard de 10 heures. Assurez-vous d'avoir le bon fuseau horaire par rapport à votre emplacement résoudra le problème.
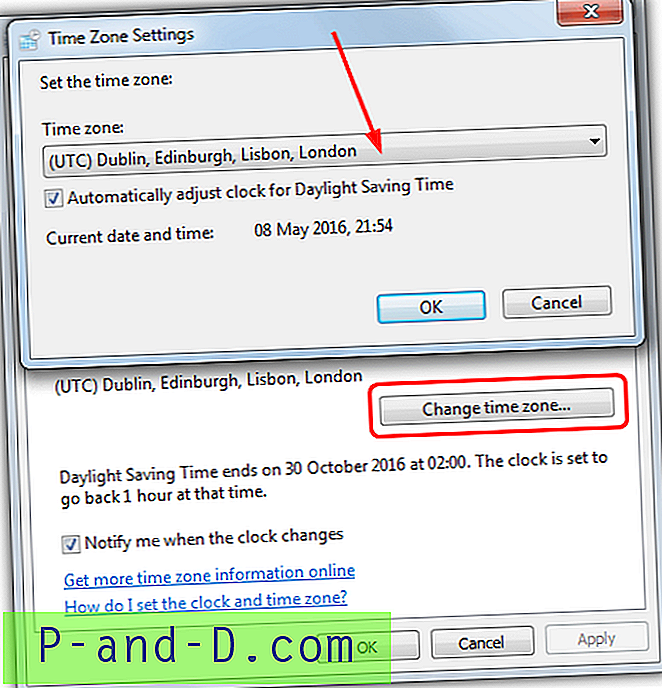
Cliquez avec le bouton droit sur l'horloge dans le bac et sélectionnez Ajuster la date / l'heure, les utilisateurs de Windows 7 devront en outre appuyer sur le bouton Changer le fuseau horaire. Cliquez sur le menu déroulant et trouvez le bon fuseau horaire pour votre région, assurez-vous également que l'option d'heure d'été est activée si votre pays utilise l'heure d'été.