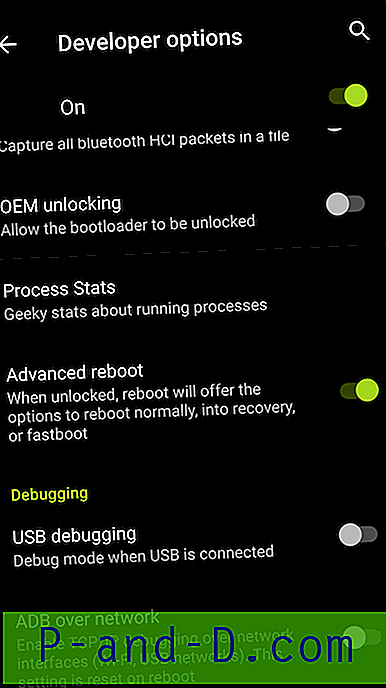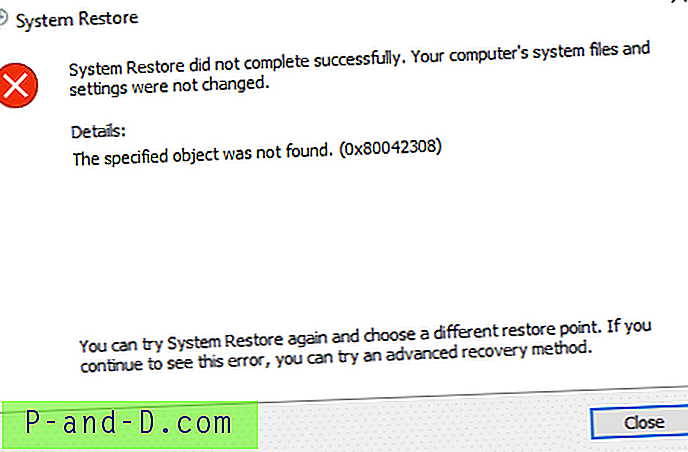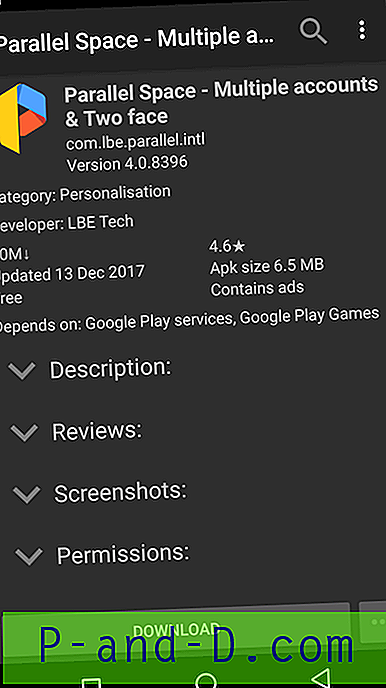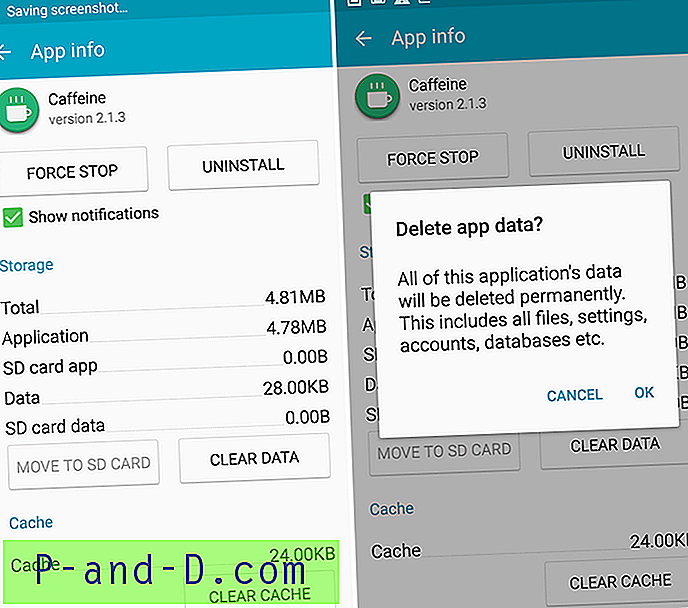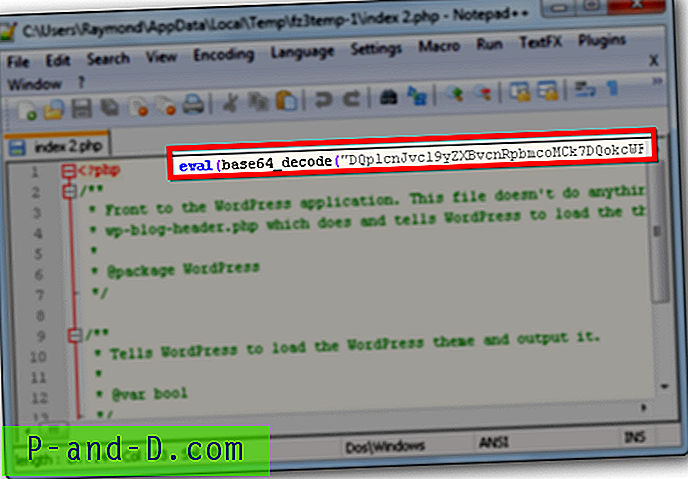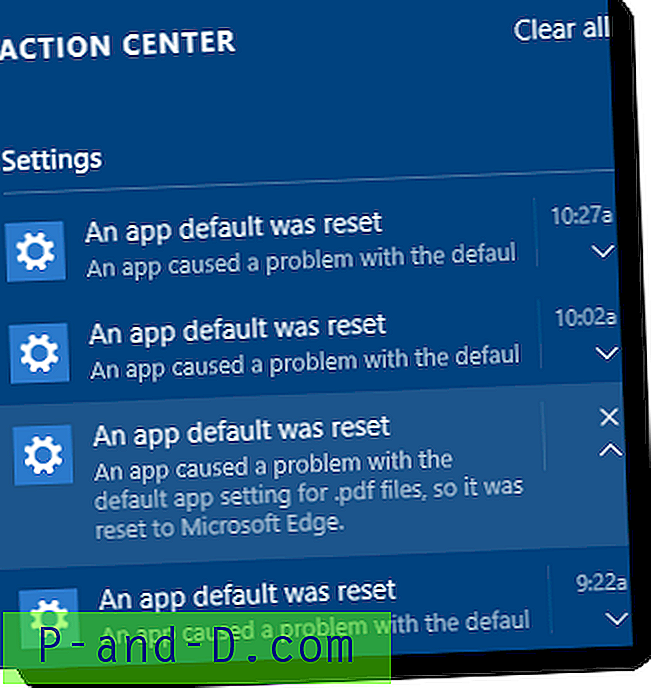Windows Update est un composant qui peut planifier et télécharger et installer automatiquement des mises à jour de sécurité importantes pour votre version de Windows en arrière-plan sans que l'utilisateur n'interagisse avec le processus. Bien que cette fonctionnalité puisse être très utile pour de nombreux utilisateurs de Windows pour garder leur ordinateur à jour, elle peut également être compliquée car il existe un ou deux problèmes qui peuvent surgir et vous surprendre lorsque vous vous y attendez ou le souhaitez le moins.
Chaque fois que vous installez une mise à jour Windows qui vous oblige à redémarrer votre ordinateur, vous devez le redémarrer ou être ennuyé par un message contextuel vous indiquant que l'ordinateur doit redémarrer pour terminer l'installation des mises à jour. Bien que vous puissiez choisir de différer le redémarrage de quelques heures manuellement, vous devez en fait le dire à Windows car selon la configuration, Windows peut redémarrer l'ordinateur de toute façon sans votre avis!
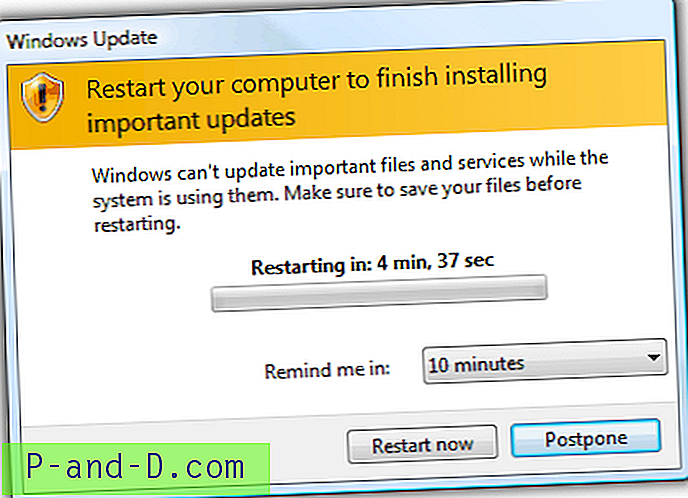
Si Windows essaie d'installer des mises à jour critiques selon un calendrier ou à la prochaine opportunité disponible nécessitant un redémarrage, il fera apparaître la boîte de dialogue de redémarrage. Mais il affichera également une minuterie qui redémarrera automatiquement votre ordinateur pour terminer la mise à jour, que vous le vouliez ou non. Cela peut entraîner une perte de travail ou vous pouvez perdre des téléchargements volumineux, etc. Il existe des moyens d'empêcher cela de se produire, cependant, voici 5 solutions à rechercher qui arrêteront le redémarrage automatique de Windows après une mise à jour. 1. Modification du registre
Le moyen le plus utile pour désactiver le compte à rebours et le redémarrage planifiés consiste à modifier ou à ajouter une clé dans le registre système. Cela indiquera à Windows Update de ne pas redémarrer automatiquement même si la mise à jour l'exige. Pour vous faciliter la tâche, voici le fichier .reg que vous pouvez télécharger et double-cliquez simplement pour exporter la valeur dans le registre qui fonctionne sur toutes les versions de Windows.
Télécharger Désactiver le redémarrage de Windows Update .reg
Pour modifier le registre manuellement:
1. Ouvrez Regedit et accédez à:
HKEY_LOCAL_MACHINE \ SOFTWARE \ Policies \ Microsoft \ Windows
2. Sur la clé Windows, cliquez avec le bouton droit et créez une nouvelle clé appelée WindowsUpdate, puis cliquez avec le bouton droit sur WindowsUpdate et créez une nouvelle clé appelée AU.
3. Faites un clic droit sur AU -> Nouvelle valeur DWORD, appelez-le NoAutoRebootWithLoggedOnUsers. Double-cliquez ensuite dessus et entrez une valeur de 1. Fermez Regedit.
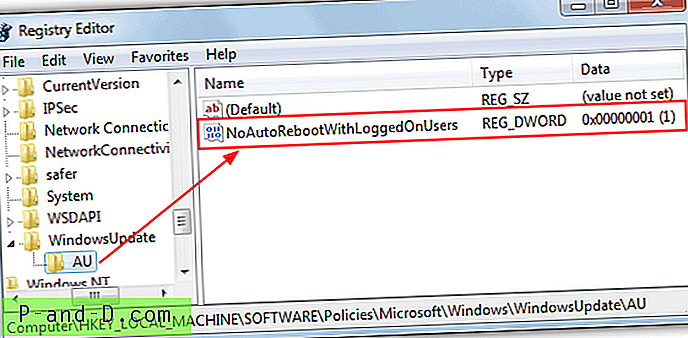
Cette modification a cependant besoin d'un redémarrage pour terminer le processus. Il y a aussi un petit outil par Intelliadmin appelé AutoRebootSetter qui fait exactement la même chose, mais peut également réactiver le paramètre si vous le souhaitez.
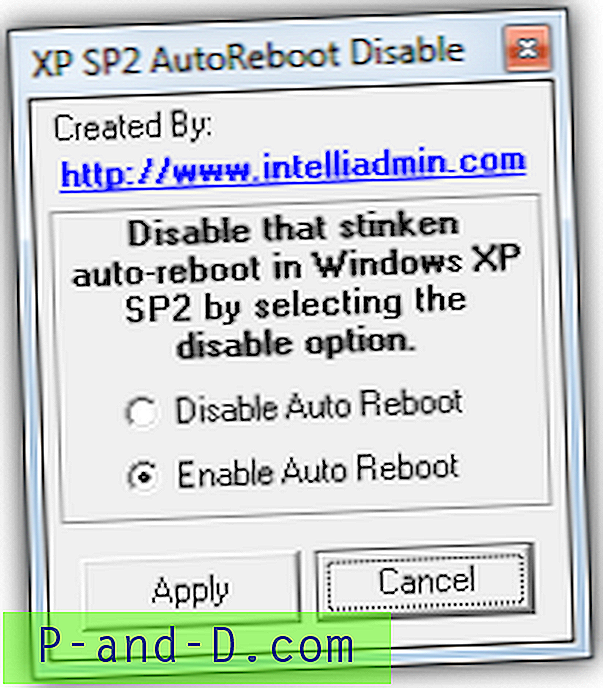
Il suffit de l'exécuter et de sélectionner l'option souhaitée, puis d'appliquer. Des privilèges d'administrateur sont requis. Bien qu'il indique pour Windows XP SP2 dans le programme, la clé de registre est toujours la même et fonctionne donc également dans les versions plus récentes de Windows.
2. Arrêt du service Windows Update
Pour se débarrasser du redémarrage automatique et arrêter complètement la mise à jour de Windows pendant un certain temps, une option simple consiste à arrêter le service Windows Update. Aucune mise à jour ne sera installée lorsqu'elle est éteinte mais le service redémarrera et l'ordinateur reviendra à la normale après un redémarrage. Si l'ordinateur n'est pas redémarré ou arrêté pendant des jours consécutifs, cette méthode doit être utilisée avec précaution.
Allez dans Panneau de configuration -> Outils d'administration -> Services, faites un clic droit sur «Windows Update» et cliquez sur Arrêter. Les utilisateurs de Windows XP doivent plutôt arrêter le service «Mises à jour automatiques». Faites simplement le contraire ou redémarrez pour redémarrer le service.
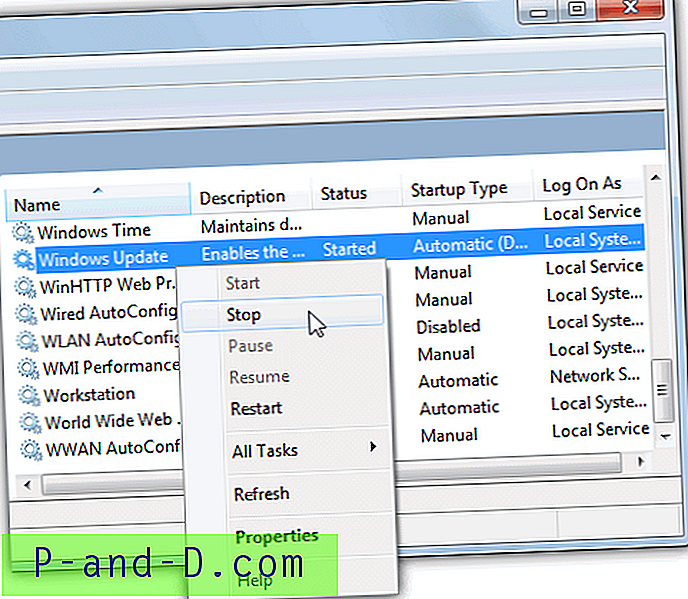
Si vous voulez un moyen rapide de le faire, utiliser la commande «net start» via l'invite de commande est une option. Alternativement, il est possible de créer un raccourci sur le bureau comme ceux que nous avons créés ici pour vous, un pour arrêter le service et un autre pour le redémarrer au cas où vous ne voudriez pas redémarrer le système.
Démarrer / Arrêter les raccourcis Windows Update | Raccourcis pour Windows XP
Un petit outil que vous pouvez placer sur le bureau pour arrêter le service pour vous est Leave Me Alone! . Tout ce que vous avez à faire est de l'exécuter et de cliquer sur le bouton, puis «Windows Update» ou «Automatic Updates» sera arrêté jusqu'à ce que vous redémarriez le service ou redémarriez.
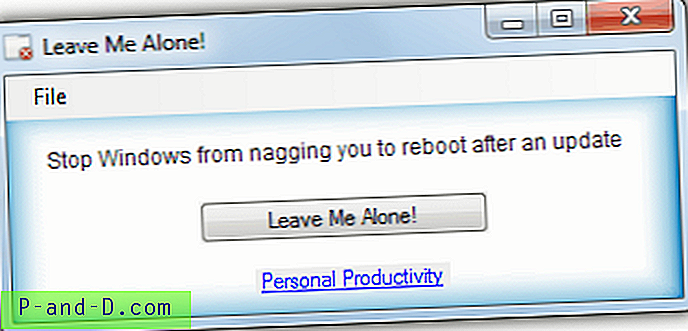
Quelque chose me laisse seul! ne redémarre pas le service pour vous.
1 2Suivant › Voir tout