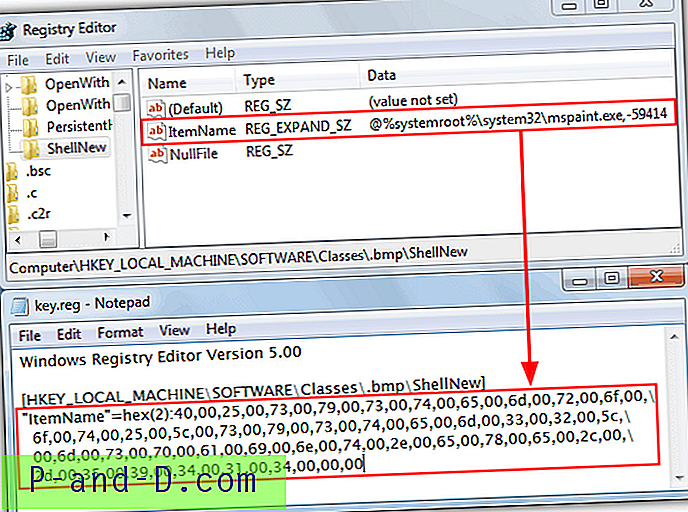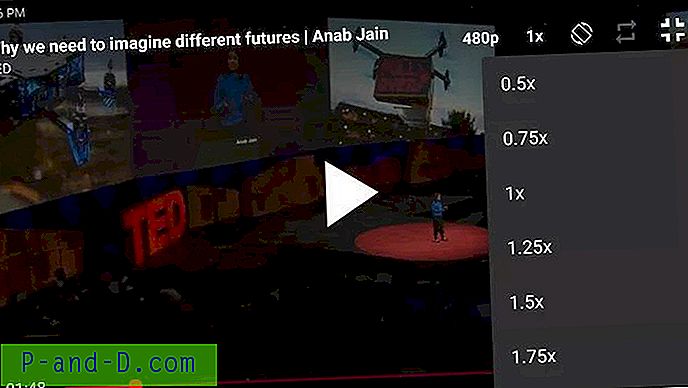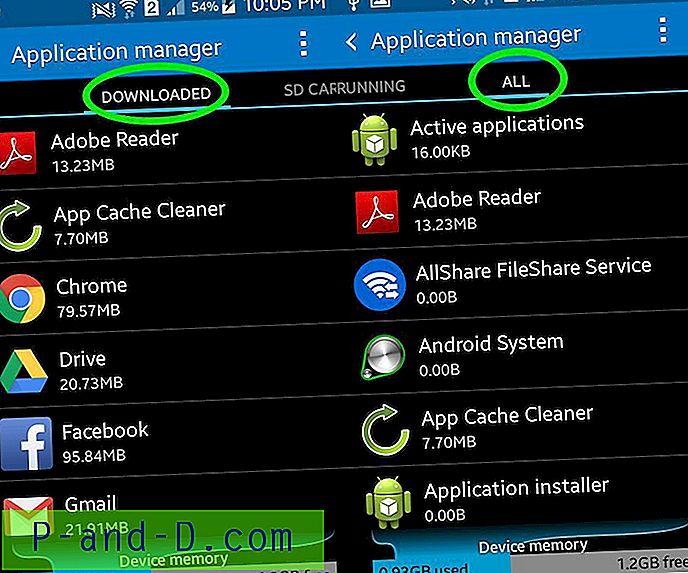Le mécanisme de protection des associations de fichiers de Windows 10 empêche les modifications directes de la zone UserChoice du registre pour chaque type de fichier. Lorsqu'aucune association de fichiers (choix de l'utilisateur) n'est définie dans le registre ou si une application annule le hachage en écrivant de manière incorrecte dans la clé de registre UserChoice pour définir les associations, cela déclenche une réinitialisation de l'association de fichiers pour ce type de fichier, en revenant aux paramètres par défaut de Windows 10 . Par exemple, Edge peut reprendre vos associations de fichiers PDF après une mise à jour ou pour les raisons susmentionnées et le Centre de maintenance vous informe qu'une application par défaut a été réinitialisée.
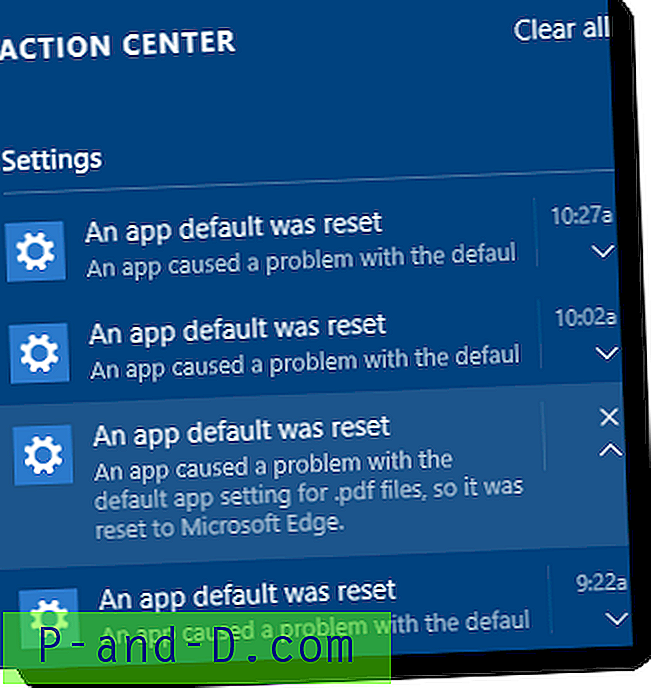
«Une application a causé un problème avec le paramètre d'application par défaut pour les fichiers .pdf, elle a donc été réinitialisée sur Microsoft Edge»
Mise à jour 2019: les modifications de registre suivantes ne fonctionnent plus dans Windows v1809 (et versions ultérieures). Voir l'article Fix «An App Default Was Reset» pour une solution correcte.
Solution
Utilisez les étapes suivantes pour empêcher Microsoft Edge de détourner les associations de fichiers PDF ou .HTM / .HTML.
Les instructions fonctionnent dans les versions antérieures à v1803.
1. Démarrez l'Éditeur du Registre (Regedit.exe) et accédez à:
HKEY_CURRENT_USER \ SOFTWARE \ Classes \ Local Settings \ Software \ Microsoft \ Windows \ CurrentVersion \ AppModel \ Repository \ Packages \ Microsoft.MicrosoftEdge_25.10586.0.0_neutral__8wekyb3d8bbwe \ MicrosoftEdge \ Capabilities \ FileAssociations
Remarque: La clé ci-dessus s'applique si vous avez installé Microsoft Edge v25.10586.0.0, qui est la version actuelle à partir de ce message. Si vous avez un autre numéro de build, choisissez la clé appropriée. Il sera généralement dans ce format:
Microsoft.MicrosoftEdge_nn.nnnnn.n.n_neutral__8wekyb3d8bbwe, où le nnn… est un espace réservé pour la version / build no.
2. Dans le volet droit, notez les ID de programme affectés aux types de fichiers .pdf et .htm ou .html. Dans ce cas, l'ID de prog pour .pdf est AppXd4nrz8ff68srnhf9t5a8sbjyar1cr723
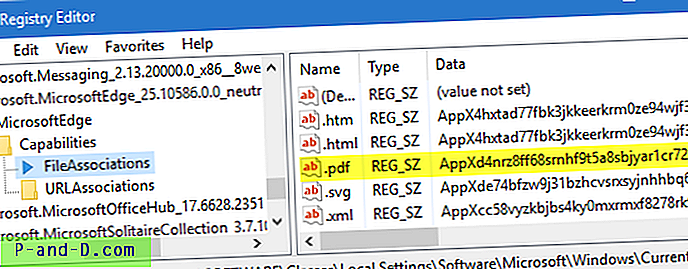
3. Allez à l'emplacement suivant
HKEY_CURRENT_USER \ SOFTWARE \ Classes \ AppXd4nrz8ff68srnhf9t5a8sbjyar1cr723
Dans le volet droit, créez une valeur de chaîne (REG_SZ) nommée NoOpenWith
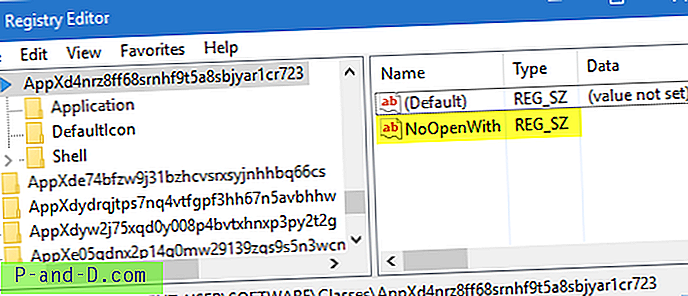
Cela empêche la prise de contrôle de l'association de fichiers .PDF par Microsoft Edge. L'entrée NoOpenWith fonctionne sur une base par ProgID. Pour les fichiers .HTM / .HTML, ajoutez l'entrée NoOpenWith ici:
HKEY_CURRENT_USER \ SOFTWARE \ Classes \ AppX4hxtad77fbk3jkkeerkrm0ze94wjf3s9
Mise à jour anniversaire: si vous utilisez la mise à jour anniversaire Windows 10, vous devez également créer une valeur de chaîne supplémentaire nommée NoStaticDefaultVerb dans la clé ci-dessus.
4. Quittez l'Éditeur du Registre.
5. Utilisez Programmes par défaut pour réassocier le type de fichier à votre programme préféré.
Notez que cette modification du Registre masque également Microsoft Edge dans les boîtes de dialogue Ouvrir avec pour les types de fichiers correspondants.
![Clé Chroma Kinemaster Pro entièrement déverrouillée [2020]](http://p-and-d.com/img/other/823/kinemaster-pro-fully-unlocked-chroma-key.gif)