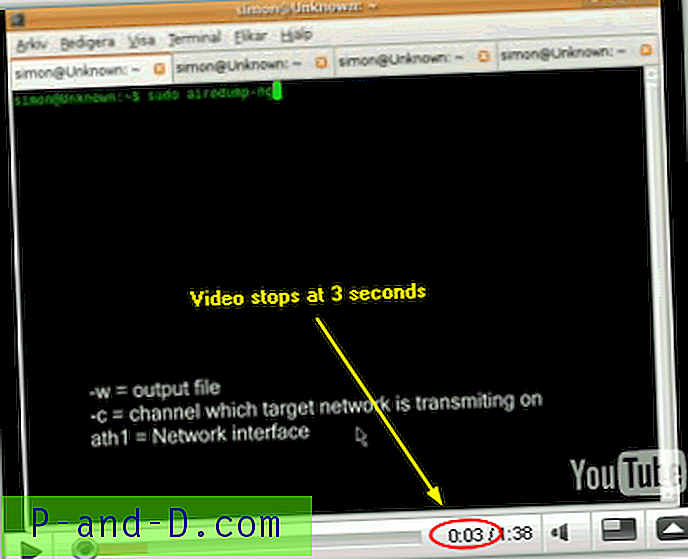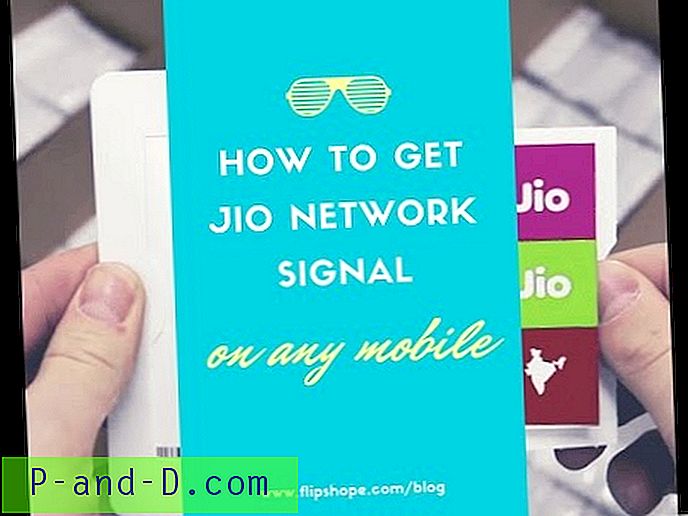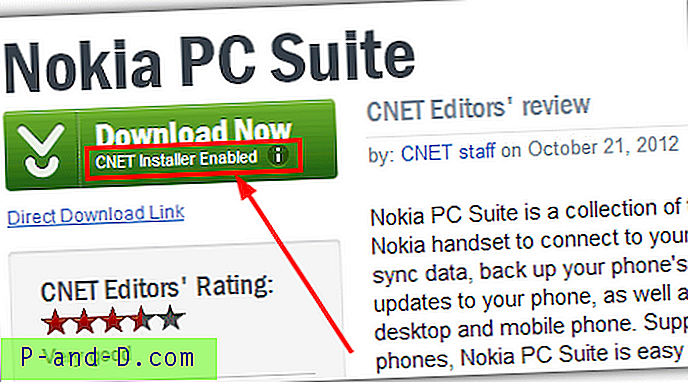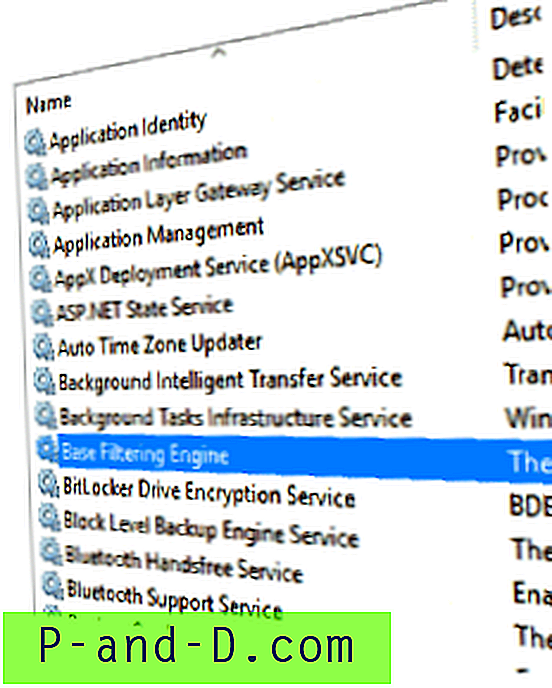La plupart des installations de Windows auront une bonne quantité de logiciels installés, même les utilisateurs légers auront quelques programmes pour faire l'essentiel. Il peut s'agir simplement de choses de base comme un navigateur Web, un lecteur Flash, un lecteur PDF et quelques autres, mais ce sont tous des logiciels qui sont mis à jour à intervalles réguliers. De nombreuses applications populaires ont de nos jours une fonction intégrée pour se mettre à jour automatiquement en téléchargeant et en installant de nouvelles versions sans demander ni nécessiter d'interaction avec l'utilisateur.
Bien que la mise à jour automatique soit probablement très bien et une bonne idée pour la plupart des utilisateurs, cela devient un problème si vous essayez de résoudre l'instabilité avec Windows ou l'application spécifique. Certains logiciels qui se mettent à jour automatiquement, il est très facile de désactiver temporairement l'option, mais d'autres logiciels le rendent très difficile. Certains n'ont même pas l'option disponible et vous devez utiliser une autre méthode. Ici, nous vous montrons comment désactiver les mises à jour automatiques pour quelques applications courantes.
Important: De nombreux logiciels sont mis à jour régulièrement pour résoudre les problèmes de sécurité et vous laissez votre système plus vulnérable en n'utilisant pas la dernière version. Pendant que nous vous montrons comment désactiver les mises à jour automatiques pour les applications sélectionnées, vous ne devez pas désactiver l'option indéfiniment. Une fois la tâche terminée, il est fortement recommandé de réactiver les mises à jour du logiciel dès que possible. Google Chrome
Bien qu'il y en ait eu un dans le passé, Chrome n'offre pas de manière intégrée d'empêcher le téléchargement et l'installation de nouvelles versions. Il existe deux méthodes de mise à jour différentes, l'une est une mise à jour automatique en arrière-plan qui est déclenchée à partir d'une tâche planifiée. L'autre méthode de mise à jour automatique va à la fenêtre À propos de Options> Aide.
En fait, l'une des solutions de contournement les plus simples pour désactiver les mises à jour de Chrome est également la plus efficace, qui consiste à empêcher GoogleUpdate.exe de fonctionner ou d'accéder à Internet. Faites-le et il n'y aura aucune mise à jour de Chrome.
a) Le moyen le plus simple consiste à renommer le dossier de mise à jour qui contient GoogleUpdate.exe, le dossier doit se trouver dans Program Files (x86) \ Google ou Program Files \ Google. Remplacez Update par quelque chose de légèrement différent, tel que Update_. Chrome ne se met pas à jour automatiquement et affiche une erreur si vous accédez à la fenêtre À propos. Renommez le dossier en Update pour réactiver les mises à jour.

b) La deuxième option consiste à empêcher ChromeUpdate.exe d'accéder au serveur de mise à jour en le bloquant dans votre pare-feu ou en ajoutant une entrée dans le fichier HOSTS de Windows. Nous utiliserons la deuxième option car c'est une solution universelle. Accédez à C: \ Windows \ System32 \ drivers \ etc et ouvrez HOSTS dans un éditeur de texte tel que le Bloc-notes. Ajoutez ce qui suit en bas:
0.0.0.0 tools.google.com
Enregistrer les hôtes et Chrome affichera une erreur «Impossible de se connecter à Internet» dans la fenêtre À propos ou échouera silencieusement en arrière-plan. Supprimez simplement la ligne pour récupérer les mises à jour.
c) La troisième option consiste à désactiver les mises à jour automatiques en arrière-plan, mais à laisser le processus de mise à jour de la fenêtre À propos. Il s'agit d'une solution judicieuse car elle laisse la possibilité de mettre à jour manuellement. Ouvrez le Planificateur de tâches en cliquant sur Démarrer et saisissez taskschd.msc .
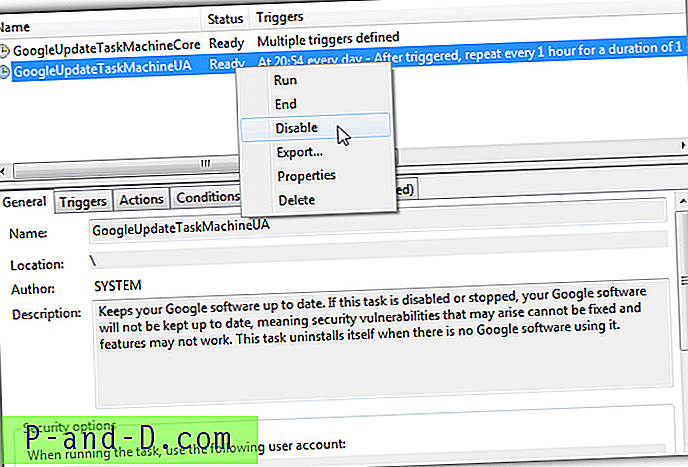
Vous devriez trouver les tâches GoogleUpdateTaskMachineCore et GoogleUpdateTaskMachineUA répertoriées. Faites un clic droit sur chacun et sélectionnez Désactiver. Cela ne désactivera que les mises à jour automatiques en arrière-plan.
Mozilla Firefox
Heureusement, dans Firefox, il est beaucoup plus facile de désactiver les mises à jour automatiques, bien qu'il utilise également deux modes de mise à jour différents. Comme Chrome, la fenêtre À propos de Firefox a un processus de mise à jour distinct. Pour désactiver les mises à jour automatiques, accédez au Menu> Options> Avancé> Mettre à jour. Cliquez sur Ne jamais rechercher les mises à jour et décochez éventuellement Utiliser un service d'arrière-plan pour installer les mises à jour pour arrêter le service de maintenance de Mozilla essayant d'installer les mises à jour.
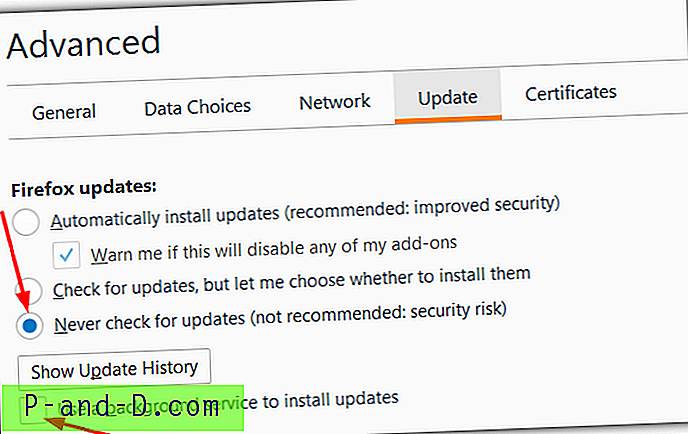
Même avec ces options désactivées, Firefox peut toujours télécharger automatiquement les mises à jour dans certains scénarios lorsque vous ouvrez la fenêtre À propos. Si c'est le cas, NE cliquez PAS sur le bouton «Redémarrer Firefox pour mettre à jour» et fermez la fenêtre à partir du bouton de fermeture X, puis fermez Firefox. Dans l'Explorateur, accédez à:
C: \ Users \\ AppData \ Local \ Mozilla \ updates
Supprimez tout ce que vous trouvez dans le dossier Mises à jour, puis relancez Firefox. Dans la fenêtre À propos, il devrait maintenant afficher un bouton «Rechercher les mises à jour» au lieu de télécharger automatiquement quoi que ce soit.
Adobe Flash Player
Internet s'éloigne lentement de l'utilisation de Flash Player mais il est toujours très utilisé. Bien que Flash soit intégré à Chrome et Edge / Windows 10, d'autres navigateurs comme Internet Explorer, Firefox et certains navigateurs basés sur Chromium nécessitent une version distincte installée. Avec cette version, vous pouvez contrôler les mises à jour Flash automatiquement en arrière-plan, pour notifier, pour ne jamais mettre à jour.
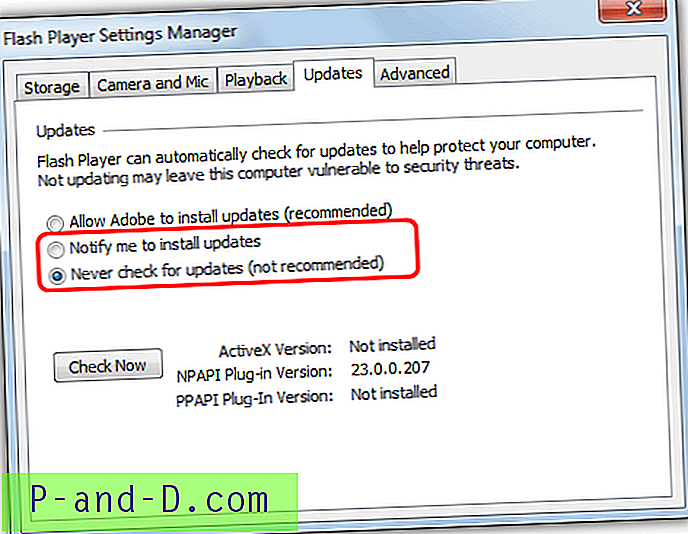
Si Flash a été installé séparément, il devrait y avoir une applet de paramètres pour cela dans le Panneau de configuration. Assurez-vous que la vue du Panneau de configuration est par icônes et non par catégorie, cliquez sur Flash Player pour ouvrir le gestionnaire de paramètres. Accédez à l'onglet Mises à jour et choisissez M'informer pour installer les mises à jour ou Ne jamais vérifier les mises à jour .
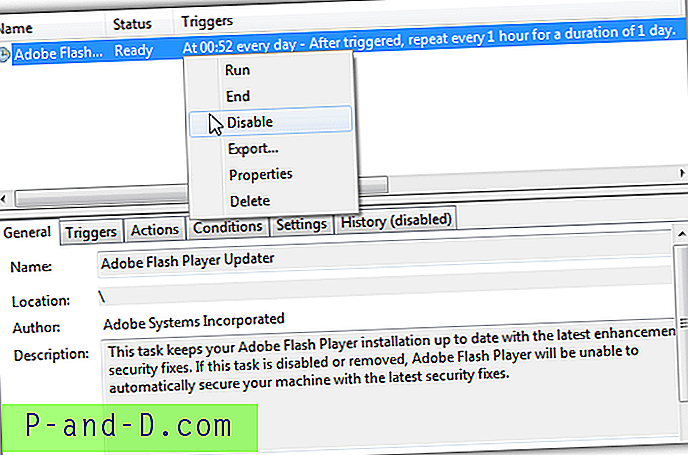
Si, pour une raison quelconque, les mises à jour ne sont pas contrôlées correctement ou si vous ne pouvez pas ouvrir l'applet du Panneau de configuration des paramètres, la mise à jour automatique peut être désactivée en désactivant sa tâche planifiée. La tâche Flash s'exécute une fois par jour et vérifie toutes les heures les nouvelles mises à jour. Ouvrez le Planificateur de tâches (taskschd.msc) et désactivez la tâche Adobe Flash Player Updater à l'aide du menu contextuel du clic droit. Réactivez les mises à jour Flash dès que possible car de nouvelles vulnérabilités sont constamment trouvées et corrigées.
Adobe Reader
Adobe Reader est le logiciel de lecture de PDF le plus utilisé et Adobe propose actuellement deux versions, la version 11 et Reader DC. Dans la version 11, il est facile de désactiver les mises à jour automatiques car le paramètre se trouve dans Edition> Préférences> Updater. Dans Reader DC cependant, Adobe a complètement supprimé toute option pour contrôler quand et si les mises à jour sont appliquées et elles sont obligées de télécharger et d'installer automatiquement.
a) Adobe lui-même dit que vous devez désactiver les mises à jour automatiques via le registre. En ajoutant une seule valeur, il est possible de supprimer à la fois les mises à jour automatiques en arrière-plan et l'option «Rechercher les mises à jour» dans le menu Aide. Ouvrez Regedit et accédez à:
HKEY_LOCAL_MACHINE \ SOFTWARE \ Policies \ Adobe \ Acrobat Reader \ DC \ FeatureLockDown
Cliquez avec le bouton droit et créez une nouvelle valeur DWORD (32 bits) et nommez-la bUpdater . Laissez les données de valeur à 0 et fermez Regedit. Pour plus de commodité, vous pouvez télécharger la modification du registre bUpdater et double-cliquer pour l'importer automatiquement dans votre registre. Utilisez l'autre fichier .REG pour réactiver les mises à jour.
b) Si vous préférez laisser l'option Vérifier les mises à jour visible pour que Reader DC puisse être mis à jour manuellement, la désactivation de la tâche planifiée désactivera uniquement les mises à jour automatiques en arrière-plan. La tâche elle-même vérifie les mises à jour quotidiennement, à la connexion et à des intervalles de 210 minutes.
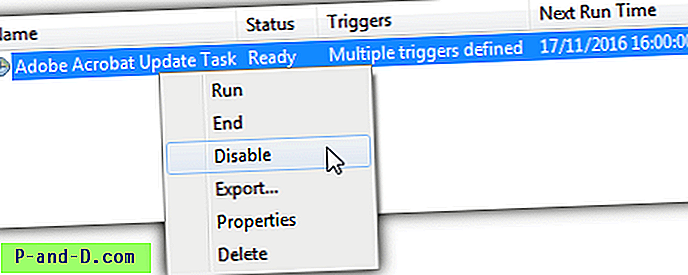
Tapez Taskschd.msc dans Démarrer ou dans la boîte de dialogue Exécuter, cliquez avec le bouton droit sur Adobe Acrobat Update Task et choisissez Désactiver. Une option alternative pour les utilisateurs avancés consiste à désactiver le service de mise à jour Adobe Acrobat à partir de Services.msc.
Microsoft Windows
Malheureusement, le plus grand coupable de nos jours pour l'installation automatique des mises à jour sans demander est le système d'exploitation lui-même. Cela peut être très difficile si vous essayez de dépanner ou de réparer des problèmes sur votre système et que Windows essaie de télécharger et d'installer de nouvelles mises à jour en même temps. Vouloir ensuite redémarrer le système lorsque vous êtes au milieu de quelque chose.
a) Windows 7, Vista et 8.1 ont une option simple pour désactiver les mises à jour, tout ce que vous avez à faire est d'aller dans Panneau de configuration> Windows Update> Modifier les paramètres. À l'aide du menu déroulant, vous pouvez demander à Windows de télécharger puis de notifier, de notifier en premier ou de ne jamais vérifier les mises à jour.

b) Avec Windows 10, Microsoft a supprimé le choix de notifier en premier ou de ne jamais vérifier et il est maintenant configuré pour télécharger et installer toutes les mises à jour automatiquement. Cela peut être un vrai cauchemar s'il continue d'installer des mises à jour qui causent des problèmes ou s'ajoutent aux problèmes que vous avez déjà. Des stratégies de groupe sont disponibles pour contrôler les mises à jour, mais un moyen infaillible de désactiver toutes les mises à jour pendant le dépannage consiste à désactiver le service de mise à jour Windows.
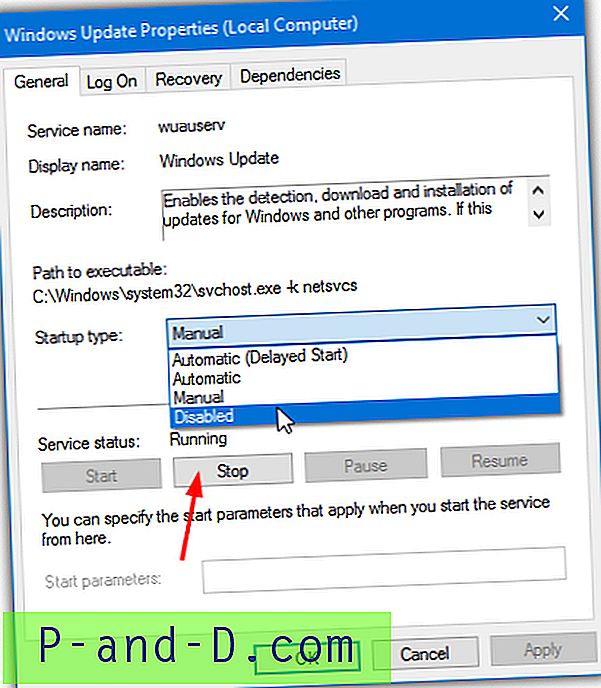
Tapez Services.msc dans Démarrer ou accédez à Panneau de configuration> Outils d'administration> Services, double-cliquez sur Windows Update. Si l'état du service est en cours d'exécution, appuyez sur le bouton Arrêter, puis dans la liste déroulante Type de démarrage, sélectionnez Désactivé .
Vous pouvez également utiliser ce script de traitement par lots de mise à jour Windows que nous avons créé, qui désactivera le service Windows Update s'il est activé, et vice versa. Cliquez avec le bouton droit sur le fichier .BAT et exécutez en tant qu'administrateur pour désactiver ou réactiver rapidement le service. Comme le service peut être désactivé sur n'importe quelle version de Windows pour arrêter rapidement les mises à jour, le script a été conçu pour fonctionner sous Windows Vista, 7, 8, 8.1 et 10.